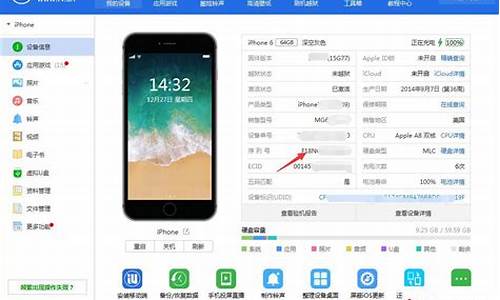大家好,今天我想和大家分析一下“技嘉主板刷bios要开哪个设置最好”的优缺点。为了让大家更好地理解这个问题,我将相关资料进行了整合,现在就让我们一起来分析吧。
1.技嘉主板p43 bios设置方法
2.技嘉主板bios超频的设置方法
3.技嘉主板bios设置最佳性能
4.技嘉主板bios超频设置图解
5.技嘉主板bios设置中文版怎么设置?
6.技嘉主板bios设置图解

技嘉主板p43 bios设置方法
想知道怎么设置 BIOS 吗?下面是我带来技嘉主板p43 bios设置 方法 的内容,欢迎阅读!技嘉主板p43 bios设置方法:
首先自然是进入到BIOS当中了,不同的主板进入BIOS的方法也不一样,一般在开机的时候都会有提示,按下什么键可以进入到BIOS中,不过大部分的主板进入到BIOS的方法都是在开机的时候按下键盘中的DELETE键。
?然后我们便会来到BIOS的主界面,不同的主板BIOS的界面也是不同的,下面我就以最常使用微星主板为例。进入到界面之后我们可以看到有很多选项,不过都是英文的,这对英文菜鸟的我来说可是比较为难,没关系,不是有字典吗,查查不就知道了。
第一项是Standard CMOS Features,就是CMOS的标准设置,这里可以设定启动顺序,板载设备,运行频率等等。一般情况下是不建议去设置它的,尤其是新手朋友们,我们只需要知道它代表的含义即可。
第二项为AdvancedBIOSFeatures(高级BIOS设置),也是我们今天重点介绍的对象,因为我们进入BIOS中一般就是为了设置它,再说的白点就是设置开机的第一启动项,也就是我们平时装系统的时候需要用到的,不管是U盘还是光盘装系统。
其实设置的方法也是非常简单的,我们只需要展开hard disk boot priority(硬盘引导优先级),然后设置为我们需要的第一启动项即可,注意如果设置的是U盘启动,有时候可能需要插入U盘才能设置成功。
其实我们进入BIOS中真正需要设置也就是AdvancedBIOSFeatures,其他的选项都不会经常用到,但是想要了解的朋友也可以自己点点,有一点需要注意的是,如果对于BIOS不是很了解的朋友千万不要擅自改动它。
当完成了BIOS的更改之后我们还需要对更改的设置进行保存,这样在电脑重启之后我们进行的配置才能生效,如果没有进行保存就退出的话,我们之前所做的更改都白费了,因为对BIOS进行设置之后千万不要忘记保存了。
看了?技嘉主板p43 bios设置方法?的内容的人还看:
1. 技嘉p43主板bios设置方法
2. 技嘉p43主板bios设置
3. 技嘉p43主板bios怎么设置usb启动
4. 华硕p43主板bios设置方法
5. 技嘉p4系列主板怎样刷bios
6. 技嘉p43主板配什么cpu
7. 技嘉主板无法u盘启动怎么办
8. 华硕p5l-mx主板bios密码设置方法
技嘉主板bios超频的设置方法
1,技嘉主板bios设置是首先开机的时候疯狂按"Delete"键,进入BIOS,技嘉系列主板采用技嘉超耐久技术,搭配图形化双BIOS界面,以软硬件结合的方式增强产品的品质。2、进入BIOS后,我们选择上面的"System"。
3,进入BIOS后,我们选择"System",技嘉千兆游戏高速网卡搭载智能管理软件,NVMeM.2SSD插槽,RGBFUSION2.0,SmartFan5,Q-FlashPlus,抗硫电阻设计延长使用寿命,支持双通道ECC/Non-ECCDDR4内存,5+3相数字供电搭配低电阻式晶体管。
4,然后选择"SystemLanguage",选择"中文(简体)"。设置完成后,我们按F10按键,保存并离开即可,再次进入BIOS就是中文啦,就可以自己设置了。
技嘉主板bios设置最佳性能
你们知道怎么设置 BIOS 超频吗?下面是我带来技嘉主板bios超频设置 方法 的内容,欢迎阅读! 技嘉主板bios超频设置方法目前而言,几乎所有的主板都可以在主板BIOS中进行超频,而且这是比较理想的超频方案,以P4 2.0GA为例,开机会按下DEL键进入BIOS主菜单,然后进入?Frequency/Voltage Control?选项,在这里我们可以设置CPU的外频、倍频以及CPU电压等参数,首先我们先来调整CPU的外频,利用键盘上的"上下"按键使光标移动到?CPU Clock?上,然后按一下回车键即可输入外频频率(比如133)。一般而言,在这里允许输入数值范围在100-200之间(如图),可以以每1MHz的频率提高进行线性超频,最大限度的挖掘CPU的潜能。
技嘉主板bios超频设置方法图1接下来需要设置内存总线的频率,在?CPU:DRAM Clock Ratio?中,我们选择外频与内存总线频率的比值,可以选择?4:3?、?1:1?或?4:5?三个(如图),如果你使用的是DDR333内存,那么它的标准运行频率可以达到166MHz,刚才我们已经把外频设置成了133MHz,因此在此可以选择"4:5",让内存也运行在最高的水平,如果你使用的是DDR266内存,可以设置成?1:1?让二者同步工作。
技嘉主板bios超频设置方法图2
第三步是调节CPU的核心电压,如果要想让CPU在一个高频率下工作,通常都需要适当的加一点儿电压来保证CPU的稳定运行。进入?Current Voltage?选项(如图6),P4 CPU的额定核心工作电压为1.5V,通常不超过1.65V电压都是安全的,当然,提高电压要保证稳定工作,尽可能的少加电压,比如1.55V尝试一下。设置完毕后保存退出,CPU就会运行在你设置的频率下了。
技嘉主板bios超频设置方法图3
线性超频法
为了让游戏跑的更快,不少用户都喜欢对CPU进行适当超频,但是超频总是有危险的,如果超频不成功,可能会导致AGP显卡以及PCI设备的直接损坏。所以不少厂商都在主板上应用了?线性超频?这一技术。应用该功能的主板可以逐兆赫兹的对处理器进行超频,把处理器的超频潜力发挥到极致,而这不会影响 其它 外设的性能。
以大家常见的P4 1.7处理器为例,前端总线频率为400MHz,其外频则为400MHz的四分之一,也就是100MHz。而PCI总线必须保持在33MHz,AGP总线必须保持在66MHz,此时整个系统采用三分频,PCI总线频率刚好就是外频的三分之一。当外频提升至120MHz时,PCI总线频率就会达到了40MHz,AGP总线就会高达80 MHz。而线性超频设置刚好可以将AGP/PCI总线频率锁定在66MHz/33MHz,从而实现了外设安全超频。理论总归是理论,我们只有经过实践才能体会到线性超频的好处。以865PE主板为例,进入主板BIOS设置界面的?Frequency/Voltage Control?选项,然后将?Auto Detect PCI Clk?后面的参数由?Disabled?改为?Enabled?,再将?Async AGP/PCI CLK?后面的参数由?Disabled?改为?66/33MHz?(如图7)。这样一来,无论处理器的外频怎样变化,AGP/PCI的总线频率都始终锁定在66/33MHz,AGP/PCI设备就不会因为非标准外频而无法正常工作了。
技嘉主板bios超频设置方法图4
接下来再将光标移动到?CPU Clock?这项,并将该项后面的参数调整为由133MHz~165MHz中的任意数字,如果想要细微的设置超频参数。只需要利用键盘上的数字键进行输入并回车(如图8),这样就可以对处理器的外频进行逐兆赫兹的线性超频了。设置完毕后按?F10?保存BIOS设置参数,重启电脑后就可以了,笔者的赛扬D原频率为2.53GHz,经过这样线性超频后,被超频至3.14GHz了。并且在使用了很长一段时间后,电脑其它设备都稳定运行,这证明了线性超频带来了很大的安全超频感。
技嘉主板bios超频设置方法图5 >>>下一页更多精彩?g31主板bios超频方法?
技嘉主板bios超频设置图解
BIOS(基本输入/输出系统)是被固化在计算机CMOS RAM芯片中的一组程序,为计算机提供最初的、最直接的硬件控制。正确设置BIOS可大大提高系统性能。技嘉主板bios设置方法是什么,很多人很多时候都需要进入bios设置,对于电脑高手来说,这是一个非常简单的事了,闭着眼睛就能轻松搞定。但是对于电脑新手来说,这就相当复杂了。所以小编特地为电脑新手准备了技嘉主板bios设置教程,赶紧来瞧瞧吧。
我们将电脑进行开机,在开机的一瞬间并跳出技嘉的标志界面,立即不停的点按“Delete”键或者“F12”键,即可进入技嘉主板BIOS界面中。注意,大部分BIOS设置中用上下左右方向键进行移动,回车键确认选择,ESC键返回
如图,进入技嘉主板BIOS设置中,其主要分为上部菜单栏、左侧操作栏、右侧提示栏等。右上角可以中文、英文切换,右下角可以查看到功能按键
1、主界面中显示了主机信息设置,下方我们还可以设置处理器、内存及电压相关参数。
1)CPU参数设置
2)内存参数设置
2、系统信息
我们在去“System information”的选项,这是系统信息界面,我们可以了解到主板型号、BIOS版本、系统语言及时间日期等信息,如下图所示。
3、bios features,这是BIOS特色功能,我们可以在其中调整系统优先启动顺序,比如U盘启动,以及针对某些系统的特殊功能和安全选项等。
4、系统外设选项
5、LED灯光模式
chipset是芯片选项,我们可以开启LED灯光模式,还可以对主板不同接口进行设置,例如显卡优先级、USB?3.0开关等。
6、芯片组功能设定
7、电源管理功能
Power management,是电源相关设置选项,我们可以在这里设置平台显示输出的优先级,设置一键唤醒等功能。此外,我们还可以设置定时开机功能,并提供了丰富的节能选项等。
8、设置完成后我们按下F10即可保存BIOS设置。
技嘉主板bios设置中文版怎么设置?
电脑的超频就是通过计算机操作者的超频方式将CPU、显卡、内存等硬件的工作频率提高,让它们在高于其额定的频率状态下稳定工作,以提高电脑的工作速度。下面就是我整理的技嘉主板bios超频设置图解,一起来看一下吧。作为旗舰平台的一部分,X99的设计要较Z97及B85等主板更加严谨,这也体现出了各大主板厂商的实力。而X99主板的BIOS设计无论是对平台的原始性能还是超频性能都起到了至关重要的作用。本次技嘉X99M-GAMING 5不但提供了丰富的BIOS选项,还提供了多达三种的BIOS模式。
StartupGuide模式
首先是Startup Guide模式。该模式偏向于常规简单操作,如Boot选项及SATA模式等。如果你仅仅是需要安装系统或选择启动存储设备,那么该模式便可以满足需求,免去了进入高级模式中寻找的痛苦,适合入门用户。
1080P的SmartTweakMode
第二个模式则是Smart Tweak Mode。该模式为1080P全高清界面,不但提供了美观的页面,还容纳下了异常丰富的显示内容:位于屏幕两侧显示的大量信息免去了我们查找系统硬件状态的操作,而在中间图形化的'参数选择呈现也非常直观,同时利于鼠标操作。
便于鼠标操作的图形化界面
美观与实用兼备的SmartTweak模式
AdvanceMode高级模式
最后一个模式则是专业且传统的Advance Mode高级模式,该模式秉承了专业的信条,为用户提供了最全面的参数调节以及最快的响应速度,而在界面外观方面X99M-GAMING 5相较以往产品也有了改观。
M.I.T中为用户提供了各类超频选项
CPUUpgrade中预设了超频档案
为了方便非高端用户进行超频操作,在M.I.T中的CPU Upgrade中,技嘉为大家提供了CPU超频预设档,i7-5960X/5930K/5820K各有三档,分别对应3.8GHz/4.0GHz/4.3GHz。不过为了保证超频的成功率,预设档中的参数调校的比较保守,如电压会较高,这一点请各位知晓。
通过CPUUpgrade轻松超频到4.3GHz的i7-5960X
笔者平台选用的处理器为i7-5960X,在调节到4.3GHz这一档时,平台顺利的进入系统,且顺利的通过了国际象棋的测试。
可自行更改各项电压设置
在选择完预设档之后,我们也可以进入电源选项中来查看电压值。CPU Upgrade可以实现两方面功能,一方面是成功的将平台超到更高的性能,另一方面是它所内置的超频参数调节可以给超频用户以数据上的指导,而新手们更是可以通过预设档来学习如何超频。
根据预设档原始数据调节到4.5GHz
WIN7全部7.9满分达成,你见过嘛?
随后,笔者根据预设档进行小幅度调节,最终CPU达成了4.5GHz的高频,成绩还算不错,而此时CPU的待机温度也仅为42℃。
Win7的系统评分在相当长的一段时间里一直是用户们乐此不疲的“游戏项目”,而CPU无法达到满分7.9分也始终是大家的梦魇。在Haswell-E平台刚刚发布时,笔者也尝试冲击满分,不过却被系统告知无法评级。后来笔者才知道原来Win7系统不支持16MB以上三级缓存的CPU进行评级,而i7-5960X则为20MB。后来,微软发布补丁,修正了这个问题。本次笔者在打完补丁后测试,在CPU频率4.5GHz的情况下,Win7系统分级达到了全7.9满分,真的是圆了多年的心愿啊。
技嘉主板bios设置图解
我们可以给后边几个标签自定义一些功能,点了Setup会出来这个窗口,建议这里用鼠标点,键盘比较不好操作。把你想要的功能选定,然后点右边的加号就好了。如果你想去掉某个功能,点减号就能删掉。这里我们自定义一个内存时序设置的功能:Performance_效能,Performance菜单里主要是超频相关功能。下边有Frequency、Memory、Voltage、PCHealthStatus、Misc、CPU/MemoryStatus等二级菜单。首先Frequency就是调节CPU和内存频率的。HSW相比SNB/IVB多了外频档位的调节,其它选项基本没太大变化。
很多小伙伴对于技嘉主板bios怎么设置盘启动的方法不是很了解,一开始小编也不清楚,但是搜集了相关资料后,小编成功掌握了技嘉主板bios设置U盘启动的方法,现在就把具体图解放在下文中,感兴趣的小伙伴可以来进行学习查看。
技嘉主板bios设置图解
方法一、
1.首先将制作好的U盘启动盘插入电脑,按下电脑的开机键,然后立即不停的敲击F12键;
2.出现boot界面,就可以设置U盘启动了,使用上下方向键选择U盘品牌或者usb选项,回车即可。
方法二、
1.按下电脑的开机键,然后不停的敲击“DEL”键,之后就会进入bios界面;
2.用“方向键”选择BIOS功能,然后再选择“启动优先权#1”,回车;
3.进入后会弹出如下图菜单,然后选择启动优先权选为“U盘”,按回车确定;
4.之后就可以在启动优先权那里看到设置好的U盘;
5.最后按”F10”保存设置,点击“是”之后就会进入U盘启动界面啦。
以上就是小编为大家带来的技嘉主板bios设置图解了,希望能解决大家的问题。
好了,关于“技嘉主板刷bios要开哪个设置最好”的话题就讲到这里了。希望大家能够对“技嘉主板刷bios要开哪个设置最好”有更深入的了解,并且从我的回答中得到一些启示。