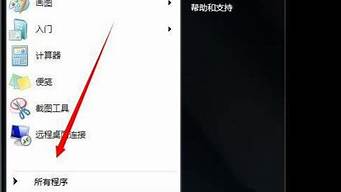您好,很高兴能为您介绍一下如何设置bios raid的相关问题。我希望我的回答能够给您带来一些启示和帮助。
1.电脑RAID1怎么做?
2.RAID安装操作系统,要在BIOS里设置什么?
3.如何将ta模式更改为raid模式
4.如何在BIOS中设置RAID
5.请问笔记本怎么组RAID,在BIOS里设置吗?麻烦详细点
6.怎么在BIOS里设置raid开

电脑RAID1怎么做?
NVIDIA芯片组BIOS设置和RAID设置简单介绍 \x0d\\x0d\nForce系列芯片组的BIOS里有关SATA和RAID的设置选项有两处,都在Integrated Peripherals(整合周边)菜单内。 \x0d\\x0d\SATA的设置项:Serial-ATA,设定值有[Enabled], [Disabled]。这项的用途是开启或关闭板载Serial-ATA控制器。使用SATA硬盘必须把此项设置为[Enabled]。如果不使用SATA硬盘可以将此项设置为[Disabled],可以减少占用的中断资源。 \x0d\\x0d\RAID的设置项在Integrated Peripherals/Onboard Device(板载设备)菜单内,光标移到Onboard Device,按进入如子菜单:RAID Config就是RAID配置选项,光标移到RAID Config,按就进入如RAID配置菜单: \x0d\\x0d\第一项IDE RAID是确定是否设置RAID,设定值有[Enabled], [Disabled]。如果不做RAID,就保持缺省值[Disabled],此时下面的选项是不可设置的灰色。 \x0d\\x0d\如果做RAID就选择[Enabled],这时下面的选项才变成可以设置的**。IDE RAID下面是4个IDE(PATA)通道,再下面是SATA通道。nForce2芯片组是2个SATA通道,nForce3/4芯片组是4个SATA通道。可以根据你自己的意图设置,准备用哪个通道的硬盘做RAID,就把那个通道设置为[Enabled]。保存后重起.\x0d\\x0d\BIOS设置后,仅仅是指定那些通道的硬盘作RAID,并没有完成RAID的组建,前面说过做RAID的磁盘由RAID控制器管理,因此要由RAID控制器的RAID BIOS检测硬盘,以及设置RAID模式。BIOS启动自检后,RAID BIOS启动检测做RAID的硬盘,检测过程在显示器上显示,检测到硬盘后留给用户几秒钟时间,以便用户按F 1 0 进入RAID BIOS Setup。 \x0d\\x0d\操作系统安装过程介绍 \x0d\\x0d\按F10进入RAID BIOS Setup,会出现NVIDIA RAID Utility -- Define a New Array(定义一个新阵列)。默认的设置是:RAID Mode(模式)--Mirroring(镜像),Striping Block(串列块)--Optimal(最佳)。 \x0d\\x0d\通过这个窗口可以定义一个新阵列,需要设置的项目有:选择RAID Mode(RAID模式):Mirroring(镜像)、Striping(串列)、Spanning(捆绑)、Stripe Mirroring(串列镜像)。 \x0d\\x0d\设置Striping Block(串列块):4 KB至128 KB/Optimal \x0d\\x0d\指定RAID Array(RAID阵列)所使用的磁盘 \x0d\\x0d\用户可以根据自己的需要设置RAID模式,串列块大小和RAID阵列所使用的磁盘。其中串列块大小最好用默认的Optimal。RAID阵列所使用的磁盘通过光标键→添加。 \x0d\\x0d\安装Windows XP系统,安装系统需要驱动软盘,主板附带的是XP用的,2000的需要自己制作。从光驱启动Windows XP系统安装盘,在进入蓝色的提示屏幕时按F6键,告诉系统安装程序:需要另外的存储设备驱动。当安装程序拷贝一部分设备驱动后,停下来提示你敲S键,指定存储设备驱动: \x0d\\x0d\系统提示把驱动软盘放入软驱,按提示放入软盘后,敲回车。系统读取软盘后,提示你选择驱动。nForce的RAID驱动与Intel和VIA的不同,有两个:NVIDIA RAID CLASS DRIVER和NVIDIA Nforce Storage Controller都要安装。 \x0d\\x0d\第一次选择NVIDIA RAID CLASS DRIVER,敲回车系统读入,再返回敲S键提示界面,此时再敲S键,然后选择NVIDIA Nforce Storage Controller,敲回车,系统继续拷贝文件,然后返回到下面界面。 \x0d\\x0d\在这个界面里显示出系统已经找到NVIDIA RAID CLASS DRIVER和NVIDIA Nforce Storage Controller,可以敲回车继续。 \x0d\系统从软盘拷贝所需文件后重启,开始检测RAID盘,找到后提示设置硬盘。此时用户可以建立一个主分区,并格式化,然后系统向硬盘拷贝文件。在系统安装期间不要取出软盘,直到安装完成。 \x0d\\x0d\剩余的磁盘分区等安装完系统后,我们可以用XP的磁盘管理器分区格式化。用XP的磁盘管理器分区,等于/小于20GB的逻辑盘可以格式化为FAT32格式。大于20GB的格式化为NTF格式
RAID安装操作系统,要在BIOS里设置什么?
1、首先开机按F10进入BIOS,选择Advanced-System Options,将Configure Storage Controller for RAID的选项勾选上,然后点击保存。2、同时请在Advanced-Secure Boot Configuration中确认引导模式是Legacy还是UEFI。
3、如果设置为legacy enable,接下来的操作和以前HP的商用电脑的操作方法一样,在开机HP画面按组合键Ctrl+I进入intel RAID控制台来配置。
4、进入3rd Party Option ROM Management界面后选择Intel RST后回车。
5、接上足够数量的硬盘可以显示在当前页面。选择Create RAID Volume,点回车。
6、选择要加入阵列的硬盘。注意要选择如图的x号后,才是选中当前的硬盘。
7、退回上一级菜单能看到当前RAID的信息。
8、 RAID配置完成后,正常使用光盘或者U盘安装系统,并在分区之前加载RAID驱动。
如何将ta模式更改为raid模式
1.RAID 0的创建 第一步 首先要备份好硬盘中的数据。很多用户都没有重视备份这一工作,特别是一些比较粗心的个人用户。创建RAID对数据而言是一项比较危险的操作,稍不留神就有可能毁掉整块硬盘的数据,我们首先介绍的RAID 0更是这种情况,在创建RAID 0时,所有阵列中磁盘上的数据都将被抹去,包括硬盘分区表在内。因此要先准备好一张带Fdisk与format命令的Windows 98启动盘,这也是这一步要注意的重要事项。 第二步 将两块硬盘的跳线设置为Master,分别接上升技KT7A-RAID的IDE3、IDE4口(它们由主板上的HighPoint370芯片控制)。由于RAID 0会重建两块硬盘的分区表,我们就无需考虑硬盘连接的顺序(下文中我们会看到在创建RAID 1时这个顺序很重要)。 第三步 对BIOS进行设置,打开ATA RAID CONTROLLER。我们在升技KT7A-RAID主板的BIOS中进入INTEGRATED PERIPHERALS选项并开启ATA100 RAID IDE CONTROLLER。升技建议将开机顺序全部改为ATA 100 RAID,实际我们发现这在系统安装过程中并不可行,难道没有分区的硬盘可以启动吗?因此我们仍然设置软驱作为首选项。 第四步 接下来的设置步骤是创建RAID 0的核心内容,我们以图解方式向大家详细介绍: 1.系统BIOS设置完成以后重启电脑,开机检测时将不会再报告发现硬盘。 2.磁盘的管理将由HighPoint 370芯片接管。 3.下面是非常关键的HighPoint 370 BIOS设置,在HighPoint 370磁盘扫描界面同时按下“Ctrl”和“H”。 4.进入HighPoint 370 BIOS设置界面后第一个要做的工作就是选择“Create RAID”创建RAID。 5.在“Array Mode(阵列模式)”中进行RAID模式选择,这里能够看到RAID 0、RAID 1、RAID 0+1和Span的选项,在此我们选择了RAID 0项。 6.RAID模式选择完成会自动退出到上一级菜单进行“Disk Drives(磁盘驱动器)”选择,一般来说直接回车就行了。 7.下一项设置是条带单位大小,缺省值为64kB,没有特殊要求可以不予理睬。8.接着是“Start Create(开始创建)”的选项,在你按下“Y”之前,请认真想想是否还有重要的数据留在硬盘上,这是你最后的机会!一旦开始创建RAID,硬盘上的所有数据都会被清除。 9.创建完成以后是指定BOOT启动盘,任选一个吧。 按“Esc”键退出,当然少不了按下“Y”来确认一下。 HighPoint 370 BIOS没有提供类似“Exit Without Save”的功能,修改设置后是不可逆转的。 第五步 再次重启电脑以后,我们就可以在屏幕上看到“Striping(RAID 0)for Array #0”字样了。插入先前制作的启动盘,启动DOS。打开Fdisk程序,咦?怎么就一个硬盘可见?是的,RAID阵列已经整个被看作了一块硬盘,对于操作系统而言,RAID完全透明,我们大可不必费心RAID磁盘的管理,这些都由控制芯片完成。接下来按照普通单硬盘方法进行分区,你会发现“这个”硬盘的容量“变”大了,仔细算算,对,总容量就是两块硬盘相加的容量!我们可以把RAID 0的读写比喻成拉链,它把数据分开在两个硬盘上,读取数据会变得更快,而且不会浪费磁盘空间。在分区和格式化后千万别忘了激活主分区。 第六步 选择操作系统让我们颇费周折,HighPoint370芯片提供对Windows 98/NT/2000/XP的驱动支持,考虑到使RAID功能面向的是相对高级的用户,所以我们选择了对新硬件支持更好的Windows XP Professional英文版(采用英文版系统主要是为了方便后面的Winbench测试,大家自己使用RAID完全可以用中文版的操作系统),Windows 2000也是一个不错的选择,但是硬件支持方面显然不如Windows XP Professional。 第七步 对于采用RAID的电脑,操作系统的安装和普通情况下不一样,让我们看看图示,这是在Windows XP完成第一步“文件复制”重启以后出现的画面,安装程序会以英文提示“按下F6安装SCSI设备或RAID磁盘”,这一过程很短,而且用户往往会忽视屏幕下方的提示。 按下F6后出现安装选择,选择“S”将安装RAID控制芯片驱动,选择“Enter”则不安装。 按下“S”键会提示插入RAID芯片驱动盘。 键入回车,安装程序自动搜索驱动盘上的程序,选择“WinXP”那一个并回车。 如果所提供的版本和Windows XP Profesional内置的驱动版本不一致,安装程序会给出提示让用户进行选择。 按下“S”会安装软盘所提供的而按下“Enter”则安装Windows XP Professional自带的驱动。按下“S”后又需要确认,这次是按“Enter”(这个……确认太多了,呵呵)。接下来是正常的系统安装,和普通安装没有任何区别。 RAID 0的安装设置我们就介绍到这里,下面我们会谈谈RAID 1的安装。与RAID 0相比,RAID 1的安装过程要简单许多,在正确操作的情况下不具破坏性。 2.RAID 1的创建 虽然在原理上和RAID 0完全不一样,但RAID 1的安装设置过程却与RAID 0相差不多,主要区别在于HighPoint 370 BIOS里的设置。为了避免重复,我们只向大家重点介绍这部分设置: 进入HighPoint 370 BIOS后选择“Create RAID”进行创建: 1.在“Array Mode”上点击回车,在RAID模式选择中选择第二项“Mirror(RAID 1)for Data Security(为数据源盘创建镜像)”。 2.接着是源盘的选择,我们再次提醒用户:务必小心,不要选错。 3.然后是目标盘的选择,也就是我们所说的镜像盘或备份盘。 4.然后开始创建。 5.创建完成以后BIOS会提示进行镜像的制作,这一过程相当漫长。 6.我们用了大约45分钟才完成60GB的镜像制作,至此RAID 1创建完成。 RAID 1会将主盘的数据复制到镜像盘,因此在构建RAID 1时需要特别小心,千万不要把主盘和镜像盘弄混,否则结果将是悲剧性的。RAID 1既可在两块无数据的硬盘上创建,也能够在一块已经安装操作系统的硬盘上添加,比RAID 0方便多了(除了漫长的镜像制作过程)。创建完成以后我们试着将其中一块硬盘拔下,HighPoint370 BIOS给出了警告,按下“Esc”,另一块硬盘承担起了源盘的重任,所有数据完好无损。 对于在一块已经安装操作系统的硬盘上添加RAID 1,我们建议的步骤是:打开BIOS中的控制芯片→启动操作系统安装HighPoint 370驱动→关机将源盘和镜像盘接在IDE3、4口→进入HighPoint 370 BIOS设置RAID 1(步骤见上文介绍)→重启系统完成创建。 我们对两种RAID进行了简单的测试,虽然RAID 0的测试成绩让人有些不解,但是实际使用中仍然感觉比单硬盘快了很多,特别是Windows XP Professional的启动异常迅速,进度条一闪而过。至于传输率曲线出现不稳定的情况,我们估计和平台选择有一些关系,毕竟集成芯片在进行这种高数据吞吐量的工作时非常容易被干扰。不过即使是这样,我们也看到RAID 0系统的数据传输率达到了非常高的水平,一度接近60MB/s。与RAID 0相比,RAID 1系统的性能虽然相对单磁盘系统没有什么明显的改善,但测试中我们发现RAID 1的工作曲线显得非常稳定,很少出现波动的情况。 再看看Winbench99 2.0中的磁盘测试成绩,一目了然。 对用户和操作系统而言,RAID 0和1是透明不影响任何操作的,我们就像使用一块硬盘一样。/view/7102.htm?fr=ala0_1_1#4
如何在BIOS中设置RAID
将ta模式更改为raid模式。
1、电脑重启或开机,也就是在出现微星LOGO的时候,连续按进入BIOS的热键,Del或Delete键,进入BIOS设置,选择SETTINGS--进阶--Windows操作系统的配置,将支持Windows10WHQL改为设定。
2、点击并选择SETTINGS--进阶--整合型周边,将SATA模式设置为RAID模式。
请问笔记本怎么组RAID,在BIOS里设置吗?麻烦详细点
在启动计算机的时候按“ctrl+3”或者“f4”就可以进入RAID设置和管理界面。
当然,计算机启动时显示出这个提示,并不表示计算机正在使用RAID功能,完全可以把它看做一条普通的系统启动信息而置之不理。在计算机使用IDE硬盘而没有S-ATA设备的时候,可以在CMOS的“Integrated peripherals”中,把“Sil3112 Serial ATA”选项设置为“Disable”,这样就能关闭那条提示信息了。
补充:
RAID是“Redundant Array of Independent Disks”的缩写,直译为“独立冗余磁盘阵列”,简称为“磁盘阵列”。可以把RAID理解成一种使用磁盘驱动器的方法,它将一组磁盘驱动器用某种逻辑方式联系起来,作为逻辑上的一个磁盘驱动器来使用。
RAID至少需要两个磁盘组成,目的是让使用廉价的普通桌面机的设备取得近似服务器水平的磁盘性能。
怎么在BIOS里设置raid开
[INTEL平台]?建立?RAID?磁盘阵列警告!?重新建立?RAID?磁盘阵列时,所有磁盘储存装置中的数据将会被删除。
1.?进入?BIOS?设定:?计算机重新启动时,在?POST(开机自动测试)?时按下?<F2>,进入BIOS?设定页面。
2.?当进入?BIOS?设定画面时,?将会出现计算机系统信息。之后在页面中按下?<F7>?进入?[Advanced Mode] (进阶模式)。
3.?在?[Advanced Mode]?设定页面中,选择?[Intel(R) Rapid Storage Technology]?按下?<Enter>?进入。
4.?在?[Intel(R) Rapid Storage Technology]?页面中,选择?[Create RAID Volume]?然后按下?<Enter>。
5.?在?[Create RAID Volume]?设定页面中,可设定RAID?数组的?[Name]、[RAID Level]、[Select Disk]、[Strip Size]?和?[Capacity (MB)]。
①[Name]:?可输入?RAID?数组的名称。
②[RAID Level]:?选择要建立的?RAID?模式。
③[Select Disk]:?将要建立为RAID?的磁盘选择?[X]。
④[Strip Size]:?选择?RAID?数组区块大小,,可用区块数值从?4 KB?至?128 KB。
⑤[Capacity (MB)]:?可输入所需的?RAID?数组容量,默认值为可允许的最大容量。
6.?完成所有设定后选择?[Create Volume]?并按下?<Enter>?建立?RAID?数组,之后将返回?[Intel(R) Rapid Storage Technology]?页面。
7.?最后按下<F10>,选择?[OK]?储存您的变更并离开?BIOS?设定程序。
8.?当重新建立/删除?RAID?磁盘阵列后,即可开始重新安装操作系统。
[AMD平台]?建立?RAID?磁盘阵列
警告!?重新建立?RAID?磁盘阵列时,所有磁盘储存的数据将会被删除。
1.?进入?BIOS?设定:?计算机重新启动时,在?POST(开机自动测试)?时按下?<F2>,进入BIOS?设定页面。
2.?当进入?BIOS?设定画面时,?将会出现计算机系统信息。之后在页面中按下?<F7>?进入?[Advanced Mode] (进阶模式)。
3.?在?[Advanced Mode]?设定页面中,选择?[RAIDXpert2 Configuration Utility]?按下?<Enter>?进入。
4.?在?[RAIDXpert2 Configuration Utility]?页面中,选择?[Physical Disk Management]?然后按下?<Enter>。
5.?在?[Physical Disk Management]?页面中,选择?[Select Physical Disk Operations]?然后按下?<Enter>。
6.?在?[Select Physical Disk Operations]?页面中,选择?[Initialize Disk]?然后按下?<Enter>。
7.?在?[Initialize Disk]?页面中,选择?[Select Physical Disk to Initialize]?中所需的磁盘储存装置并切换为?[ON],?完成后选择?[OK]。
8.?请在页面中再次确认,之后选择?[Yes]?开始执行,完成后将返回?[Select Physical Disk to Initialize]?页面。
9.?请前往?[RAIDXpert2 Configuration Utility]?页面,选择?[Array Management]?然后按下?<Enter>。
10.?在?[Array Management]?页面中,选择?[Create Array]?然后按下?<Enter>。
11.?在?[Create Array]?页面中,选取?[Select RAID Level]?确认需要的?RAID Level,完成后选择?[Select Physical Disk]?然后按下?<Enter>。
12.?在?[Select Physical Disk]?页面中,选取?[Select Media Type],之后将选定的储存装置切换至?[On]?或全选为?[Check All],完成后选择?[Apply Changes]?回到?[Create Array]?页面。
13.?在?[Create Array]?页面中,设定数组的相关参数?[Array Size]、[Array Size Unit]、[Select Cache Tag Size]、[Read Cache Policy]?和?[Write Cache Policy]。
①[Array Size]:?输入所需的?RAID?数组容量,默认值为可允许的最大容量。
②[Array Size Unit]:?选择RAID?数组容量的显示单位。
③[Select Cache Tag Size]:?选择?RAID?数组区块大小,,可用区块数值从?64 KB?至?256 KB。
④[Read Cache Policy]:?选择RAID?数组是否采用读取数据时支持暂存Cache或不支持。
⑤[Write Cache Policy]:?选择RAID?数组是否采用写入数据时支持暂存Cache或不支持。
14.?完成所有设定后选择?[Create Array]?并按下?<Enter>?建立?RAID?数组,之后将返回?[Array Management]?页面。
15.?最后按下<F10>,选择[OK]储存您的变更并离开?BIOS?设定程序。
16.?当重新建立/删除?RAID?磁盘阵列后,即可开始重新安装操作系统。
1、首先需要准备好两块相同容量的硬盘,连接在SATA3.0硬盘接口(SATAII接口速率已无法满足SSD组RAID的速度需求)
2、开机后按“DEL”键进入BIOS界面。主板BIOS界面中的SATA硬盘工作模式选项
3、进入“集成外设”(Peripherals)菜单后,将光标移动到“SATA模式选择”(SATA
Mode
Selection)选项,该选项是调节磁盘控制模式的
4、选择RAID模式后的BIOS界面
5、由于要组建磁盘阵列,将选项调成RAID模式,然后回车确认。
6、最后按F10保存退出,即可完成在BIOS重打开RAID模式。
好了,今天关于“如何设置bios raid”的话题就讲到这里了。希望大家能够对“如何设置bios raid”有更深入的认识,并从我的回答中得到一些启示。如果您有任何问题或需要进一步的信息,请随时告诉我。