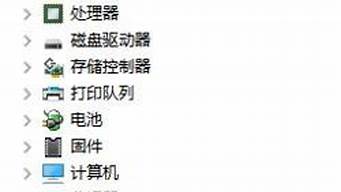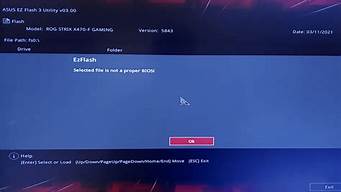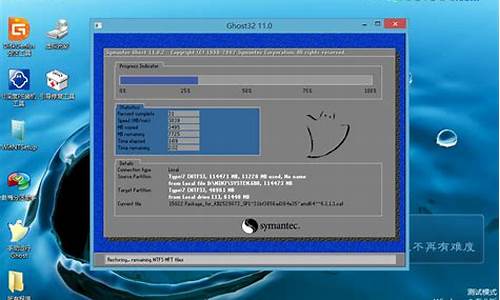大家好,今天我想和大家分享一下我对“xp虚拟机序列号”的理解。为了让大家更深入地了解这个问题,我将相关资料进行了整理,现在就让我们一起来探讨吧。
1.如何在VMware Workstation安装Windows XP虚拟机
2.如何在虚拟机上安装xp系统
3.虚拟机装xp怎么跳过激活步骤

如何在VMware Workstation安装Windows XP虚拟机
1.新建虚拟机向导-自定义(高级)
2.虚拟机硬件兼容性设置,这里我们选择默认即可
3.我们选择,稍后安装操作系统
4.选择客户机系统 Microsoft Windows-Windows XP Professional
5.设置虚拟机显示名称和存储位置
6.设置虚拟机处理器和核心数量,这里我们默认即可
7.设置虚拟机内存大小,这里我们默认512MB即可
8.设置虚拟机网络连接模式
9.设置SCSI控制器类型
10.设置虚拟机硬盘接口类型
11.选择创建虚拟机硬盘
12如何在VMware Workstation安装Windows XP虚拟机
13.指定虚拟机硬盘文件名和存储位置
14.完成向导并创建虚拟机相关文件和目录
15.创建完虚拟机后,打开设置虚拟机,手动加载XP系统安装光盘
16.打开虚拟机电源,按F2或直接选择菜单栏“虚拟机”——“电源”最下面的那项“打开电源时进入固件”,设置光驱启动(其实也可以不设置,这里只是做个演示)
17.按回车键开始XP的安装向导
18如何在VMware Workstation安装Windows XP虚拟机
19.选择安装到那个硬盘和分区的界面
20.按C键创建一个8200M的C盘(约8G)
21.选择安装到C盘
22.选择以什么文件系
23.正在格式化分区
24.正常复制安装必要的文件到C盘
25.复制完成重启计算机(如果之前设置了光驱为第一启动,这个时候记得再次进bios设置中修改硬盘为第一启动)
26.重启后,安装继续,设置区域和语言选项
27.设置姓名和单位
28.输入“工行版序列号”
29.设置计算机名和内置管理员密码
30.设置日期和时间时区
31.网络设置,一般默认即可
32.设置工作组,同样默认即可,之后慢慢等待完成
33.再次重启后,系统打开进入用户配置界面,首先自动调整分辨率
34.欢迎设置向导,下一步
35.设置更新
36.设置网络
37.设置登录账户
38.设置现在不注册
39.完成设置向导
如何在虚拟机上安装xp系统
我在64位WIN7成功安装虚拟软件及XP虚拟机,步骤如下:
一、在网上下载VMware workstation-7.1.3 精简版汉化破解版,下载后解压后运行安装程序。
二、程序在安装过程中须填入序列号,运行附带的注册机,生成一个填入,安装完成。
三、安装后可先不重新启动,把汉化补丁内容,按照使用说明,复制到指定文件夹,重启。
四、重启后,运行程序,新建虚拟机,在选项里面选择所安装的系统,设置磁盘大小,分配内存(根据自己主机内存大小来定),网络设置按选项默认即可。
五、把预先下载的XP系统安装光盘镜像文件,并设置到虚拟机的光驱,载入后,开始安装XP系统,整个过程如普通装机一样,无须设置,速度很快。
虚拟机装xp怎么跳过激活步骤
1、安装好vmware workstation,这个软件网上有很多,下一个汉化版的,安装,安装比较简单,安装完成后如下图所示:2、汉化的需要专门装一个汉化包,下下安装包后先解压看看有没有这个汉化包,没有的话就重新下一个,不然装了你也看不懂。如下图所示:
3、解压后有这三个东西,你就放心的安装吧。
4、安装完成后,就出现了上图中的界面,点击新建虚拟机,如下图所示:
5、点击新建虚拟机后,进入“新建虚拟机向导”如下图所示:只需要跟着向导一步步进行就可以了,这几步挺简单不做详细介绍。
6、新建完成后,界面如下图所示(未开电源):
由上到下依次是“虚拟机名”、“命令”“虚拟机设备”。
7、介绍如何安装xp系统了,安装前也有几步是需要准备的。首先是将xp系统的镜像文件报告给虚拟机的光驱。如下图所示:
8、双击上图中红框内的部分,进入如下图所示对话框:
9、选中上图中红方框中的选项,然后点浏览,找到xp系统的镜像文件,添加上。如下图所示:
10、ok 到此准备程序完成了,下面进入正式的安装xp系统的步骤。
正确的解释是这样的:新建的虚拟机,默认启动顺序是硬盘第一、光盘第三,但是由于新虚拟机硬盘尚未分区,无引导记录,所以默认会跳过硬盘,而去寻找下一个可以启动的设备,最终会找到光盘,并启动,并可以进行安装。但是安装完(或者刚分完区)之后,重启后会提示找不到操作系统,这是因为,硬盘已经分区,有了引导记录,有可能分区的时候未激活分区,虚拟机已经发现硬盘的分区,但是未有激活分区,所以就会停住,而不会跳过了。具体的原因还得根据你的实际情况来分析,你是已经安装完了呢,还是刚刚分完区呢?
好了,今天关于“xp虚拟机序列号”的话题就到这里了。希望大家通过我的介绍对“xp虚拟机序列号”有更全面、深入的认识,并且能够在今后的学习中更好地运用所学知识。