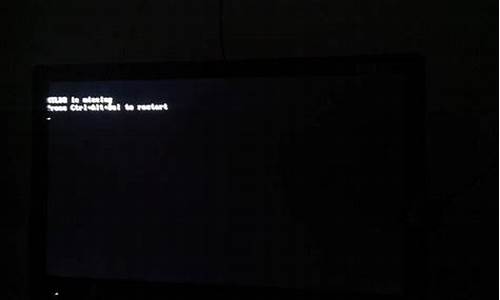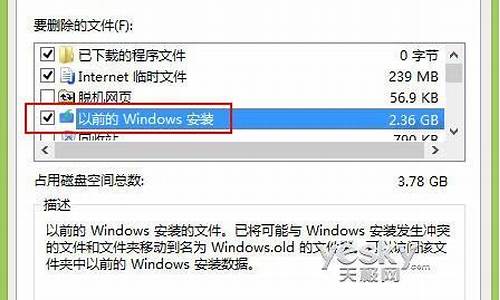非常感谢大家对一键u盘装系统工具lm0问题集合的贡献。我会努力给出简明扼要的回答,并根据需要提供一些具体实例来支持我的观点,希望这能给大家带来一些新的思路。
1.小白一键重装系统u盘启动教程
2.谁有大白菜一键U盘装系统的详细步骤啊?
3.小白一键重装系统靠谱吗

小白一键重装系统u盘启动教程
小白一键重装系统u盘启动教程如下:操作设备:戴尔笔记本电脑
操作系统:win10
操作程序:小白菜u盘系统
一、启动电脑按F12进入BIOS设置选择红色方框中的BOOT的选项,如下图所示:
二、然后选择红色方框中的CD-ROM Drive功能,如下图所示:
三、按F10键选择红色方框中的YES,如下图所示:
四、接下来电脑重启,点击选择红色方框中的安装系统到硬盘第一分区,如下图所示:
五、最后等待系统重装即可,如下图所示:
谁有大白菜一键U盘装系统的详细步骤啊?
把系统装在U盘里,用一键u盘安装操作系统可以忘掉没有光驱无法安装操作系统的烦恼了整个过程都是在硬盘里读取数据,所以在安装速度上比用光盘安装快很多。操作按照下面步骤进行即可:第一步:制作前准备及注意事项
1.下载一键U盘装系统软件:立即下载一键U盘装系统工具(注意:电脑内存不能小于512MB;U盘的容量最好不小于1GB;)
2.准备要安装的GHOST系统,没有系统,可在百度上win7或xp或win8等搜索下载。
第二步:安装一键U盘装系统软件制作启动盘(注意:是把软件安装在电脑中任意一个盘中,不是安装在U盘中)
安装完成后,双击打开一键软件,画面如下图,插入移动存储设备,点击“一键制作usb启动盘”按钮后便开始制作启动盘(注意 操作前备份U盘重要数据)
等待片刻提示制作成功即可。如下图。
注意:由于U盘系统文件隐藏,打开u盘后会发现里面没有什么文件。不要担心此时没有制作成功,可以点击软件界面上的“模拟启动”按钮进行测试是否成功。如出现下图界面,说明制作成功。
第三步:检查电脑上是否有系统文件
如果没有系统,到百度上根据需要自己搜索下载,已经下载完成或者自己有系统,继续下一步即可。
特别提醒:把系统放在D盘或者E盘的根目录下;需要为其他电脑装系统可以把系统文件复制到U盘中即可。
第四步:重启电脑,进入bios设置菜单,设置USB为第一启动盘(如何设置请看下面方法)(提示:请先插入U盘后,开机设置启动项)
常见的两种设置方法:(推荐使用第一种,用快捷键启动)
第一种:开机直接启动热键进入U盘系统
第二种:开机设置BIOS后,进入U盘系统
下图为BIOS界面:
第五步:进入U盘系统启动菜单界面
在启动菜单中选择win2003PE或win8pe,然后按回车键进入。
PE启动中,启动过程中会出现下面的界面,部分老电脑可能会需要1到2分钟等待。
第六步:进入WindowsPE中开始恢复系统
新电脑或新硬盘,需要分区后才能装系统,(查看分区的办法)如果不是可以直接打开“一键工作室PE装机。如下图
选择要恢复的系统文件,选择完后点击确定,如下图
确定是否恢复系统,下图所示:选择是
恢复完成后重启计算机,将进入系统自动重装过程,只需等待即可。
小白一键重装系统靠谱吗
一键u盘装系统步骤如下:
1、小白打开,然后将u盘插入,选择制作u盘。
2、选择需要安装的系统,然后点击 “安装此系统”进入下一步。
3、等待u盘启动盘制作,不需要操作。
4、制作启动盘完成后,可以先看下电脑主板的启动快捷键,然后退出u盘即可。
5、插入u盘启动盘进需要重装的电脑,电脑重启后不断按开机启动快捷键进入启动项,选择u盘启动进入pe系统。打开小白开始安装系统,等待安装完成后自动重启。
6、电脑经过多次重启后进入新的系统桌面就可以正常使用了。
可靠。
小白一键重装系统在界内口碑还是不错的,帮助无数朋友成功安装了系统,满意度超过90%。软件自身之有30M,操作比较简单,傻瓜式操作,点点鼠标即可完成系统重装。
U盘装机方法为:
第一步:打开下载好的小白一键重装系统工具,下图所示:
第二步:制作U盘启动工具前请关闭电脑上面的杀毒软件哦,避免影响制作效果,下图所示:
第三步:出现的界面,选择左侧的制作系统栏目,下图所示:
第四步:这个时候插入U盘,记得U盘的资料需要单独备份哦,不然会格式化的哦,下图所示:
第五步:选择制作U盘,然后点击开始制作,下图所示:
第六步:最后会提示制作成功,点击取消。接着可以退出U盘,插到需要重装系统的笔记本上面操作。接着进入启动界面,在Boot Menu界面选择 USB字眼的启动选项,方向键上下选择按回车键确定,
第七步:出现的小白系统界面,选择第一项启动win10x64位PE,然后回车进去,下图所示:
第八步:加载完成后弹出小白装机工具,选择好系统,点击安装。慢慢地等待就可以了
好了,今天关于“一键u盘装系统工具lm0”的话题就讲到这里了。希望大家能够通过我的介绍对“一键u盘装系统工具lm0”有更全面、深入的认识,并且能够在今后的实践中更好地运用所学知识。