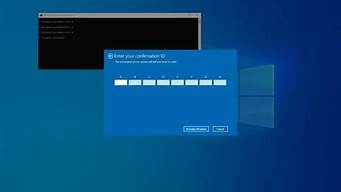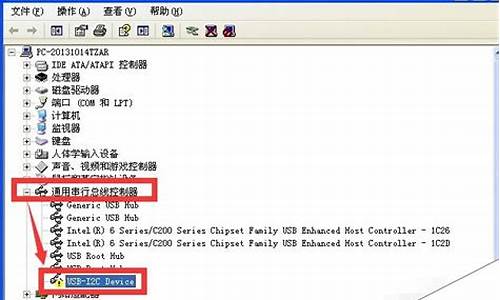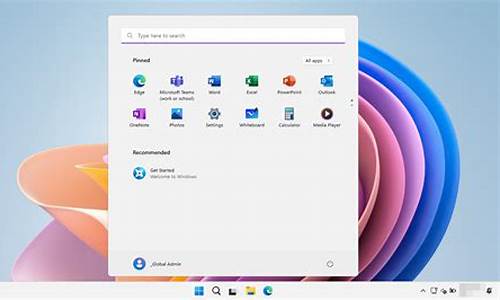接下来,我将会为大家提供一些有关windows7重装系统步骤的知识和见解,希望我的回答能够让大家对此有更深入的了解。下面,我们开始探讨一下windows7重装系统步骤的话题。
1.win7系统盘装系统步骤
2.如何重新安装windows7系统

win7系统盘装系统步骤
可按下面的步骤进行系统盘装系统1.买一张win7光盘
买一张win7光盘,将系统光盘放入光驱里。
2.设置启动方式
打开电源,然后观察屏幕的提示,在启动系统之前有按“F2进行BIOS设置。找到boot的选项,有第一启动,一般是1st Boot Device,用光标移动到上面,按回车键进去选择带DVD字样的那一项,按回车键确认。
3.重启电脑
光标移动的按键方法有的是键盘的方向键,有的是F5和F6,这个看屏幕的提示。然后按F10,选择yes,按回车键确定,然后电脑自动重启。
4.安装系统
这时启动时从光盘启动,进入安装系统界面,按照系统提示,一步步操作,安装过程会重启多次。
如何重新安装windows7系统
win7系统具有良好的稳定性和兼容性,但是系统在使用过程中总会出现各种故障,比如系统死机崩溃等等,win7系统也不例外,遇到这种通常需要重装系统,那么win7如何重装系统呢?下面小编跟大家分享win7重装系统步骤图。
相关教程:
如何一键重装win7系统
pe安装win7原版镜像教程
怎么用系统盘重装win7系统
一、重装准备
1、启动U盘:大白菜u盘制作教程
2、操作系统:深度win7系统下载
3、启动设置:怎么设置开机从U盘启动
4、分区教程:大白菜u盘装系统分区教程
二、win7重装系统步骤如下
1、将win7iso文件直接复制到启动U盘的GHO目录下;
2、在电脑上插入U盘,重启后按F12、F11、Esc等快捷键打开启动菜单,选择U盘选项回车;
3、在U盘列表中选择02回车,启动pe系统;
4、双击打开大白菜一键装机,选择win7iso镜像,自动提取gho文件,点击下拉框,选择win7.gho文件;
5、然后选择系统所在盘符,一般是C盘,或者根据“卷标”或磁盘大小选择,点击确定;
6、弹出提示框,勾选“完成后重启”,点击是;
7、转到这个界面,执行win7解压的操作;
8、解压完成后,电脑将自动重启,此时拔出U盘,进入这个界面,开始执行win7重装过程;
9、最后启动进入win7桌面,win7重装系统过程结束。
以上就是小编为大家介绍的win7怎么重装系统的步骤,大家在遇到win7系统故障时,可以通过以上的方法来重装。
那就需要找系统盘再重新安装了。可以选择u盘安装或者是系统盘安装windows7系统的。 系统盘安装直接网上搜索你电脑或者主板的型号快捷启动键是那个。开机后一直点按那个键,进入的框里选择cd/dvd光驱启动就可以了。选择“把系统安装到第一个分区”等待重新安装系统完成到桌面。
u盘安装先下载个u盘制作工具(大白菜、老毛桃、晨枫)之类的,运行程序把u盘制作一下,u盘如果有数据先考出来,完成后把win 7 GHO系统文件放到u盘里。开机设置u盘启动时,不用进blos,直接网上查找你主板品牌的型号,快捷启动按键是那个,开机点按。选择u盘那一项,进入后,选pe进去重装系统。
今天关于“windows7重装系统步骤”的讲解就到这里了。希望大家能够更深入地了解这个主题,并从我的回答中找到需要的信息。如果您有任何问题或需要进一步的信息,请随时告诉我。