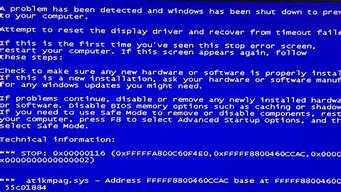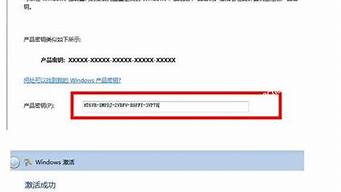1.如何在Windows版的VirtualBox内设置共享文件夹
2.虚拟机如何共享
3.物理机能访问虚拟机的共享文件夹,但是虚拟机不能访问物理机的共享文件夹
4.win7与xp虚拟机如何实现文件共享
5.如何访问虚拟机上共享文件夹
6.vbox虚拟机怎么共享本地文件
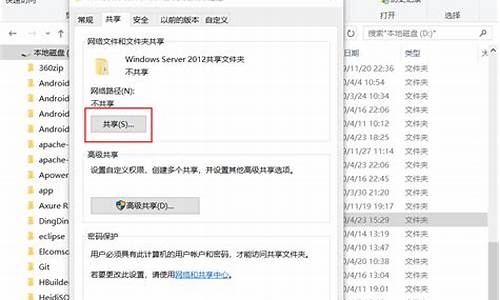
在virtualpc和vmware中与DOS虚拟机进行文件共享的方法:
要在虚拟机里面说安装的系统已经完全正常启动以后,才能进行。
在虚拟机的菜单栏(记住,不是虚拟机里面的操作系统的菜单栏)里点击设备,选择安装增强功能。
安装后,在虚拟机设置里面选共享文件夹。
在弹出的窗口右侧点绿色加号。
共享文件夹路径填写主机中希望被虚拟机访问的路径。共享文件夹的名称一般由虚拟机指定无需修改。
然后选上自动挂载,固定分配。确定就可以了。
这种办法,不仅可以访问U盘等USB接口设备,也可以访问电脑本身的硬盘,还可以访问直接访问某个盘符下的某一个具体的子目录。
举个例子,有人电脑分了C盘D盘。又有个U盘被识别为F:盘。D:盘有个目录abc F:盘有个目录xyz。
这种办法,不仅可以访问F:盘 ,也可访问C盘 D盘。以及D:\abc或F:\xyz。
如何在Windows版的VirtualBox内设置共享文件夹
利用文件共享功能即可实现,方法如下:
1、打开vmware,选择对应虚拟机,点击编辑虚拟机设置;
2、点击选项选项卡,点击共享文件夹;
3、点击总是启用,可勾选在windows客户机中映射为网络驱动器,点击添加;
4、点击下一步;
5、点击浏览器选择主机文件夹路径,输入一个名词,如下图:
6、点击完成即可,然后启动虚拟机打开我的电脑即可找到共享文件夹已被映射为驱动器。
虚拟机如何共享
看吧,对你的虚拟机右键,设置,选择“共享文件夹”,然后空白处右键--添加共享文件夹
弹出对话框后,在共享文夹件名称后面选择--其它
然后挑选你的共享文件夹位置
选好之后,勾选相应选项
下面是出来效果
上面做好之后进入虚拟机系统,我的是XP,其它系统类似;对我的电脑右键--映射网络驱动器
出来之后,点“浏览”,按照数字顺序来,这个过程坑持续时间有点长,你耐心点
以后就是下面的效果
物理机能访问虚拟机的共享文件夹,但是虚拟机不能访问物理机的共享文件夹
对于计算机来说,虚拟机是存在的一台机器,那么都是windows系统的话可以直接用网络共享的方式访问。下面就是详细的步骤:
I
打开虚拟机,选择要添加共享文件的虚拟机,点击“编辑虚拟机设置”,在弹出的编辑窗口中,选择“选项”中的“共享文件夹”。在右侧点击“始终启用”,选择好后点击“添加”按钮。
II
1、点击“添加”按钮后,弹出添加共享文件夹窗口;
2、在弹出的窗口中,点击“浏览”。这里的浏览是浏览的主机目录,在主机磁盘中建立一个文件夹,做为共享文件夹;
3、选择好共享文件夹后,点击“继续”;
4、在弹出的窗口中,选择“启用该共享”,点击“完成”。
完成了共享文件夹的添加过程。
III
添加共享文件夹后,还需要在虚拟机里面映射到这个文件夹才能使用。
登录虚拟机后,点击虚拟机菜单中的“虚拟机”——“安装vmware工具”,安装完成。
IV
在虚拟机中,右键点击“我的电脑”,选择“映射网络驱动器”。
V
在弹出的窗口中,选择“浏览”,在打开的浏览窗口中找到“vmware”共享文件夹中,刚才在驱动器中建立的文件夹,点击“确定”。
VI
这个时候,打开“我的电脑”,发现我的电脑中出现了一个网络驱动器,打开它就是主机中的共享文件夹的内容。
VII
如果,你在映射网络驱动器的浏览中没有发现,“vmware共享文件夹”这个选项,说明没有安装“vmware工具”,安装后就有了。
win7与xp虚拟机如何实现文件共享
也是XP的网络设置有问题。首先运行网上邻居——设置家庭和小型办公网络——设置好你的工作组,启用文件夹和打印机共享。在你的虚拟机中也设置好相同的工作组。你试试虚拟机设置中编辑虚拟机设置——选项——文件夹共享——启用后选择你想启用的共享文件夹
如何访问虚拟机上共享文件夹
1、打开虚拟机,点击“edit?virtual?machine?settings”,在点击“options”选中“shared?folders”?使右边的always?enables选项选中,看图:
2、然后单击add选择物理机的要共享的文件夹,单击ok。开始添加共享的文件夹。
3、打开虚拟机后右击“物理邻居”,选择“映射网络磁盘”。
4、点击浏览选择“全部网络”,选择已经共享好的物理机上的文件夹。
vbox虚拟机怎么共享本地文件
如果要共享文件的话如下:
1、在物理机(或虚拟机)建一个共享文件夹,把需要的文件放进共享文件夹里面。
2、设置物理机与虚拟机IP为同一个网段(如:物理机为IP为202.168.1.15,掩码为255.255.255.0;虚拟机IP为202.168.1.16,掩码为255.255.255.0;其他的没有必要设置),虚拟机与物理机的IP不能相同。
3、运行ping使物理机与虚拟机相互ping通。
4、运行开始菜单--运行,在运行下的打开文本筐输入\\+要访问的IP(以上述为例物理机要访问虚拟机共享的文件则输入:\\202.168.1.16),接着打开共享文件夹就OK,也可以复制文件!
注意:如果虚拟机(或者物理机)是2000系统,则要在2000系统上Administrator用户上设置密码,或者新建其他用户设置密码
共享文件夹
使用VirtualBox的“共享文件夹“功能(需要安装增强功能包,下面有安装教程),能够从虚拟机访问主机上的文件。
配置共享文件夹,需两个步骤:
步骤一:在虚拟机上指定主机上要共享的文件夹(即创建共享文件夹)
步骤二:在虚拟机中进行挂载以访问共享文件夹中的内容(映射网络驱动器)
步骤一:在虚拟机上指定主机上要共享的文件夹(创建共享文件夹)
(1)对于正在运行的虚拟机
点击“设备” – “共享文件夹“(或右键点击虚拟机状态栏右下角的文件夹图标,选择”共享文件夹“)
打开“设置(共享文件夹)“对话框
(2)对于没有运行的虚拟机(正常关闭的虚拟机,不能是“快速休眠”的虚拟机,快速休眠的虚拟机不能指定共享文件夹
在虚拟机上点击右键,选择“设置”
打开“设置”对话框,选择“共享文件夹”
对于运行的虚拟机和关闭的虚拟机,可以看出能够创建的共享文件夹的类型是不同的:
l 对于运行的虚拟机 – 能够创建固定分配和临时分配的共享文件夹
l 对于关闭的虚拟机 – 只能创建固定分配的共享文件夹
固定分配的共享文件夹对于定义共享文件夹的虚拟机是永久存在的;
临时分配的共享文件夹在虚拟机运行时添加/删除,虚拟机关闭后消失
创建固定分配的共享文件夹(创建临时分配的共享文件夹的步骤相同)
点击“添加共享文件夹”
指定共享文件夹路径(主机上文件夹的路径)
点击“其他“以选择要与虚拟机共享的主机文件夹
选择完成后点击“确定“
如果对默认的共享文件夹名称不满意,可以修改共享文件夹名称
步骤二:在虚拟机中进行挂载以访问共享文件夹中的内容(映射网络驱动器)
挂载有两种方式:
l 自动挂载
l 手动挂载
手动挂载稍微麻烦一些,先看看手动挂载吧
我的虚拟机安装的是Windows 7,我就以Windows 7为例来说明
首先要启用Windows 7的“网络发现“和”文件和打印机共享“
点击“开始“ – ”控制面板“
点击“更改高级共享设置“
在“网络发现“中选中”启用网络发现“;
在“文件和打印机共享“中选中”启用文件和打印机共享“
使用net use命令
打开命令提示符窗口,输入net use x: \vboxsvrsharename
x:是要使用的盘符
sharename是在添加共享文件夹时设置的共享文件夹名称
注意:要将x:和sharename替换成相应的名称,我就是没有将sharename替换成添加的共享文件夹名称,一直出错……汗)
打开虚拟机“计算机“,可以看到共享的文件夹,这样就可以从虚拟机上访问指定的主机文件夹了
使用图形界面
在虚拟机上打开“计算机“
点击“映射网络驱动器“
选择驱动器号
点击“浏览“选择共享文件夹
点击“确定“,在虚拟机“计算机”中可以看到共享文件夹,这样就可以访问指定的主机文件夹了
手动挂载有些麻烦吧,VirtualBox提供了“自动挂载”功能,以简化操作步骤。
在添加共享文件夹时,只需选中“自动挂载”,启动或重启虚拟机,在虚拟机中就可以看到共享的文件夹并进行访问了
临时分配的共享文件夹也可以选择手动挂载或自动挂载。
总结:
VirtualBox的“共享文件夹”实现了从虚拟机中访问主机文件夹的功能。
从上面的操作可以看出,VirtualBox的“共享文件夹”实际上是创建了一个虚拟的vboxsvr服务器,将添加的主机文件夹认为是此虚拟服务器vboxsvr上的一个共享文件夹,然后在虚拟机上通过“映射网络驱动器”来进行访问。
附:VirtualBox扩展包安装教程
VirtualBox扩展包(文件名为Oracle_VM_VirtualBox_Extension_Pack-4.1.16-78094.vbox-extpack),用于扩展VirtualBox功能,提供以下额外的功能:
l 支持USB 2.0设备
l VirtualBox Remote Desktop Protocol(VRDP)
l Intel PXE boot ROM
安装
双击下载的Oracle_VM_VirtualBox_Extension_Pack-4.1.16-78094.vbox-extpack,VirtualBox Manager引导完成扩展包的安装
查看
启动VirtualBox Manager,点击“管理”-“全局设定”
在“扩展”标签中可以查看当前安装的扩展包,并且可以添加/删除扩展包
VirtualBox增强功能包
在虚拟机上安装了操作系统后,如果要优化虚拟机操作系统性能和可用性,需要安装增强功能包,增强功能包包含设备驱动程序和系统应用程序。 VirtualBox增强功能包是一个光盘映像文件(文件名为vboxguestadditions.iso),位于VirtualBox的安装目录。