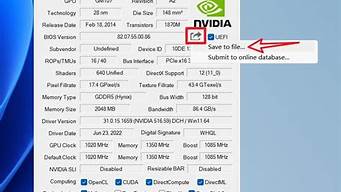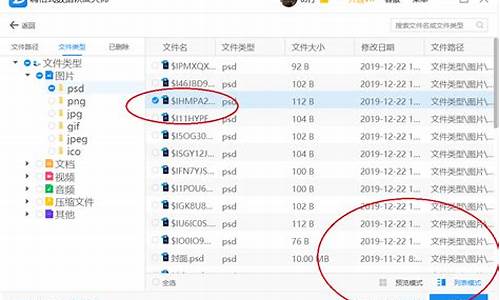升级到Win10之后,用了没几天,就出现了问题,开机的时候黑屏了,而且只有鼠标在闪烁,无法进入系统怎么办啊!其实只要知道原因,解决起来就很简单了,下面小编就将具体的步骤告诉大家。 原因分析 其实出现Win10开机黑屏只有鼠标的主要原因是独立显卡驱动不兼容Win10,系统卡在开机锁屏和一些加载项那里。去下载对应的Win10独显驱动,卸载原来的独显驱动,重启后再安装新驱动就ok了!若有集显则不必理会集显驱动。 具体解决方法 1、强制性关机三次,系统自动进行修复然后会出现下图界面; 2、在疑难解答中选择?高级选项?; 3、在高级选项中点选择?启动设置?; 4、在启动设置中点击?重启?按钮; 5、此时会重启电脑,重启后会看到如下图所示的这个界面。按一下数字?4?就选择的是安全模式; 6、在此电脑上右击,选择管理?设备管理器。找到显卡驱动并禁用独立显卡nvidia重启电脑即可。 以上就是Win10电脑开机黑屏只有鼠标的原因及解决方法,在安装系统前,一定要先确定有没有符合自己Win10电脑的独显驱动,并在第一次进入系统时卸载原来的独显驱动,重启后重新安装新独显驱动即可。
win10系统是当下使用最多的主流系统之一,强大的人性化功能是系统被广泛使用的最直接原因,一般来说系统在使用过程中是不会出现任何问题的,但是最近有小伙伴们反应所是系统开机后无法进入桌面显示黑屏状态只有鼠标是正常显示的,如果遇到这种问题可以尝试一下今天小编为大家带来的win10开机只有鼠标黑屏图文解决教程也许可以帮助你。
win10启动黑屏只有鼠标解决方法:
操作步骤:
1、首先按下键盘上的Ctrl+Alt+Del(Delete)组合键,点击任务管理器。
2、然后在打开的任务管理器窗口,点击文件,在在菜单栏中点击运行新任务,输入:Explorer.exe,点击以系统管理权限创建此任务打勾,再点击:确定,此时系统桌面图标应该已经恢复。
3、然后在桌面左下角的搜索栏中输入regedit命令,点击注册表编辑器,打开系统注册表编辑器。
4、在打开的注册表编辑器窗口,依次点击:HKEY_Local_MACHINE、Software、Microsoft。
5、在Microsoft的展开项中再依次展开:WindowsNT、CurrentVersion;并在CurrentVersion的展开项中找到:Winlogon,左键单击:Winlogon;在Winlogon对应的右侧窗口,找到Shell。
6、左键双击shell,如果Shell的数值数据为:explorer.exe,则是正确的,如果不是explorer.exe,则把Shell的数值数据更改为:explorer.exe(如还有其它字符,请删除),点击确定。
7、点击注册表编辑器左上角的文件,在下拉菜单中点击退出,退出注册表编辑器。
win10启动黑屏只有鼠标相关信息:
win10黑屏任务栏闪烁
win10黑屏只有鼠标箭头
进win10黑屏只有鼠标
以上就是小编给各位小伙伴带来的win10启动黑屏只有鼠标的所有内容,希望你们会喜欢。