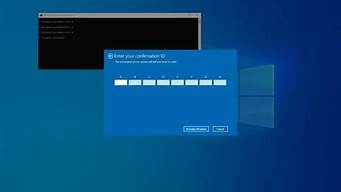1.电脑xp系统一键重装步骤是怎样的

windowsxp操作系统很适合一些使用的电脑配置较低的用户,不过通常电脑系统用久了经常出现一些故障,对此我们可以通过U盘重装系统的方法来解决。因此,在下面的内容中,小编要和大家分享的就是windowsxp操作系统教程U盘重装步骤。
相关阅读:
U盘装xp原版系统教程
怎么用pe装xp系统
一、重装准备
1、备份电脑C盘和桌面文件
2、2G左右U盘,制作xp系统U盘安装盘
3、操作系统:xp系统下载u盘安装
4、引导设置:怎么设置开机从U盘启动
二、windowsxp操作系统教程U盘重装步骤
1、在电脑上插入系统windowsxp启动U盘,重启过程中按F12、F11、Esc选择USB选项,回车;
2、进入安装界面,选择1安装系统到硬盘第一分区;
3、转到这个界面,执行系统解压操作;
4、解压之后自动重启,开始重装windowsxp操作系统;
5、完成重装后重启进入windowsxp桌面。
按照以上介绍的方法步骤就可以通过U盘重装windowsxp操作系统。
电脑xp系统一键重装步骤是怎样的
如何重装xp电脑系统?xp是非常经典的操作系统,曾经风靡一时,不过随着电脑硬件性能的提升,xp渐渐退出舞台,但是依然有大量老旧机型使用着xp。xp电脑系统也是经常出现需要重装系统的情况,下面小编以最简单的硬盘重装为例,跟大家分享xp电脑系统重装步骤。
相关教程:
xp在线重装系统教程
u盘重装xp系统步骤图解
装xp出现0x0000007B蓝屏解决方法
一、重装准备
1、备份C盘和桌面上重要的文件
2、xp电脑系统下载:雨林木风ghostxpsp3安全优化版v2019.01
3、当前系统可以正常运行时使用硬盘重装方法,反之则用U盘重装方法
二、重装xp电脑系统步骤如下
1、把xp电脑系统文件放到C盘之外的分区,比如保存到D盘,右键使用WinRAR等软件解压出来;
2、解压文件不能放C盘或桌面,否则不能重装,这边解压到D盘,如图所示;
3、双击“安装系统.exe”打开OneKeyghost装机工具,点击“还原分区”,GHOWIMISO映像路径默认会提取到xp.gho,选择xp系统安装位置,一般是C盘,点击确定;
4、这时候会弹出对话框,询问是否立即重启,点击是重启电脑,立即执行xp电脑系统重装过程;
5、重启进入这个界面,执行C盘格式化以及xp系统安装部署到C盘的过程,后面都是自动重装过程;
6、操作完成后电脑自动重启,执行xp电脑系统安装过程,并执行驱动安装、系统配置和激活过程;
7、等待一段时间即可重装完毕,最后启动进入全新xp电脑系统桌面。
通过上面的步骤操作之后,我们就完成了重装xp电脑系统的过程,硬盘重装方法比较简单,希望对大家有帮助。
大家知道xp系统是一款很经典的操作系统。如在电脑xp系统运行越来越慢,那么为了保证运行流畅,可以进行xp系统重装。那么,在接下来的内容中要和大家分享电脑xp系统一键重装的具体步骤。
相关阅读:
装xp蓝屏解决方法
光盘重装xp系统教程
用U盘装原版xp步骤图解
一、重装准备
1、当前系统可以正常运行
2、备份好C盘和桌面的文件
3、系统镜像:xp正版系统下载
二、电脑xp系统一键重装步骤
1、下载xp系统文件到C盘之外的分区,使用WinRAR等软件解压出来;
2、双击“安装系统.exe”打开OneKeyghost装机工具,选择系统所在位置C盘,确定;
3、弹出对话框,询问是否立即重启,点击是重启电脑开始执行解压操作;
4、完成后电脑自动重启,执行纯净版xp系统一键重装步骤;
5、一键重装过程全自动,最后启动进入纯净版xp系统即可。
如不清楚电脑xp系统一键重装步骤是怎样的,就可以根据以上步骤来进行操作。