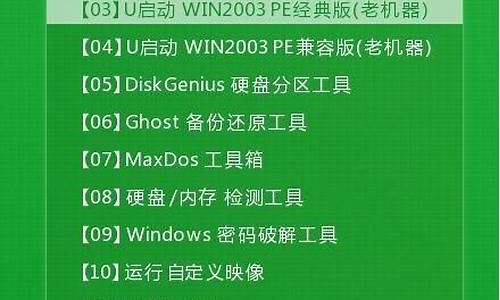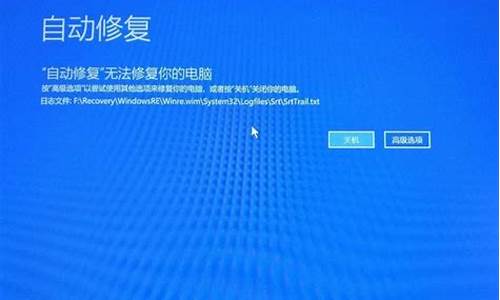接下来,我将为大家解答有关macbook air如何安装win8的问题,希望我的回答对大家有所帮助。现在,我们就开始探讨一下macbook air如何安装win8的话题吧。
1.macbook air?????win8
2.macbook air装win8一定要镜像文件吗?请专业人士回答,谢谢
3.苹果macbook air2015怎样安装win8.1
4.苹果电脑安装Win8的方法
5.自己给15年款的macbook air装win8双系统,结果按到一半无法继续安装了,提示说有损坏。
6.macbookair装win8还是win7系统哪种更好

macbook air?????win8
三言两语无法说清,一些细节也无法透彻,后面有链接,自己去看。
准备工作:
1. macbook机器一台(废话)
2. 8G以上U盘一个(4G不够)
3. windows 8.1 ISO原盘,从MSDN我告诉你下载(Windows 8.1 Professional VL with Update (x64) - DVD (Chinese-Simplified))地址:
4. 备份MAC OS系统(可选)
具体流程:
1. 用mac的磁盘助理对硬盘进行分区。
打开磁盘助理,选中当前的os x分区,点击 + 号拆分,然后选择你需要的大小,os x系统会自动预留一定空间给mac的,所以如果你想要最大的windows空间,直接用os x给你的默认值就可以了。
分区后不要进行格式化,在”格式“里面选择“可用空间",不要选择其他格式。
2. 用mac磁盘工具对U盘进行格式化
注意一定要用mac来格式化,格式化成FAT格式(其实是FAT32),因为格式化后mac好像拷了文件进去,否则在后面下载bootcamp驱动时提示你u盘格式不对。
3. 将windows8.1的ISO里面的文件直接拷贝到U盘下面
注意是将ISO里面的文件拷贝,不是将iso文件拷贝进去。这一步与下一步次序不能颠倒,否则windows安装时会提示没有驱动而无法安装。
4. 制作驱动盘,打开Boot Camp,还是刚才win8的U盘,只选择第二项(第一和第三项都不要选),制作完成后U盘里会有一个BootCamp的文件夹和$WinPEDriver$的文件夹,待会会用到
这个时候会到苹果网站下载bootcamp驱动(共1.3g左右),所以需要一段时间(30分钟以上)。大家也可以直接下载
BootCamp5.1.5640.zip试试,不过我没有试过,因为步骤3和4的颠倒让我在安装windows的时候不能继续,所以也不知道苹果除了产
生上面2个文件夹外还有么有其他文件。
5. 然后重启,按住option键,选择最右边的 EFI Boot,慢的u盘在这里可能会无相应1分钟左右,因为在读取win8的安装文件
6. 出现windows安装界面
7.点击下一步。
这个时候正常的话会显示windows 8.1的版本(如专业版),选择后,点击同意安装
8. 输入win8密钥(可行)
从MSDN I TELL YOU下载的VL版,不需要输入密钥这一步,但是RTM版等其他版一般需要输入密钥这一步。
9. 选择分区
正常情况初始时有4个分区,第一个EFI,第二个HFS,第三个mac保留分区,第四个就是空白分区。
选择第四个分区,点击”格式化“,这个时候会提示windows会建立额外的分区,点击确定就开始分区。
10. 加载驱动
这步骤很关键,会导致后面输入账号位置无法识别键盘,重启也没用
选中系统盘,点击[加载驱动程序],然后在弹出框点击 [浏览]
找到上制作驱动盘,位置是 U盘:\BootCamp\Drivers\Intel\Chipset\WIN7
点击确定后,会等个几分钟,等待扫描完成后点击[下一步]
这时会回到刚才的分区界面,选中你的系统盘,点击[下一步]
11.开始安装吧,速度还是蛮快的
12.系统自动重启几次,终于进入windows8界面(有的人说无法操作键盘鼠标,我这里没问题,如果有的话重试几次看看),开始进行个性化设置
13. 完成windows安装
14. 进系统后别忘了安装下U盘里的BootCamp文件夹下面的的驱动程序
15. 重启后,设置bootcamp控制面板(在桌面右下角状态通知栏里)
设置鼠标,包括点按轻击,和左下角点击模拟右键。
16. 大功告成!
这个时候默认是win81启动,如果想调整默认启动系统,在windows的bootcamp控制面板里面有个启动选择,点击mac os启动后就默认是os x了。
/read-htm-tid-8069218.html
macbook air装win8一定要镜像文件吗?请专业人士回答,谢谢
苹果笔记本可以win7升级到win8系统
只需要U盘以及下载的资源就可以了。
1、首先用U大师U盘启动盘制作工具将U盘制作成启动U盘;
2、接着将U盘插上电脑,重启电脑,因为苹果笔记本没有Bios设置,所以想用U盘启动通常插入U盘,电脑启动时长按“optin键”,就会进入一个开机启动选项界面
3、接着用方向键选择右边的“U盘启动”,然后回车进入
4、将U盘插在电脑上,选择从U盘启动电脑,进入U盘菜单选择界面,可以根据自己的需求选择对应的选项,这里选择第01选项
5、进入到PE后,双击桌面上的“分区工具DiskGenius”图标,就会弹出一个界面,接下来我们会进行删除所有分区工作,所以在这之前一定要将数据给备份好,防止数据丢失可以用来恢复
6、在弹出的窗口中先选中一个硬盘分区,然后会看到“删除分区”图标变亮了,接着点击它,按照这个方法依次将所有分区都删除掉,如下图所示会发现“删除图标”会再次变成灰色。
7、删除完成之后点击上方的“保存更改”图标,然后再弹出来的窗口中点击“是”按钮;
8、接着点击上方的“硬盘”,选择“转换分区表类型为MBR格式”,然后会弹出一个界面,点击是
9、接着单击该界面菜单栏上方的“快速分区”,在弹出的窗口中,我们可以设置分区数目和分区大小,将这些设置完之后,点击“确定”按钮;
10、分区完毕之后,继续点击界面菜单栏中的“硬盘”,选择“重建主引导记录(MBR)”选项,在弹出界面中点击确定按钮;
11、然后双击运行“U大师一键还原备份系统”工具,单击“浏览”按钮,找到刚才准备好的.gho文件
12、选择好gho文件之后,选择一下系统安装目录(这里一定要选择系统盘),然后点击“开始”按钮;
13、在弹出的警告提示框中,点击“是”,接下来系统就会自动运行安装;
14、安装完毕之后,就会弹出“还原成功”的窗口,就会提示将在15秒后自动重启,等待重启之后,接着在完成后续的系统安装即可。
苹果macbook air2015怎样安装win8.1
可以使用光盘安装,但一般都是用iso镜像,然后用bootcamp做成安装盘,总之,安装双系统必须通过bootcamp使用光盘或者镜像文件,还有就是windows8只能用64位系统,32位的不被支持
苹果电脑安装Win8的方法
安装步骤同win7类似,如下,供参考:
1、mac下载一个win7 iso随便放在那个目录下都可以
2、分区,可以在mac系统的盘里分一部分出来装,用系统自带的磁盘工具,至少分30G出来,分成MS-DOS(FAT)格式。
3、准备好一个8G或以上的优盘,格式化后插入mac
4、打开BootCamp助理,勾选前面两个“创建win7或者更高版本的安装盘”和“从apple下载最新的支持win的软件”,然后继续,就是等待,不需要做任何事。
5、等制作完成后重启电脑,按住option不放,进入启动硬盘选择,选择优盘那个win7图标启动,然后就跟装win的步骤一样了,进去再把刚刚格式化过的盘再格式成NTFS。
6、然后每次重启的时候都要按住option,进入win。
7、装好后进入win7,打开优盘,里面有个win的驱动,叫什么我忘记了,然后进去安装后就把所有的驱动都安装完了。
8、激活win7
望采纳!
自己给15年款的macbook air装win8双系统,结果按到一半无法继续安装了,提示说有损坏。
有人想要买苹果mac book电脑,但又怕系统不习惯或者经常使用的程序在mac book上没有,这时候我们可能需要给电脑装上Windows系统,那么苹果mac book电脑该怎样安装Win8呢?其实只要一个U盘就可以实现,下面为大家分享苹果电脑安装Win8教程。安装方法
1、你的win8映像已经下载好,打开Lanunchpad里的bootcamp助理,勾选前两项(第二项是下载win8必须的驱动),然后选取所下载的win8映像,分区时拖动中间小圆点即可。之后会自动进行win8安装U盘的制作和驱动下载,会持续半个小时左右,网络一定不要断,要有耐心,进度条慢也不要抓狂。
2、进度条走完后选择继续安装,电脑会自动重启。
3、蓝屏一小会,win8的标志出来了。
4、然后设置语言。(很多人在这一步没鼠标是因为他们没从bootcamp里面装!)
5、一定别忘了这一步。到这里,选Bootcamp盘,注意然后点LoadDriver加载驱动,如果这个映像安装时是中文,就都能看懂。
6、选Browse浏览,然后找到你U盘里的驱动文件,位置在U盘哪个盘符:BootCampDriversIntelChipsetWIN7选好这个文件夹。
7、等一会会出来选择想要装的驱动,选那个SMBusController,注意别选错了,这个就是关键,是一会控制键盘和触控板的驱动!!!
8、系统会自动安装驱动。
9、安装完了后,选择Bootcamp,因为我们要把windows8安到Bootcamp这个盘里,发现Next下一步不能点。没关系,点Driveoptions高级选项。
10、然后点格式化。
11、格式化完成后可以点下一步了,系统正在安装。
安装KEY:
NBCCB-JJJDX-PKBKJ-KQX8X-WTV3H ;
NGMMV-FVDXB-QP6XF-9FTRT-P7F9V;
P8MCC-G7NDR-D27YY-Q83CC-8W8XV;
QDCTN-G878G-WBHHQ-GW7XP-XTJXV;
QVN8H-YP4XX-YJ96Q-W394G-3V3G7;
QGR4N-78PMD-KCRQ7-83BXT-YG667;
RFQ3N-4Y4XR-JY9PV-883PR-BY2KV.
安装过程中会提示输入,输入即可继续,安装完一段时间后总会提示你cdkey无效,要求激活win8,不用管它,切回桌面继续你的.工作,毕竟这win8不是自己花钱买的,在这里还是希望能支持正版操作系统。苹果mac电脑装win8系统的对硬件也是要求,如果你的硬件要求达到了,又希望能在苹果mac电脑上使用Win8,就认真研究上面的安装教程吧。
win8系统介绍
Windows 8.1是微软公司在2012年10月推出Windows 8之后,着手开发的 Windows 8更新。在代号为“Blue”的项目中,微软将实现操作系统升级标准化,以便向用户提供更常规的升级。Windows 8.1 具有承上启下的作用,为Windows10 铺路。
Windows 8.1专业版系统信息
大体可以分为:
Windows 8.1(核心版,对普通用户)
Windows8.1 Pro(专业版,面向技术爱好者和企业/技术人员,内置一系列Windows 8增强的技术,包括加密、虚拟化、PC管理和域名连接等。可添加Windows Media Center组件。)
Windows 8.1Enterprise(企业版,针对企业用户增加了很多新功能,主要为移动性、安全性、管理和虚拟化功能的支持。)
Windows 8.1 企业版
Windows 8.1 RT(同Windows 8 RT, 预安装在由 ARM处理器提供支持的电脑和平板电脑中,不单独零售。)
macbookair装win8还是win7系统哪种更好
您可以按住COMMMAND+r进入选择语言,实用工具界面,在磁盘工具里面抹掉第一个主磁盘(选择抹掉,右下角抹掉),之后选择屏幕左上角小苹果旁边的”磁盘工具”,点击"退出磁盘工具”,然后?选择“重装OSX系统”,即可重装。如果不行,就需要互联网恢复
osx关于恢复功能
1. 关闭电脑,同时按住 command+option+R,然后开机,直到看到屏幕上出现一个地球才松开键盘上的键;
2. 如果尚未联网, 地球下面会出现下拉菜单让您选择网络 , 联网之后开始读取进度条;
3. 进度条走完后电脑会重启,进入 “OS X 实用工具”界面;
4. 选择“磁盘工具”,然后点按“继续”;
选择左边第一块总磁盘, 选择右边的 “分区”—当前选择“一个分区” 下面有个选项
1. 并确保已选择“GUID 分区表”。
2. 确保分区的格式为“Mac OS 扩展(日志式)”。
3. 点按“应用”
8. 退出后请点击第二行的重新安装;
9. 然后根据提示步步进行下去,系统将会开始安装。
有光驱:安装win7系统的步骤是:
1.您需要准备纯净版安装盘和空白的U盘
2.准备好后,安装光盘放入电脑中,U盘插入电脑,使用电脑右上角的放大镜图标搜索BootCamp助理
2.点击进入,点击继续,选择对话框中的两项选择继续,会让您分区,您就进行分区,点击安装
4.win7系统会重启,重启后您选择相关语言,点击现在安装,选择同意点击下一步,选择升级
5.之后是比较重要的一步:会提示您想要把系统安装在哪,选择BootCamp,点击右下角高级,格式化,点击下一步即可在安装win7系统
6.安装好后,您到win7系统中,找到U盘,点击进入,点击BootCamp文件夹,里面有setup.exe文件双击即可安装驱动
无光驱:安装win7系统的步骤是:
1.在开始安装之前,先下载好iso镜像,您准备8GB的空白的U盘,准备好后,U盘插入电脑。
2.使用电脑右上角的放大镜图标搜索BootCamp助理,点击进入,点击继续,选择对话框中的三项项选择继续
3.现在电脑上应该是显示正在拷贝,之后是正在下载apple最新支持软件,之后会提示您输入管理员账号的密码。4.之后会提示您分区,您自己选择分区,选择好之后点击安装
5.win7系统会重启,重启后您选择相关语言,点击现在安装,选择同意点击下一步,选择升级.
6.之后是比较重要的一步:会提示您想要把系统安装在哪。选择BootCamp,点击右下角高级--格式化,之后点击下一步即可在安装win7系统
7.安装好后,您到win7系统中,找到U盘,点击进入,点击BootCamp文件夹,里面有setup.exe文件双击即可安装驱动
8.如果是使用笔记本电脑,在安装好驱动之后,点击右下角的向上的小箭头,选择boot camp.点击控制面板,之后在触控板中设置您设备的触控板
新出的macbook建议win8系统,win8系统支持UEFI+GPT,启动更快
mac安装win8/win10双系统步骤
首先准备容量8G以上U盘,格式化U盘为“mac os扩展(日志式)”
1、启动进入mac os系统,在“实用工具”中打开“磁盘工具”,选择整个硬盘,点击“分区”,通过“+”号增加windows盘的大小,点击应用;
2、插入U盘,在实用工具中打开BootCamp助理;
3、BootCamp助理可以帮助用户在mac安装windows,点击继续;
4、选择“创建windows8或更高版本的安装盘”和“下载windows支持软件”,继续;
5、选取win10镜像,目的磁盘为U盘,继续;
6、开始下载windows系统支持软件,输入密码完成操作;
7、重启mac笔记本,长按option按键,选择U盘启动按回车进入;
8、打开win10系统安装程序,下一步;
9、提示激活选择跳过,选择刚才分配的window分区,删除;
10、再点击“未分配的空间”,选择新建,应用;
11、建立windows主分区,选择这个新建分区,下一步;
12、开始执行win10系统安装操作;
13、安装完成,打开U盘BootCamp中的setup;
14、安装Bootcamp并安装windows支持软件。
今天关于“macbook air如何安装win8”的讲解就到这里了。希望大家能够更深入地了解这个主题,并从我的回答中找到需要的信息。如果您有任何问题或需要进一步的信息,请随时告诉我。