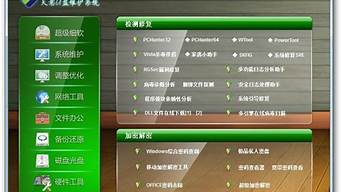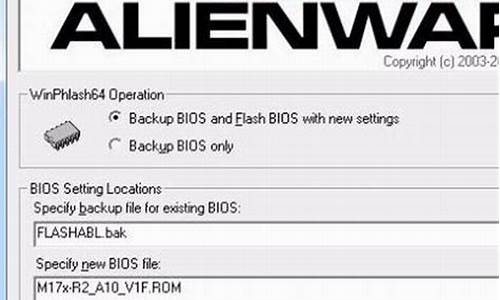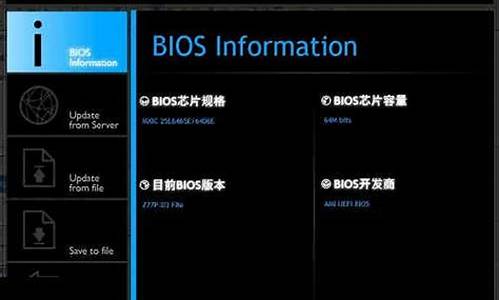感谢大家参与这个关于tplink modem驱动的问题集合。作为一个对此领域有一定了解的人,我将以客观和全面的方式回答每个问题,并分享一些相关的研究成果和学术观点。
1.路由器和modem怎么连接,设置?
2.TP-Link无线网卡驱动安装后怎么用?

路由器和modem怎么连接,设置?
若网络宽带已经在modem上连接,则将路由器的口接入modem的LAN口即可直接上网,若网络宽带没有在modem上连接,则需要将路由器的WAN口接入modem的LAN口,并在路由器中设置宽带连接。操作步骤如下:1、以TP-LINK路由器为例,将网线接入路由器WLAN口和modem的LAN口;
2、在浏览器输入路由器登录地址192.168.1.1,登录路由器后台管理登录页面;
3、在路由器主页面点击进入“路由设置”;
4、在左侧的功能菜单中选择“上网设置”;
5、上网方式选择“宽带拨号上网”;
6、输入网络服务商提供的宽带帐号和密码;
7、点击连接,等待连接成功,即可设置完毕。
TP-Link无线网卡驱动安装后怎么用?
是没有网卡驱动,安装方法如下:
解决方法:
检查确认:
1、右击“我的电脑”----“属性”---“硬件”----“设备管理器”---展开“网络适配器”。
2、看有没有**的问号?如果有,说明缺网卡驱动。
解决方法:
1、去品牌电脑官网,输入产品型号,下载网卡驱动。
2、将网卡光盘放入光驱,右击“我的电脑”----“属性”---“硬件”----“设备管理器”,展开“网络适配器”,右击网卡—选“更新驱动程序”,打开“硬件更新向导”,选“是,仅这一次”---“下一步”---“自动安装软件”--“下一步”,系统即自动搜索并安装光盘中的网卡驱动程序。
3、下载的驱动软件一般有自动安装功能,打开即自动安装。驱动软件:(驱动精灵,驱动人生等)
注意:
①、下载集成网卡驱动的版本。
②、软件安装网卡驱动是不需要网络的,去有网的电脑上下载,拷贝到无网这台电脑,安装就是了。
关于“”相关问题,库巴帮助小助手为您解答。 下面小助手为大家介绍TP-Link无线网卡驱动安装后怎么用,如何连接到无线路由器,如何查找到无线局域网。 未曾使用过无线或者曾连接过某个无线网络的台式机电脑会连接不到一个新的无线网络。其实这并非“问题”,只不过需要使用无线管理工具做适当的操作。但这就引出了新的问题,因为几乎所有自带无线网卡的电脑都有两个无线管理工具,一个是Windows XP操作系统本身的无线管理工具,一个是台式机厂商提供的管理工具,后者亦是在电脑出厂时已安装好了。那么默认时是哪个管理工具在起作用呢,可通过以下步骤得知: 1.“开始”->“控制面板”->“网络连接”,右键单击“无线网络连接”,选择“查看可用的无线连接”。 注:若您的“网络连接”中没有“无线网络连接”,请与电脑厂商的售后部门联系。 2.若电脑当前默认使用的是Windows的无线管理工具,那么应出现搜索无线网络的结果列表。 重要提示: 若列表是空的,表示台式机未搜索到任何无线网络,请点击右上方的“刷新网络列表”,若结果依旧,则可能是下列几种情况: 1.在台式机无线接受范围内不存在无线网络; 2.无线AP未启动或无线功能被禁用。若事实上您身边就有无线AP,例如是WGR614,那么检查设备是否已开启,无线信号灯是否亮了,若设备已开启,但无线指示灯未亮,那说明设备的无线功能已被禁用,须启动无线功能后才能被无线客户端搜索到; 3.台式机的无线功能未开启。与无线AP一样,台式机的无线指示灯若未亮,说明无线功能亦是禁用的,那么即使周围有无线网络存在,台式机亦是无法搜索到的,通常台式机的无线指示灯是与其他功能指示灯在一起的,很方便查看,若不知道如何开启台式机的无线功能,请与台式机厂商的售后部门联系; 4.无线AP与台式机的无线工作模式问题。若AP和台式机的无线都已开启,但台式机仍然搜索不到无线网络,排除硬件问题,应该是两者的无线工作模式不匹配。若您的电脑是Windows XP SP2,建议将电脑设置为可连接到任何可用网络的自适应状态,默认时已经是这样的设置,可右键单击“无线网络连接”选择“属性”,进入“无线网络配置”点击“高级”,确认选择的无线工作模式是“任何可用的网络”。 3.若点击“查看可用的无线连接”出现的结果是Windows的提示语“Windows无法配置此无线连接……”,则说明是另一个程序(台式机厂商提供的工具)在管理无线连接。 选择Windows的无线管理工具来配置无线连接 若您打算使用台式机厂商提供的无线管理工具,但不知是哪个程序,亦不知如何使用,那须与台式机厂商的售后部门联系。若打算使用Windows的无线管理程序,那么按照下面的步骤进行: 1.右键单击“无线网络连接”选择“属性”,若图框中有三个选项卡,分别是“常规”、“无线网络配置”和“高级”。那么进入“无线网络配置”选项卡,在“用Windows配置我的无线网络设置”前的框中打勾,然后点击“确定”。 2.若属性图框中只有两个选项卡,即只有“常规”和“高级”,没有“无线网络配置”,那么: a.点击“确定” b.找到“开始”->“运行”,输入“services.msc”然后点击“确定”,打开Windows的服务列表。 c.在服务列表中找到并双击Wireless Zero Configuration。 d.将启动类型改为“自动”,点击“应用”。 e.再点击服务状态下面的“启动”,然后点击“确定”。 f.“无线网络配置”的选择卡将出现在“属性”图框中,进入该选项卡查看是否已在“用Windows配置我的无线网络设置”前的框中打勾。 至此已成功选择了Windows的无线管理程序对无线连接进行配置管理。
非常高兴能与大家分享这些有关“tplink modem驱动”的信息。在今天的讨论中,我希望能帮助大家更全面地了解这个主题。感谢大家的参与和聆听,希望这些信息能对大家有所帮助。