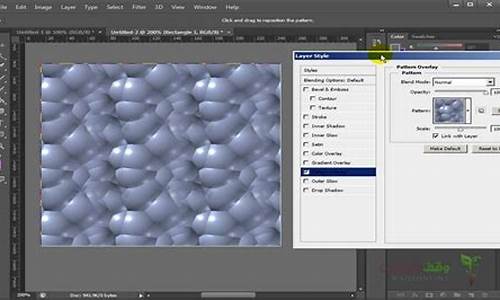大家好,我很乐意和大家探讨acer笔记本bios显存的相关问题。这个问题集合涵盖了acer笔记本bios显存的各个方面,我会尽力回答您的疑问,并为您带来一些有价值的信息。
1.bios设置显存512m但是有2g
2.请问如何在BIOS里调整我的笔记本分配我的物理内存到到显存?
3.笔记本bios怎么设置显存
4.电脑进BIOS后怎么提高显存

bios设置显存512m但是有2g
核显显存大小取决于用户的内存大小以及设置。在电脑开机的同时按下DEL键进入BIOS,再在BIOS页面上依次找到Chipset-North,Bridge并进入,在北桥芯片设置中将UMAFrameBufferSize选项中的值设置为512M即可。BIOS设置显存512M但是显示有2G是因为核显显存大小取决于用户的内存大小以及设置。
请问如何在BIOS里调整我的笔记本分配我的物理内存到到显存?
根据提示,摁F2进入BIOS界面,F12进入快速启动界面。
根据提示按F2进入BIOS,即可计入BIOS界面了。
一共5个选项卡:
第一个就是information,显示笔记本的一些基本硬件的版本、序列号等信息,每台机子都不一样的。
第二个是main,主要显示的是系统日期和时间,3、4两行显示的是系统内存和显存,我的分别是6G和1G;Quiet Boot,安静启动模式,这有两个选项“disabled”和“enabled”是禁用和启用的意思,启用安静启动后开机会显示那个大大的acer的logo,禁用后会在开机界面显示自检的过程,该选项一般选默认的“enabled”
Network Boot 是网络引导选项,也可以选择启用和禁用,一般个人用户用不着!
F12 Boot Menu 是开机时系统右下角出现的那个提示:指的是快速启动启动菜单,选择启用后在开机界面会有一个F12提示项,进入后可以直接选择启动设备。方便电脑修复操作!该选项默认是“disabled”禁用建议大家选“enabled”启用,特别对于那些经常装机的来说。
D2D recovery,是acer的那个系统还原,启用后开机按ALT+F10可以进行恢复。这个本人没实践过,只是大致了解了下。
SATA Mode,硬盘传输模式选项,有“IDE Mode”普通传输模式和“ACHI Mode”SATA模式两个选项,默认“ACHI Mode”,传输性能更优,建议选用。
Security选项卡是进行密码设置:
supervisor password是超级管理员密码
user password是用户密码
HDD password是硬盘密码
password on boot启动密码
最上面三行显示密码状态:set说明已设置密码,clear为未设置密码,supervisor password拥有最高权限,在其他密码忘记的情况下可以用supervisor password进行解锁,简单应用可以设置Windows密码,bios密码安全性高,不过忘了也悲剧!
Boot启动选项卡,这里就是设置你的第一启动项,还有后面的启动等等,不过如果你在前面设置了F12快速启动的话,一般这里是用不到的,你可以直接进入F12选择你要用来启动的设备。一般我们都是默认“HDD”硬盘设为默认第一启动设备,减少开机检测时间,加快启动 。
Exit退出选项卡
共5个选项,他们分别是:
退出并保存更改
退出且不保存更改
恢复默认设置
取消更改
保存更改
笔记本bios怎么设置显存
值得庆幸的是,目前笔记本的集成显卡及移动独立显卡都支持动态显存调节技术,可以将更多系统内存共享为显存来提升性能。下面,就让我们一起来学习笔记本显卡显存的调节。
Intel移动显卡篇
目前,多数笔记本采用Intel的集成显卡,而其中大部分是集成GMA950/X3100显卡。下面我们先来谈谈这两款产品的显存分配问题。GMA950/X3100虽然规格不一样,但它们都采用英特尔的动态内存管理技术(Dynamic Video Memory Technology,简称DVMT)来管理显存,只不过GMA 950支持DVMT 3.0,而GMA X3100支持DVMT 4.0,两者可以调用的内存容量有所区别: GMA 950最高可调用224MB内存来充当显存,而GMA X3100最大可以调用384MB的系统内存。
要为显卡分配显存需要进入BIOS的“OnBoard VGA share momory”选项中设置(不同品牌的本本,选项名称可能有所出入,有的本本没有这个选项),自己可以根据需要为显卡划分共享内存。在这里,共有三个DVMT模式:“Fixed”模式、“DVMT”模式、“Fixed+DVMT”模式。其中“Fixed”模式,一部分固定容量的系统内存将被分配到图形核心;而 “DVMT”模式则由显示核心自动根据实际需要使用系统内存;“Fixed+DVMT”模式,则是固定为显卡划分一定的内存与动态共享内存相结合的模式,比如在这种模式下图形处理器可独占64MB的固定内存 (包括第一部分中专为GPU配备的内存空间),并动态共享64MB内存。如果你本本的内存较大的话,比如1GB以上,可以设置为DVMT,让系统自动分配显存容量的大小,从而在针对不同的应用中都可以有不错的表现。(见图0)
图0.JPG (23.16 K)
2009-9-24 10:22:11
集成显卡是否能共享到最大显存容量要由你本本的物理内存及操作系统来决定。在Windows XP下,当系统内存小于512MB时,GMA950、GMA X3100都只能调用128MB内存来当显存,但当内存在512MB以上时,GMA950则可以实现最大显存容量;而GMA X3100在系统内存在512MB~1GB之间时最大可以调用256MB内存,在内存为1GB以上时最大可以调用384MB内存(见图1)。
图1.JPG (15.34 K)
2009-9-24 10:22:11
Vista系统中加入一项动态增加显存的技术,在Vista的DVMT模式下,动态共享内存是随着内存容量的增加而自动增加的,并不由我们所控制,大家可以参考下表:
为了避免显卡过多调用内存导致系统性能下降,我们建议大家采用“Fixed+DVMT”模式,为显卡划分128MB的固定内存,另外动态共享128MB(这需要主板BIOS的支持,目前不少本本BIOS都默认为DVMT模式)。
AMD-ATI移动显卡篇
AMD-ATI在它的移动整合芯片组中也拥有相当灵活的共享显存设置,它采用HyperMemory技术,其原理与英特尔的DVMT差不多,只不过HyperMemory支持板载显存,可以直接在本本主板上集成一定容量的物理显存(可支持16MB、32MB、64MB、128MB、256MB)提供给整合的图形核心,因此在性能及灵活性上更胜一筹。例如Radeon Xpress 1150、Radeon Xpress 1250都支持HyperMemory动态显存技术,其显存配置方案也有三种模式:
1.“SIDEPORT”模式,在这种模式下,整合图形核心会使用板载物理显存,这要看你的本本是否配有物理显存。
2.“UMA”模式,在此模式下,整合图形核心完全通过动态分配的方式共享系统内存。其中分配的内存大小可以在BIOS中进行设置,最高可调用显存由物理内存及操作系统决定。
3.“UMA+SIDEPORT”模式,在此模式下整合图形核心将会一起使用板载显存+共用的系统内存作为显存,这时显卡就会有足够容量的内存可以使用,并有较快的速度。
Radeon Xpress 1150、Radeon Xpress 1250可调用的内存也随着系统及内存的不同而有着不同的配置方案,比如在Vista下,如果你的本本配备2GB内存,最高可以调用895MB的内存,比高端的独立显卡显存还要多(见图2)!
图2.JPG (39.82 K)
2009-9-24 10:22:11
如果你要对集成显卡显存进行设置的话,可以在进入BIOS后找到“Internal Graphics Configuration”,进入集成显卡的设置界面,用户在这里可以对显存的分配进行设定。
如果你本本的主板板载有显存,那么建议大家在开启板载显存后,选择“UMA+SIDEPORT”模式(图3),再根据需要单独从内存中划分128MB或256MB来与板载显存搭配(比如板载的显存在128MB以上,则划分的内存就设为128MB),这样可以让显示系统的性能稳定维持在一个比较好的状态下。
图3.JPG (12.32 K)
2009-9-24 10:22:11
由于低端整合图形核心性能较低,划分256MB以上内存作为显存是完全没有必要的,调用的内存过大,反而会导致系统性能的下降。而由于共享系统内存,所以系统内存的频率决定了显存的频率高低,当系统内存频率不同时,显存的频率取决于其中配备的较低频率的内存。
除了移动集成显卡外,AMD-ATI的低端独立移动显卡也支持HyperMemory技术。不过,与移动集成显卡不同,独立移动显卡所调用的动态内存是无法手动分配的,只是随着内存容量的增加而增加。而且对于升级内存的用户来说,如果你升级的内存兼容性不佳,独立显卡所支持的HyperMemory功能往往会增加内存的奇偶校验出错可能,提高系统死机的概率。因此,在这种情况下,最好的办法就是关闭本本独立显卡的HyperMemory功能。不过,目前AMD-ATI没有提供在BIOS或驱动中关闭/开启HyperMemory功能的选项,这时我们就要借助第三方软件——ATI Tray Tools来实现。
安装运行ATI Tray Tools后,打开“Tools & Options(工具及选项)”,点击“General→Advanced(通常→高级)”,取消选中“Enable ATT Shared Memory(开启ATT共享内存)”(图4),重新启动电脑,这时显卡就无法再从系统调用内存了!
图4.JPG (41.06 K)
2009-9-24 10:22:11
NVIDIA移动显卡篇
除了Intel、AMD外,NVIDIA也为它的移动显卡产品引入了类似的共享显存技术——TurboCache。不过,目前采用NVIDIA移动整合芯片组的本本较少,大家可以接触到的主要是NVIDIA的独立移动显卡产品,比如GeForce Go 7400/7600 、GeForce 8400M GS/8600M GS等产品。和AMD-ATI的移动独立显卡一样,支持TurboCache技术的移动独立显卡产品也是自动从系统调用内存,因此也着实让不少朋友感到郁闷,特别是板载256MB显存的GeForce 8600M GS,很少能用完256MB的显存。因此,在这种情况下关闭TurboCache功能,也是不少本本用户最佳的选择。
和AMD-ATI的显卡一样,关闭NVIDIA显卡的TurboCache功能也需要借助第三方软件——RivaTuner。在进行操作前,最好将你显卡的驱动升级到最新版本及下载最新版本的RivaTuner。安装运行RivaTuner后,打开“Power Users”标签,点击下侧的“Open Database”(打开数据)按钮,进入“Databases/NVIDIA/win2K”文件夹,根据你安装的驱动版本来选择相应的“Forceware *****.rtd”文件(如果你安装ForceWare 174.31版驱动,相应的文件就是Forceware 174.31.rtd),展开“NVIDIA……System”项(NVIDIA……System中间的是驱动的版本号,我这里是“NVIDIA Forceware 174.31 2K System”),从下面找到“RMDisableRenderToSysMem”,将值设置为“1”(图5),重启电脑就可以了。
图5.JPG (42.46 K)
结语
新一代显存共享技术让显卡能适应更多游戏及应用的需要,不过我们也应该根据需要为本本分配合适的显存。而且由于TurboCache和HyperMemory技术的出现,让很多JS又多了几招。因为在这两大技术的作用下,在系统中查看显存大小时,是显卡的显存加上内存共享部分的总和,因此大家在选购本本时要多一个心眼,别被JS忽悠了。
电脑进BIOS后怎么提高显存
分配显存我说两点,第一显卡支持分配才可以(板载和独立都有)。。第二,这个在系统里面就可以设置,一般驱动程序会带一个管理工具,英伟达的就很方便,但是现在独立显卡分配的概念不同了,他利用了动态技术,根据需要从主内存中划分。。
我们叫共享。
集成显卡不需要在BIOS里改.改了之后仅是表现上的假像!
集成显卡的显存是与内存共享的.当你运行大型游戏的时候会自动分配部分内存给显存.这些都是自动的,windows自动识别的.
如果你有512的内存,你运行游戏的时候发现很卡.这是正常的.不仅是显卡不好,也是内存和显存的总量太小.
一个有512M内存和128M显存的机器运行游戏是显存就是128M,不启动游戏是显存只占用2M,3M,剩余125M也是在闲着没用.
但是集成显卡就不是这样了,如果集成显卡最小显存是16M,那么当你运行游戏时它显存会接近128M.当然你的集成显卡要支持内存共享技术.
适当的增加内存也是提高机器整体性能的好方法.
好了,今天关于“acer笔记本bios显存”的探讨就到这里了。希望大家能够对“acer笔记本bios显存”有更深入的认识,并且从我的回答中得到一些帮助。