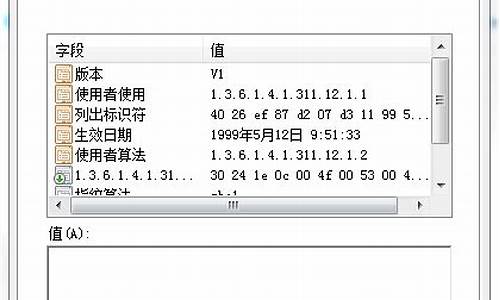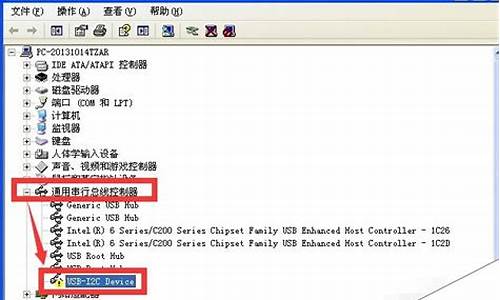efi引导安装win8的今日更新是一个不断变化的过程,它涉及到许多方面。今天,我将与大家分享关于efi引导安装win8的最新动态,希望我的介绍能为有需要的朋友提供一些帮助。
1.如何在UEFI模式下Win8与Ubuntu多系统的安装
2.如何用WIM恢复镜像安装EFI启动的Win8.1
3.戴尔win8重装系统出现无法安装在此磁盘,选中的磁盘采用GPT分区形式,
4.怎么使用U盘/移动硬盘安装EFI启动方式的win8.1系统
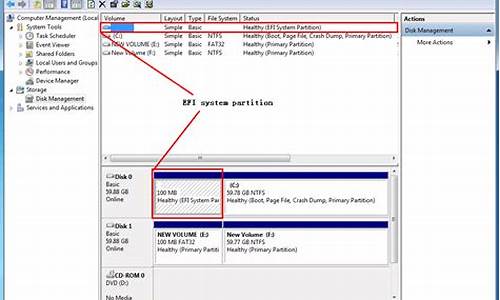
如何在UEFI模式下Win8与Ubuntu多系统的安装
①使用u深度u盘启动盘制作工具制作好的启动u盘②ghost win7系统镜像文件
第一步
将准备的的win7系统镜像包存储到已做好的u深度u盘启动盘根目录中:
第二步
先将u深度u盘启动盘连接到电脑,重启电脑等待出现开机画面时按下启动快捷键,使用u盘启动盘进入u深度主菜单,选择02u深度Win8PE标准版(新机器),按下回车键进入,如图所示:
进入pe后会自启u深度pe装机工具,首先点击"浏览"将保存在u盘的系统镜像添加进来,接着选择c盘作系统盘存放镜像,点击“确定”即可,如图所示:
不对弹出的询问提示窗口进行修改,直接按下"确定"即可,如图所示:
等待磁盘完成格式化后,将会进行win7镜像文件安装,如图所示:
此时就可以拔除u盘了,重启系统开始进行安装,我们无需进行操作,等待安装完成即可,最终进入系统桌面前还会重启一次,如下图所示:
参考:/jiaocheng/upzybwin7.html
如何用WIM恢复镜像安装EFI启动的Win8.1
您好 尊敬的华硕用户
如果您是预装Windows 8系统机器,建议您重启机器按F2,进入BIOS进入Security界面,将Secure Boot Control改为Enable,然后进入Boot界面,将Launch CSM更改为Disable,保持设置退出可消除水印。
如果您是非预装Windows 8系统机台,因BIOS内无以上选项做更改
因此如需消除水印,需要将硬盘分区表格式更改为MBR格式,采用传统BIOS引导(非UEFI引导)来安装系统,即不采用Windows8.1的安全启动,即可消除该水印。不过更改硬盘格式需要全格您的硬盘,删除您全部资料,建议您备份您重要资料之后操作,具体操作方法建议您参考如下文档所示:/view/0c2e763deefdc8d376ee3216.html
由于机器非预装Windows8系统,BIOS内是不一定会有安全启动选项(Secure Boot),
而Windows8.1如果采用UEFI引导,启用安全启动,必须要求BIOS内有此选项,所以非预装系统机台会出现水印提示。如果不愿意改为MBR分区表,不希望全格硬盘操作,可以忽略该提示,该水印并不影响的正常使用。
戴尔win8重装系统出现无法安装在此磁盘,选中的磁盘采用GPT分区形式,
首先检测一下WINRE.WIM文件是否真的丢失:
1、按WIN+X键,然后点击“命令提示符(管理员)“;
2、在命令提示符中输入:reagentc /info 并回车,会显示如下图:
3、如上面两个图所示,图1表示显示了Windows RE 位置,说明WINRE.WIM镜像没有丢失,而图2显示,Windows RE 位置为空,说明WINRE.WIM丢失,WINRE.WIM丢失的原因有很多种,误删,精简过度。
然后需要重新创建恢复环境并找回WINRE.WIM:
1、创建恢复环境映像目录。
在系统盘根目录新建名为Recovery的文件夹,然后再在Recovery文件夹内新建名为WindowsRE的文件夹。完整路径即为C:\Recovery\WindowsRE。
2、从微软原版Windows8.1 www.xitonghe.com ISO镜像中获取WinRE.wim映像。
WinRE.wim映像位于原版ISO镜像的install.wim中,可以使用魔方压缩工具直接从install.wim中提取而不必“解压”install.wim。(有些解压缩软件可能无法解压install.wim文件)具体方法:
打开魔方软媒压缩工具,首先打开微软原版ISO镜像,再打开其中的sources目录,双击其中的install.wim就可以将其打开,然后再定位到
windows/system32/recovery目录,如下图,这里就可以看到所需要的WinRE.wim映像了。
选中winre.wim文件,点击上方的“解压到”,出现下图对话框,将路径更改为C:\Recovery\WindowsRE,点击“确定”开始复制。
复制完成后确认一下C:\Recovery\WindowsRE目录中已存在winre.wim文件,如下图所示(请注意WINRE.WIM文件为隐藏)
3、将WINER.WIM设置为系统默认的恢复环境镜像
1、按WIN+X,然持打开“命令提示符(管理员)”;
2、在命令提示符中执行:reagentc /setreimage /path C:\Recovery\WindowsRE;
3、设置成功后,还需将其开启,继续执行命令:reagentc /enable ;
通过上述的操作,成功的重建了Win8.1系统的恢复环境,接下来可以恢复了。
怎么使用U盘/移动硬盘安装EFI启动方式的win8.1系统
注意事项采用“转换硬盘格式和引导方式安装”时,会清理磁盘全部数据,包括原有的系统盘和非系统盘,建议重要数据提前备份。
采用“EFI辅助软件引导方式安装”时,需要提前下载并解压此软件到根目录。具体安装时,还要遵循软件的具体提示。
采用“系统EFI引导安装”时,需要转换系统引导方式为 UEFI ONLY,重启,转换过程需要一定时间,不用担心。
转换硬盘格式和引导方式安装
此方法是通过在引导系统的引导下,通过命令提示符,强行转换硬盘GPT格式为MBR格式,然后进行安装。此方法的显著缺点是会清理原有磁盘下所有的数据,并且还要再对磁盘进行重新分盘。最重要的一点是,通过此方法,又回到了原有模式下的引导方式,忽略了先进的引导模式。
正常安装时,出现的错误提示:“windows 无法安装到这个磁盘。选中的磁盘采用的是 GPT 分区形式。”
按shift+F10调出 diskpart 命令提示符,然后依次输入diskpart (调出磁盘管理工具)list disk (列出所有盘符)select disk 0 (一般情况下,disk 0 为系统硬盘)clean (清除系统硬盘和非系统盘所有数据)convert mbr (转换硬盘引导方式为 MBR)create partition primary size = xxx (对硬盘重新分区,如果不输入,可在系统安装完成后,在系统的磁盘管理里再进行分区)format fs=ntfs quick (转换硬盘格式为 ntfs 格式,压缩方式为 quick )exit (退出磁盘分区设置)exit (退出磁盘转换设置)
EFI辅助软件引导安装
运用此方法首先需要确定电脑支持 EFI 引导。查看方式为:开机,热键 -> BIOS -> Main 选项卡下有:UEFI BIOS Version 等或类似的字样。
此方法需要提前下载 EFI SHELL (x64) 软件,并解压到安装盘的根目录,即源文件夹里。解压后如下图:
插入安装盘(u盘或硬盘),设置其为第一启动项,再设置系统 BOOT?优先级,即 UEFI First ,保存。
重启,在 RESTART 上,找到 “Launch EFI Shell from filesystem device”或类似字样, 确定。由于下载不同的 EFI 引导文件打开此设置后有不同的界面,在此就不在详述了。不过,主要内容还是通过命令提示符,找到安装盘下 EFI 引导文件,最后键入:bootmgfw.efi。之后就回到了熟悉的安装界面,就可以进行正常安装了。
系统EFI引导安装
此方法是利用系统自有的 EFI 引导方式进行安装,主要优点是:不需要下载 EFI 引导软件,不需要调出命令提示符,简单易行。
正常安装时,出现的错误提示:“windows 无法安装到这个磁盘。选中的磁盘采用的是 GPT 分区形式。”
重启,热键进入 BIOS 设置(不同电脑的热键不同,具体方式请参考自己电脑说明书)。确定系统支持 EFI 引导。
设置系统引导仅是 UEFI BOOT 引导,即 UEFI Only。保存重启。(注:由于系统开机引导方式的变换,系统需要重新配置相关启动文件,可能会花费一定的时间)
热键,再次进入 BIOS 设置,以安装盘为第一启动盘,保存重启,就可以进行正常安装了。
详细教程可以百度“系统119”进行查阅
您好楼主,首先声明,下面教程可能有点让你绕头。当然,你可以先采纳,然后向我要qq,我可以手把手教你。我自己笔记本买来,自己装的win8.1,主板也是UEFI的。
要用到的工具/原料
一个U盘,也可以是手机或数码相机内存卡通过读卡器与电脑连接;
一个可引导的系统ISO镜像,可以是安装版、克隆版,可以是维护盘、WinPE等;
刻录软件UltraISO,用单文件绿色版就可以了,金狐软件包里一直都有它;
1、启动UltraISO,点击“文件”菜单下的“打开”按钮,打开已准备好的ISO镜像文件,如Jxxxxxx8.1.iso(这个就是你自己的系统安装包的名字)
2、在UltraISO界面左下角的“本地目录”里定位到桌面上的“金狐作品”这个文件夹,它里面的所有文件会在右下角显示,把要加入ISO镜像的所有文件选中后按住鼠标左键拖到右上角的区域。
3、要添加的文件如果原来ISO镜像里已经存在会弹出“是否替换”的提示,确定要替换就选“是”,这样就完成了ISO镜像的修改。如果以后还需要用到这个修改过的ISO镜像的话,可以通过点击“文件”菜单下的“保存”或“另存为”保存修改后的ISO镜像。
4、刻录U盘过程。点击菜单栏里的“启动”菜单下的“写入硬盘映像”命令,打开“写入硬盘映像”对话框。
如图示,“硬盘驱动器”里就是选择你要刻录的U盘,这里演示用的是一张数码相机的内存卡。写入方式默认是USB-HDD+,还有USB-HDD、USB-ZIP、USB-ZIP+,共四种供选择,这主要取决于你的主板支持的启动类型,可以在刻录前进CMOS看一下,注意有的主板需要插入U盘才会显示支持的类型。U盘可以在刻录前格式化,也可以通过底下的“格式化”按钮进行,当然直接点“写入”也可以,会自动格式化。
5、点击“写入”后会弹出警告,点击“是”等待一会,正在刻录。
6刻录成功后会弹出提示
至此,就成功把可引导的ISO镜像刻进U盘了,在CMOS里设置U盘为第一启动项,类型与刻录时选择的一致,即:USB-HDD或USB-ZIP,这样就可以通过U盘启动来安装各种系统了。而刻录后的U盘仍然与原来一样,可读可写,只是多了可引导启动的功能。如果想多留些时间的话还可以把刻进去的文件设为“隐藏”,而不想用或想换其它镜像的时候,只要格式化就可以了。
详情请参考:/article/d169e186800f02436711d87b.html
望采纳,谢谢!(如还有不懂,可以追问,或者私信,谢谢哈!)
好了,今天关于“efi引导安装win8”的话题就讲到这里了。希望大家能够通过我的讲解对“efi引导安装win8”有更全面、深入的了解,并且能够在今后的学习中更好地运用所学知识。