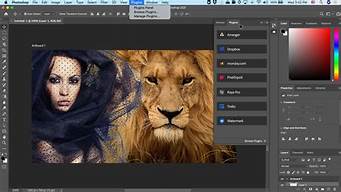1.u盘如何装win7系统|用U盘怎么安装win7系统方法教学
2.怎么用U盘安装win7旗舰版|win764位旗舰版系统U盘安装步骤
3.用u盘装win7系统时存入系统iso压缩包可以吗安装步骤是什么

第一步,需要有Win7操作系统的ISO文件,可以在网上下载,然后再UltraISO中打开这个ISO文件。
制作可以安装Win7系统U盘步骤一
制作可以安装Win7系统U盘步骤二
接下来选择启动按钮→写入硬盘镜像,此时要保证U盘或者移动硬盘已经插好。
制作可以安装Win7系统U盘步骤三
在弹出的对话框中选择要备份的启动U盘或者移动硬盘,如果里面有数据需要提前备份然后选择格式化,如果为空可以直接点击写入即可。
制作可以安装Win7系统U盘步骤四
制作可以安装Win7系统U盘步骤五
制作可以安装Win7系统U盘步骤六
相信大家已经学会如何制作可以安装Windows7系统的U盘了吧。在安装系统的时候只要在BIOS中调成USB HDD启动即可。这里需要注意,在安装过程中,系统第一次重启需要将启动项调成硬盘启动,否则会继续默认U盘安装系统,陷入死循环。
u盘如何装win7系统|用U盘怎么安装win7系统方法教学
U盘安装win7的方法如下:
步骤1、 先从U盘启动系统,启动后会看到下面这个界面,双击“Windows安装。
步骤2、选择“Windows vista/2008/2008 R2/7”
步骤3、单机“浏览”进行选择文件。
步骤4、选择在前面解压出来的文件,选择盘符。
步骤5、双击“sources”找到“install.win”并打开。
步骤6、然后在下面这个窗口选择你要安装的win7系统版本,这里我选择旗舰版,单机“下一步。
步骤7、单击第一个盘“c”然后选择“将系统安装到这个分区上”和“将此分区作为引导分区”并单击“下一步”。
步骤8、继续单击“下一步”
下面选择“系统盘盘符指定为”和“此系统是安装在usb移动硬盘上”单击“下一步”。
步骤9、单机“安装系统”,然后单击“是”,等待这个界面结束,然后从新启动系统会自动安装,直到出现可操作的界面时就可以设置系统了,设置完成,如何用u盘装win7系统的教程就到次结束。
怎么用U盘安装win7旗舰版|win764位旗舰版系统U盘安装步骤
U盘已经是当前安装系统最流行的工具,使用U盘装系统既方便又快捷,但是很多小白都不知道U盘能装系统,更不知道U盘如何装win7系统,这边小编就教大家用U盘怎么安装win7系统的方法。
相关阅读:
大安装原版win7教程
u盘安装win7原版镜像教程
一、所需工具
1、4G容量U盘:大u盘制作教程
2、操作系统:win7纯净版系统下载
3、启动设置:怎么设置开机从U盘启动
4、分区教程:大u盘装系统分区教程
二、用U盘怎样安装win7系统步骤如下
1、将win7系统iso文件直接复制到U盘的GHO目录下;
2、在电脑上插入U盘,重启后按F12、F11、Esc等快捷键打开启动菜单,选择U盘项回车;
3、在U盘列表中选择02回车,启动pe系统;
4、双击打开大一键装机,选择win7iso镜像,自动提取gho文件,点击下拉框,选择win7.gho文件;
5、然后选择安装位置,一般是C盘,或者根据“卷标”或磁盘大小选择,点击确定;
6、弹出提示框,勾选“完成后重启”,点击是;
7、转到这个界面,执行win7解压到C盘的操作;
8、操作完成后,电脑将自动重启,此时拔出U盘,进入这个界面,开始安装win7系统;
9、最后启动进入win7桌面,安装完成。
U盘怎么安装win7系统的详细步骤就是这样了,还不懂用U盘如何装win7系统的用户,可以学习下这篇教程。
用u盘装win7系统时存入系统iso压缩包可以吗安装步骤是什么
win7旗舰版是功能最全的win7版本,也是用户安装最多的系统版本,最近有不少用户下载了功能最完善的win764位旗舰版系统,打算用U盘来重做系统,但是不懂怎么操作。因此这边小编就教大家使用U盘安装win764位旗舰版的方法。
一、安装准备
1、备份C盘和桌面文件,硬件驱动程序
2、4G左右的U盘,制作U盘PE启动盘
3、操作系统:最新win7旗舰版系统下载
二、win7旗舰版系统U盘安装步骤
1、使用压缩工具打开win7旗舰版镜像,找到win7.gho文件
2、解压到U盘启动盘的GHO目录;
3、在需要安装系统的电脑上插入U盘,重启按F12/F11快捷键选择USB启动项回车,查看不同品牌电脑启动快捷键;
4、进入到U盘启动界面,02运行U教授Win8PEx86精简版;
5、在PE系统桌面上运行U教授PE装机工具,选择安装在C盘,确定;
6、提示是否进行还原,点击是开始执行;
7、还原结束后,重启计算机,拔出U盘,自动执行剩余的安装操作,等待完成即可。
到此win7旗舰版系统就安装完成了,使用U盘安装win7旗舰版的方法就分享到这边,有不懂的用户不妨学习下。
是的,你可以使用U盘来安装Windows 7系统,但需要确保将Windows 7 ISO文件正确制作成可引导的U盘。以下是制作和安装Windows 7系统的步骤:
制作可引导的U盘(需要另一台已经运行Windows的计算机):
1.准备U盘:
插入一个至少容量为4GB的U盘。请注意,U盘上的所有数据将被格式化,所以在继续之前备份重要文件。
2.下载Windows 7 ISO文件:
下载Windows 7的ISO镜像文件。你可以在Microsoft官方网站或其他可信的来源下载。
3.下载Windows USB/DVD下载工具**(如果没有其他制作工具):
Microsoft提供了一个免费的工具,称为"Windows USB/DVD下载工具",可以帮助你制作可引导的U盘。下载并安装这个工具。
4.运行Windows USB/DVD下载工具:
打开该工具,然后按照提示选择Windows 7 ISO文件和U盘。
5.制作可引导的U盘:
使用工具制作可引导的U盘。这个过程可能需要一些时间,具体取决于你的U盘速度和计算机性能。
安装Windows 7(目标计算机):
1.插入U盘:
将制作好的可引导U盘插入目标计算机的USB接口。
2.启动计算机:
启动或重新启动计算机,并在启动过程中按下相应的键(通常是F2、F12、Esc或Del)以访问引导选项菜单。
3.选择U盘为启动设备:
在引导选项菜单中,选择U盘作为首选启动设备。然后保存设置并退出BIOS/UEFI界面。
4.启动Windows 7安装程序:
计算机将从U盘启动,然后显示Windows 7安装程序界面。
5.按照安装向导进行安装:
按照安装向导的提示进行操作,选择安装语言、时区、键盘布局等选项。然后输入Windows 7产品密钥(如果有)。
6.选择安装类型:
在安装类型选项中,选择“自定义(高级)”以进行清洁安装,或者选择“升级”以保留旧文件。
7.分区硬盘:
如果进行自定义安装,请分区和格式化硬盘。通常,你需要至少一个分区来安装Windows 7。
8.安装Windows 7:
点击“下一步”并等待安装程序完成。安装过程可能需要一段时间。
9. **配置Windows 7**:
在安装完成后,按照向导的提示设置用户名、密码和其他系统设置。
10.安装驱动程序和更新:
安装Windows 7后,确保安装计算机的所有必要驱动程序,并运行Windows Update以获取最新的安全性和性能更新。
这些步骤应该帮助你制作可引导的U盘并安装Windows 7系统。如果你遇到任何问题,可以随时寻求进一步的帮助。