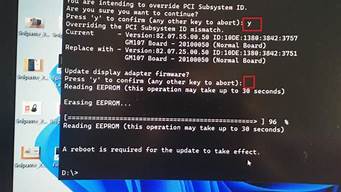随着科技的发展,驱动器h中的磁盘未被格式化 想现在格式化吗的今日更新也在不断地推陈出新。今天,我将为大家详细介绍它的今日更新,让我们一起了解它的最新技术。
1.??????h?еĴ???δ????ʽ?? ?????ڸ?ʽ????
2.磁盘出现“未被格式化,是否格式化”,怎样修复磁盘
3.今天把U盘插到电脑上提示我说“驱动器中的磁盘未被格式化,想现在格式化吗?”,
4.可移动磁盘H中的磁盘未被格式化什么意思?
5.u盘未被格式化怎么办

??????h?еĴ???δ????ʽ?? ?????ڸ?ʽ????
我们很多人都有将重要数据保存到移动硬盘或者U盘等外置设备上作为备份的习惯,但是你知道吗,即使保存到这些设备上,也并不是完全安全的。
大多数人都具有最基本的一个意识,那就是平时使用U盘的时候,要有安全弹出的好习惯,但是也有一部分人,对此不以为意,经常直接插拔U盘/移动硬盘,或者一不小心将移动硬盘摔坏,这时你可能就会遇到这种情况:
当我们尝试访问U盘/移动硬盘时,提示使用驱动器中的光盘之前需要将其格式化,是否要将其格式化,此时我们打开windows磁盘管理器,发现我们想要访问的分区可能已经变成了RAW格式,像这样:
有人会问,什么是RAW,变成RAW格式有什么影响?简单点来说,就是分区的文件系统遭到了破坏,我们无法打开该分区并读取里面的数据。如果你有重要的文件在里面,并且没有其他备份,就有点可怕了。
那么问题来了,这种情况里面的数据还能抢救出来吗?不用担心,朋友们,马上使用易我数据恢复软件,帮助您找回丢失文件,只需三步就能搞定!
步骤1. 扫描。
在易我数据恢复软件(EaseUS Data Recovery Wizard)中选择扫描丢失数据的分区。
步骤2. 预览。
找到文件之后,双击打开文件,或者右键文件,选择预览,查看文件具体内容。这一步对于判断文件是否能恢复非常重要。
步骤3. 恢复。
勾选需要恢复的文件,点击恢复按钮。
(ps:千万别将数据存回源盘哦~)
没有遇到这个问题的朋友们也不要掉以轻心哦,我们在使用U盘/移动硬盘等设备时,切记要小心使用,安全退出,避免造成数据丢失。一旦发现有提示使用驱动器中的光盘之前需要将其格式化,是否要将其格式化,千万别对磁盘做任何更改操作,更不要忘了我们还有恢复数据的特效药易我数据恢复软件哦!
磁盘出现“未被格式化,是否格式化”,怎样修复磁盘
u盘因其小巧、携带方便等特点,成为了不少人都喜欢用的数据存储设备,但在平常的使用过程中,我们也会遇到多种问题,其中u盘打不开提示格式化是最常见的问题,是什么原因导致的呢?又该如何解决呢?u盘提示格式化的原因:
我们将u盘插入电脑后,打开文件管理虽然可以看到u盘盘符,但当我们双击u盘时却无法打开,且系统会弹出窗口,提示“使用驱动器k:中的光盘之前需要将其格式化。是否要将其格式化?”或者是“驱动器h中的磁盘未被格式化。想现在格式化吗?”
u盘打不开提示格式化怎么解决?下面我们直接借助失易得数据恢复来介绍一下具体的步骤。
第一步:将格式化的U盘连接到电脑上。
注意:当误格式化U盘后,切记不要再对U盘进行任何新的读写操作,以免造成数据破坏。
第二步:运行软件,选择“误格式化磁盘”功能进入,然后选择我们连接到电脑U盘。 第三步:选择自己需要恢复的文件类型,选择完后点击扫描。 第四步:扫描完成后,有很多数据,找到自己认为比较重要和一定要恢复的文件,进行预览,能正常预览就说明文件可以恢复过来,确认自己要恢复的文件之后,勾选起来,点击下方的恢复按键,这样数据就可以全部恢复到电脑上。今天把U盘插到电脑上提示我说“驱动器中的磁盘未被格式化,想现在格式化吗?”,
"磁盘未被格式化,是否格式化"数据灾难应急方案
1、移动硬盘或U盘等,未正常关闭状态下直接拔下,下次接入系统后双击盘符提示“磁盘未格式化,是否格式化”
2、数码相机、手机等非常规死机或非常规操作(如不兼容的读卡设备),导致数码卡接入电脑提示“磁盘未被格式化,是否格式化”
3、安装双系统写引导代码后,再接入WINDOWS后提示“磁盘未被格式化,想现在格式化吗”!
4、其他原因导致(如病毒破坏、磁盘坏道等)分区接入系统后提示“磁盘未格式化,是否格式化”
[应急处理]
1、切莫按提示格式化,好多用户听信网上或其他人的建议,先格式化后用ASYRECOVERY等软件恢复。这种操作是不可逆的灾难操作,只是在很少的特定情况下才有可能不影响原来结构。如果确定磁盘没有在使用中剧烈震荡或者重摔过,磁盘一般只是逻辑坏道或者分区表损坏,我们完全可以利用软件进行修复。举例而言,正常这种操作完全可以在10分钟内100%恢复数据,但格式化后可能需要花1天甚至更长的时间,同时很少可以100%恢复。
2、如遇物理坏道,且内部有比较重要的资料,我们需先对源盘镜像操作,不应直接处理。
3、尽量少地对源硬盘进行读写操作,有重要数据请向专业数据恢复公司寻求帮助!
[附1]
对磁盘进行镜像的方案:
1、可用相同或大于源盘容量的硬盘做为目标盘,将源盘全部扇区方式CLONE到目标盘。
2、可将源盘完全以扇区方式输出文件到某大容量存储空间(如大容量硬盘、NAS、SAN、DAS等)
进行镜像操作步骤
一、用Ghost将硬盘镜像为文件
1、用启动盘打开Ghost,击ok;(以下多以键盘操作为主)
2、在主窗口中,选取loca(变白色)——击回车,弹出下拉菜单,按光标键,使partition(变白色)——击回车,再按光标键,显示To Image(硬盘到镜像文件,变白色)——击回车;
3、显示硬盘分区窗口第1项(C:硬盘参数,变蓝色)——击回车;
4、确定选取1、2、3、4那个分区为备份,一般1为C:(Win98操作系统和office应用软件),若要选取1(C:)为备份,第1行变为蓝色——击回车,再击ok;但若果要选取D盘为备份,则按光标键向下至第2行变为蓝色,击回车,再击ok;
5、弹出对话框,问镜像文件要放在那儿?按 ,找出打算作备份的分区——F:或E:,再在文件名小窗格输入你定下的文件名,如:CCF、CCE、或03C-F、 03D-E,文件名输入完毕,击save(保存);
6、弹出对话框,问选取不压缩、快速压缩或最大压缩?若选取快速压缩(Fast),将光标键移至(Fast)变蓝色,单击Yes;
7、弹出镜像进度,当进度完成后,击完成——击退出——再击Yes 。
至此,硬盘C盘或D盘镜像文件备份的操作已经完成。
二、从镜像文件恢复源盘数据
事前有意识在C或D盘删除几个应用软件(图标)并记下这些图标。恢复(还原)分区数据(应用软件)
的操作程序如下:
1、打开Ghost主窗口,单击ok;
2、在主窗口选取Local->Disk->From Image选项:
(1)、在Local(变白色),单击回车;
(2)、弹出下拉菜单,按光标键显示partion,击回车;
(3)、按光标键移至From Image(镜像文件恢复分区)(即还原)(变白色),击回车;
3、弹出对话框,查找镜像文件,按 找出F:或E:单击,在下拉菜单用光标键向下移找出CCF或DDF或DDE ,击回车;
4、弹出窗口——单击Ok,再现窗口——再单击OK;
5、弹出选择源盘(即要克隆作备份的硬盘或分区)窗口,显示第一项(C盘参数,变蓝色),如果你原来是克隆C盘作备份的,即可以单击OK;但是,如果你是将D盘克隆作备份的,则要按光标键向下移至第二行(D盘参数,变蓝色),才单击OK;这栏的操作要谨慎、小心,否则,就会造成死机;又弹出对话框——再击Yes;
6、弹出“还原”进度窗口,当进度完成后,单击Continue(完成),移动光标键至主窗口Quit(退出)并单击,再击Yes;
7、将电脑重新启动(重新开机)(稍等候)。
至此,用镜像文件恢复源盘(分区)的操作全部完成。你可以打开《我的电脑》资源管理器D或C盘查看原先已经删除的文件(资料)是否恢复了,若恢复了,说明克隆成功了。
[附2]
硬盘分区表修复方法
来源:本站 作者:
当通过Fdisk或其他分区工具对硬盘进行分区时,分区软件会在硬盘0柱面0磁头1扇区建立一个64字节的分区表。分区表的作用非常大,它规定了硬盘中有多少个分区,每个分区的起始及终止扇区、大小以及是否为活动分区等重要信息。一旦硬盘的分区表被破坏,则操作系统就会因为无法识别硬盘分区,而把硬盘作为一个尚未分区的“裸盘”来对待。如此一来,不仅系统无法运行,而且连已经保存在硬盘上的数据也不会被系统所认可。虽然分区表被破坏只是一种硬盘“软故障”,并不是真正物理上的硬盘故障,但是,由于硬盘中往往保存了大量的重要数据,因此这种“软故障”所造成的后果是非常严重的!
1.通过“江民硬盘修复王”修复
分区表被破坏后,最常见的出错提示是:“Invalid Partition Table”(无效分区表)。对于分区表故障,可以通过“江民硬盘修复王”来进行修复。
首先在江民公司的网站上下载“硬盘修复王”的镜像文件及“HD.exe”文件,然后通过“HD.exe”将镜像写入江民杀毒王2003的钥匙盘中。用该软盘启动电脑,在提示符下输入“JMHDFIX”后回车便进入了硬盘修复王的主界面。在主界面中按下F2键进入“系统测试与自动修复”界面,此时程序会自动检测硬盘分区表,如果分区表被破坏,则屏幕显示:
Hard Disk Partition Table - Error!!!
Fix Hard Disk Partition Table or Sector (Y/N)?
大意为:硬盘分区表错误,是否修复硬盘分区表或C盘引导区?按下“Y”键修复,按下“N”键退出。
按下“Y”键之后,屏幕显示:
Insert a formatted diskette into drive A, Pressed "Y" to save "error" Partition table
floppy filename HDPT.VIR, "N" to exit continue (Y/N)。
大意为:请插入一张软盘,以便将坏的引导区信息做一备份,其文件命名为HDPT.VIR。插入软盘按下“Y
”键继续,按下“N”键退出。
插入一张软盘并按下“Y”键后,屏幕显示:
Hard disk Partition table or boot sector fixed OK!!!
Fixing ......
注意:此时KV3000正在修复C盘的分区表,不要中断其操作。过了一会儿之后,如果屏幕出现以下字样:
OK!OK!OK!
Press any key to return ......
则说明重建分区表的操作成功,按任意键退出。重新启动电脑后,如果能够进入C、D等分区,修复成功
2.通过Disk Genius修复
下载Disk Genius,地址: .com/soft/3506.html。
将下载得到的压缩包解压缩,然后将Disk Genius的主程序“Diskgen.exe”复制到启动软盘上。当然,
如果没有软盘,也可以将该软件存放在硬盘或其他介质中。
用该软盘启动系统后,在提示符下启动Disk Genius,按下Alt键激活功能菜单,选择“工具→重建分区
表”菜单命令。此时,程序将出现“建议先备份分区表”提示,单击“继续”按钮后,Disk Genius提供
了两种重建分区表的方式,即“自动”和“交互”。自动方式会在搜索分区的时候保留发现的每一个分
区,适用于大多数情况;交互方式对发现的每一个分区都给出提示,由用户选择是否保留。当自动方式
重建的分区表不正确时,可以采用交互方式重新搜索。
重建分区过程中,搜索到的分区都将及时显示在屏幕上。但并不会立即存盘,因此,用户可以反复搜索
,直到正确的建立分区表之后再存盘。通过Disk Genius可以修复很大一部分分区表故障,但对于破坏较
严重的硬盘,那么只能重新对硬盘进行分区了。
虽然在硬盘出现故障后,用户可以通过各种工具进行修复,但对于用户而言,平时养成良好的使用习惯
更加重要,及时备份重要数据才能避免遭受更大的损失。
[附3]
● 坏道的分类
硬盘出现坏道除了硬盘本身质量以及老化的原因外,还有很大程度上是由于平时使用不当造成的。硬盘坏道根据其性质可以分为逻辑坏道和物理坏道两种,简单来说,逻辑坏道是由于一些软件或者使用不当造成的,这种坏道可以使用软件修复,而物理坏道则是硬盘盘片本身的磁介质出现问题,例如盘片有物理损伤,这类故障通常使用软件也无法修复的错误。
如果你的硬盘一旦出现下列这些现象时,你就该注意硬盘是否已经出现了坏道:
(1)在读取某一文件或运行某一程序时,硬盘反复读盘且出错,提示文件损坏等信息,或者要经过很长时间才能成功;有时甚至会出现蓝屏等;
(2)硬盘声音突然由原来正常的摩擦音变成了怪音;
(3)在排除病毒感染的情况下系统无法正常启动,出现“Sector not found”或“General error in reading drive C”等提示信息;
(4)Format硬盘时,到某一进度停止不前,最后报错,无法完成;
(5)每次系统开机都会自动运行Scandisk扫描磁盘错误;
(6)对硬盘执行FDISK时,到某一进度会反复进进退退;
(7)启动时不能通过硬盘引导系统,用软盘启动后可以转到硬盘盘符,但无法进入,用SYS命令传导系统也不能成功。这种情况很有可能是硬盘的引导扇区出了问题。
常识:坏道修复方法 - 具体问题具体分析
由于硬盘内部工作环境的要求极为严格,小小的灰尘进入到硬盘内部也会造成不可挽回的损坏,所以当硬盘出现坏道时,我们并不能拆开硬盘进行维修,只能够通过一些工具软件来进行修复,从而最大限度的挽回损失。
当我们确定硬盘有坏道之后,我们并不能确定这个坏道到底是逻辑损伤还是物理损伤,我们只能够遵循从简单到复杂的步骤进行修复,一般逻辑坏道经过简单的软件修复就可以解决故障,但是一些物理坏道则需要进一步的修复才能保证硬盘的数据安全和正常使用。
实战:修复逻辑坏道 - 让硬盘崭新如初
一般情况下,硬盘产生逻辑坏道的原因是一些正版软件会在硬盘上某些扇区写入信息,其他的软件则无法访问这个扇区,这种情况下,硬盘检测工具也会误认为该扇区产生了坏道,一般这种情况无需进行修复,但是现在的软件越来越少的采用这种加密方式了。
还有一种情况就是使用不当造成的了,例如硬盘在读取数据时意外遭到重启,则有可能产生逻辑坏道,情况严重的甚至会产生物理坏道。我们此时可以使用Windows自带的磁盘工具对硬盘进行扫描,并且对错误进行自动修复。
具体步骤如下(以Windows XP为例),在我的电脑中选中盘符后单击鼠标右键,在弹出的驱动器属性窗口中依次选择“工具→开始检查” 。
选择“自动修复文件系统错误”和“扫描并恢复坏扇区”,然后点击开始。
扫描时间会因磁盘容量及扫描选项的不同而有所差异。但是值得注意的是,在Windows 98甚至以上的操作系统中,并不能显示每个扇区的详细情况,所以通常在这种情况下,我们最好还是选择DOS下的磁盘检测工具Scandisk。Scandisk会检测每个扇区,并且会标记坏扇区,以免操作系统继续访问这个区域。保证的系统运行的稳定和数据的安全性。
一般来说,通过上述的方法,修复完成之后硬盘上坏道仍然存在,只是做上了标记,系统不会继续访问了,但是随着对硬盘的继续使用,我们可能会发现硬盘坏道有可能扩散,所以这种方法并不能从根本上解决问题。
比较妥善的办法是对硬盘数据进行备份,然后重新分区格式化硬盘,一般来说,如果硬盘上的故障仅仅是逻辑坏道,就可以彻底的解决问题。当然,建议在进行重新分区和格式化之后,使用DOS下Scandisk再次对硬盘进行检测,确保硬盘逻辑坏道的完全修复。
实战:修复物理坏道 - 低格硬盘方法多
如果按照上述步骤重新分区格式化之后,仍然发现硬盘有坏道,那么硬盘很有可能就是有物理坏道了。其实在这种情况下,我们也不必急于对硬盘坏道是否可以修复下结论,还可以采用另外一个软件对硬盘进行低格,在进行重新分区格式化,有些硬盘坏道也有可能通过这种方式得到解决。
● 低级格式化硬盘
低格的方式有两种,一种是通过主板BIOS自带的低格工具,一种是采用软件的方式进行低格。通过主板BIOS自带的低格工具的方法会受到主板的限制,有些主板在BIOS中并没有配备这样的程序,并且目前新型号的主板大多都没有这个低格的功能了,所以推荐还是采用软件的方式来进行硬盘的低级格式化。
Maxtor出品过一个低格工具low.exe,这个软件可以对Maxtor硬盘进行低格,其实这个程序可以适用于各种品牌各种型号的IDE硬盘。该软件的操作相当简单。
启动之后按“Y”进入软件,只需选择需要低格的硬盘,然后选择开始低格选中的硬盘就可以了。
一般低格的过程比较长,所以需要耐心的等待。此外,需要提醒读者的一点就是,如果你的机器上还安装有其他的硬盘,在运行low这个低格程序的时候最好将这个硬盘卸下,以免数据丢失。
实战:屏蔽物理坏道 - “死马当活马医”
如果低格之后仍然发现有坏道,那么几乎可以肯定的这个硬盘上有物理坏道了。由于物理坏道通常是由于硬盘使用中遭受撞击或者突然断电等情况产生的,在盘片高速旋转时,磁头有可能撞击盘片,造成磁介质损伤而形成的,即使通过磁盘检测软件将坏道标记,操作系统虽然不会继续访问这个扇区,但是物理坏道通常在使用一段时间后会扩散,这是由于虽然坏道标记之后,但是硬盘仍然可能访问到坏道周围的扇区,从而引起坏道的扩散。为了避免坏道的扩散,我们最好是将坏道屏蔽到一个未使用的分区。
我们屏蔽坏道到一个未使用的分区,可以使用软件PQ Magic,这个软件有DOS和Windows版本,但是由于我们通常是格式化硬盘之后发现仍然有坏区,而此时并没有安装Windows系统,所以推荐使用DOS版本的PQ Magic(有中文版本)。
在采用PQ Magic进行分区之前,我们首先要找到坏道的位置。我们可以先通过Scandisk进行磁盘表面的扫描,对硬盘的坏道大致位置有所了解之后,才能确定分区的方案。例如硬盘坏道在大约在C盘20%左右,我们就可以用PQ Magic将硬盘上C盘的前面大致25%-30%的空间划为隐藏分区。
具体的操作方法如下(由于DOS下的PQ Magic不方便截图,我们就以Windows的版本为例进行演示,操作大同小异),启动PQ Magic,在图形界面下在C盘的图示上点击鼠标右键,选择“调整容量/移动”。
就会出现一个可以拉动的工具条,我们只需将C盘从硬盘的起始位置往后移动就可以了。在拉动的工具条下方也有硬盘起始位置之后到C盘之前的自由空间的容量显示。
例如C盘容量为10GB,我们只需将这个自由空间调整为3GB左右就可以了,此时,C盘的容量就变为7GB了。在这个过程中,建议将屏蔽的空间选择稍大一点,而不用斤斤计较丢失的容量,以免仍然将坏道划分在C盘的空间里。毕竟现在的硬盘动辄80GB到120GB,丢失这区区几个G的容量但是就可以挽救一个硬盘还是值得的。
确定之后退出,等待PQ Magic移动分区,然后重新启动之后,硬盘坏道就已经在隐藏的分区中,操作系统就无法访问到了。笔者采用这种方法成功的将一个80GB硬盘的坏道屏蔽,使用至今仍然稳定。
注意:建议在完成坏道屏蔽之后对新的分区进行一下扫描,仍然推荐使用Scandisk,确保坏道已经完全屏蔽到隐藏的分区。当然,划掉的空间如果你觉得可惜,也可以在坏道之前建立新的分区,当然前提是不要把坏道再次划分到新的分区中,不过不建议这么做,以免分区过多并且过于零散,会较大的影响磁盘性能。
当然,屏蔽分区这个方法仅仅适用与硬盘坏道比较集中的情况,如果硬盘坏道比较分散就比较麻烦了,就建议更换硬盘以确保系统的稳定和数据的安全了。
● 总结
经过以上处理以后,我们的数据基本上就可以回来啦!
/msn200/blog/item/1c352da8170388b5ca130c51.html
可移动磁盘H中的磁盘未被格式化什么意思?
在使用闪存或MP3时,都遇到过“磁盘未被格式化”、“请将磁盘插入驱动器”之类的问题。如果闪存或MP3中有重要数据,该如何恢复呢?
也许很多人第一时间就会想到使用Easy
Recovery、Finally
Date
之类的数据恢复软件,但用软件恢复数据必须在已经格式化的磁盘上进行,再者,恢复速度较慢,在这里,我将介绍一个实用并且另类、高效的方法。我用到的工具就是Ghost,这款常用的备份(恢复)
系统软件居然可以用来恢复数据,大家没想到吧?具体步骤如下:
1.下载Symantec
Ghost
V11.5,然后在Windows下运行解压后文件夹内的Ghost32.exe
2.选择菜单“Local”-“Partition”-“To
Imaga”,开始制作分区镜像,在选择源分区时,选择闪存或MP3所在的分区。
3.将至做好的景象文件(.gho)保存到硬盘任意位置。为了尽快恢复数据,我们选择不压缩镜像数据。
4.镜像制作好后,我们再运行“Ghost-exp.exe",再打开Ghost
Explorer。用Ghost
Explorer打开刚才制作好的镜像文件。可以发现,镜像中的文件我们可以顺利的提取出来。
这样我们就完整的恢复了数据,之后就可以放心的对闪存或MP3执行格式化操作。经测试,恢复1GB闪存上的数据只需要2分钟,这是非常快捷的。
u盘未被格式化怎么办
可能是非法操作导致识别错误,也可能是对移动磁盘供电不足导致无法识别,还有可能是病毒导致。通常的做是到其它正常的电脑上试试看能否识别,如果在其它电脑上正常,说明是你的电脑或系统的问题,否则可能是移动磁盘有问题了(比如非法操作、有逻辑错误或坏道等)。如果移动磁盘上没有重要资料,你可以重新格式化,否则需要相关恢复软件将资料恢复后再格式化。
解决方法:
1.首先,点击移动硬盘,若是出现提示,点击否;
2.然后下载easyrecovery软件;
3.安装软件;
4.打开软件,选择以下功能;
5.选择你恢复的移动硬盘,一般为usb,点击下一步;
6.系统开始进行扫描,耐心等待;
7.扫描之后备份文件,之后再格式化硬盘。
导语:突然显示?磁盘未被格式化?,还提示?现在想格式化吗?下面,U大侠我就给大家细细来说U盘会提示未被格式化的解决方法。文章仅供大家的参考借鉴! u盘未被格式化怎么办方法一:
首先,将出问题的u盘插入到电脑的USB接口当中。随后双击打开DiskGenius,找到左边的列表图中,找到我们所插入的u盘,之后点击鼠标右键,找到?已删除或格式化后的文件恢复?,如下图
点击此选项之后,就会看到如下窗口,这时,我们只需要点击?开始?按钮开始进行文件恢复功能。
文件恢复的时间大概在5-10分钟以内,如下图显示是正在进行文件恢复工作的过程图。
文件恢复完成之后,在右边窗口图中就会显示所恢复出来的'文件,随后将这些文件全选之后,点击鼠标右键,找到?复制到(S)...?字样选项,如下图显示
点击之后,选择一个位置保存这些所恢复出来的文件,待选择好之后,DiskGenius就会开始将在您U盘上所恢复到文件还原到您所选择的保存位置,如下图所示
整个还原过程的时间依照所恢复到的文件大小以及数量而定,我们只需要静静的等待这个还原的过程。
直到出现如上图的窗口,我们就可以看到那些从u盘中重新找回的重要文件,最后可以安心的将u盘格式化之后将恢复出来的文件重新复制回到u盘当中。
方法二:
一、拔出U盘,重新插入
再次将U盘插入电脑,双击打开U盘,如果还是没有解决问题,就会出现如下图所示窗口。
二、借用winhex
启动winhex,按F9键,打开物理U盘,如下图:
三、开始进行恢复过程
打开问题U盘,按回车键进入启动中心。U盘一般都是用来存储文件之类的东西,Word文档之类的东西会比较多,我们先来提取Word文档。双击?Word恢复?,程序马上开始运行。
四、恢复其它文件
Word文档恢复完毕,其它的Excel、照片和视频等文件都按照上述的同种方法依次恢复,关闭窗口进行验证。
好了,今天关于“驱动器h中的磁盘未被格式化 想现在格式化吗”的话题就讲到这里了。希望大家能够通过我的讲解对“驱动器h中的磁盘未被格式化 想现在格式化吗”有更全面、深入的了解,并且能够在今后的学习中更好地运用所学知识。