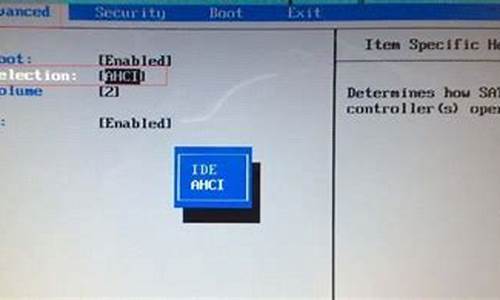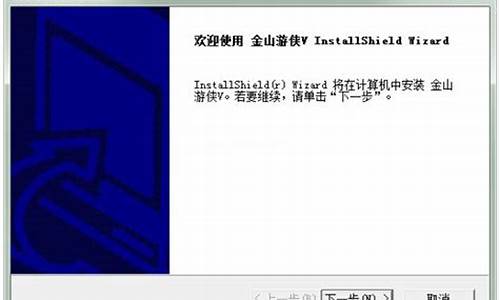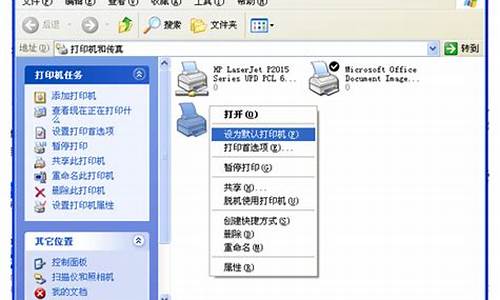
dopdf是一个免费的PDF转换器,通过虚拟的应用程序打印所有的文件。一些用户工作上习惯用PDF格式的,看到OFFICE或是想要转换成PDF格式,那么win7系统怎么使用dopdf虚拟打印机?接下去我们一起看下win7系统使用dopdf虚拟打印机的方法。
具体方法如下:
1、安装DOPDF这个软件,我都是使用默认的设置,一路下一步,请注意如果有真实打印机还是不要把DOPDF设置为默认的打印机;
2、正在安装。安下完成以后就会和第二张一样的界面;
3、安装有没有成功则可以去打印机和传真这里看看有没有一个DOPDF的虚拟打印机;
4、安装成功以后,现在我使用一个文本文档来做为测试。打开文本文档,然后再点击打印。选择DOPDF这台打印机,然后再点击打印;
5、选择你转换成PDF文格式的相关参数和保存路径。我这里使用的是默认的设置;
6、刚刚通过DOPDF把那个文本文档打印成功PDF文件,只要可以打印的文件都是可以通过DOPDF这个软件把它转换成PDF格式的文件。
win7系统使用dopdf虚拟打印机的方法分享到这里了,希望此教程内容能够帮助到大家。
本文教程和大家分享给win7系统电脑安装PDF虚拟打印机的方法,现如今办公设备中必不可缺少就是打印机设备了,有时候Word不能直接将文档内容另存为PDF。有什么好的办法可以解决呢?可以在Win7系统中安装PDF虚拟打印机,就可以将在Word转化成PDF了。下面小编分享给win7系统电脑安装PDF虚拟打印机的详细教程。
推荐:win7专业版系统下载
具体方法如下:
1、点击“开始”,选择“设备和打印机”;
2、点击“添加打印机”;
3、选择“添加本地打印机”;
4、“使用现有的端口”选择“file:(打印到文件)”;
5、厂商选“generic”;
6、设备选“MSPublisherimagesetter”;
7、界面如下;
8、“键入打印机名称”,可为:“彩色虚拟打印机”、“PDF彩色虚拟打印机”等;
9、选择是否“共享”选项;
10、选择是否“设为默认打印机”后,点击“完成”;
11、查看“设备和打印机”,已经添加了一个“彩色虚拟打印机”;
12、让咱们来选择一个文档打印试试,打印过程中需要键入“输出文件名”,然后点“确定”。很快,将Word打印成PDF获得了成功。
上述教程内容就是给win7系统电脑安装PDF虚拟打印机的详细教程,其实安装PDF虚拟打印机的方法还是比较简单的,有需要的用户可参考本教程来解决哦。
相关阅读:win7电脑如何使用打印机扫描文件?