1.一键ghost需要两个分区怎么设置
2.电脑ghost后硬盘分区变一个盘
3.怎么利用GHOST软件进行WindowsXP系统分区进行备分
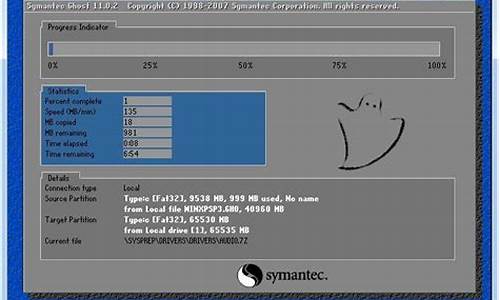
1、安装一个硬盘版PE系统,重启后进入PE。做C盘GHOST镜像到E盘或空间剩余多分区。
2、拷贝D盘所有文件到E盘一个文件夹内,也可镜像。
3、不要退出PE,直接使用磁盘工具删除C、D分区。保留存储文件分区。重新划分CD分区大小。激活C分区。
4、在PE中恢复C盘镜像。拷贝回D盘文件。重启试用。
也可如你所说挂接硬盘做各个分区备份,但不是硬盘备份!然后恢复,注意不要弄错备份及恢复硬盘分区选择。否则被错误覆盖无法恢复。
看我手机打字份上,给加分不?
一键ghost需要两个分区怎么设置
方法
1、设置光盘为第一启动项。
2、进入光盘系统盘。
3、选择DiskGenius分区工具。
4、点击快速分区即可。
电脑ghost后硬盘分区变一个盘
第1步:使用工具盘(比如番茄花园/雨林木风/深度安装盘)进入Ghost,或者进入DOS,在命令行执行Ghost.exe命令,启动Ghost之后,显示如图8-9所示的画面。
第2步:在图8-9中,单击OK按钮,显示如图8-10所示的画面。如果没有鼠标,可以使用键盘进行操作:TAB键进行切换、方向键进行选择、回车键进行确认。
主菜单项及其说明见表8-4。
注意:当计算机上没有安装网络协议的驱动时,Peer to Peer和GhostCast选项将不可用(在DOS下一般都没有安装)。
在菜单中单击Local(本地)项,在右边弹出的菜单中有3个子项,Local子项及其说明见表8-5。
在菜单中单击Partition(分区)项,在右边弹出的菜单中有3个子项,Partition子项及其说明见表8-6。
第3步:在图8-10中,这里要对本地磁盘进行操作,依次选择Local/Partition/To Image(字体变白色,注意,一定不要选错),然后按Enter键,显示如图8-11所示的画面,因为本系统只有一块硬盘,所以不用选择硬盘了,直接按Enter键后,显示如图8-12所示的画面。
第4步:在图8-12中,选择要备份的分区,在此选择第一个主分区,即系统分区(C:盘),然后单击OK按钮,显示如图8-13所示的画面。
第5步:在图8-13中,选择镜像文件存放的位置,输入镜像文件名(WinxpBac),然后单击Se按钮,显示如图8-14所示的画面。
第6步:在图8-14中,给出3个选择。
No:表示终止压缩备份操作。
Fast:表示压缩比例小但是备份速度较快,一般情况推荐该操作。
High:表示压缩比例高但是备份速度很慢,如果不是经常执行备份与恢复操作,可选该操作。
单击Fast按钮,整个备份过程一般需要几分钟到十几分钟不等,具体时间与要备份分区的数据多少以及硬件速度等因素有关,备份完成后将提示操作已经完成,按Enter键后返回到Ghost程序主画面,要退出Ghost,选择Quit按Enter键。
备份系统分区之后,就不需担心因试用某个软件或修改系统的某些参数导致系统崩溃了。如果崩溃,也能迅速将系统恢复成原始状态,无须重新安装程序或系统。
怎么利用GHOST软件进行WindowsXP系统分区进行备分
这是典型的误ghost操作,这种情况由于有覆盖,原来C盘的数据不能完整恢复,其他盘的数据恢复成功率比较高。这里介绍比较常用的恢复方法:
运行diskgenius软件,然后选择需要恢复数据的硬盘,如果电脑中有多块硬盘,可在软件左侧根据硬盘的型号、分区等情况进行选择。然后点击“搜索分区”按钮,会弹出分区搜索窗口
按照软件的默认设置点击“开始”按钮,软件就会立刻开始搜索分区。此过程中可能会搜索到很多分区,其中有些分区是没有用的。如果找到分区时,“浏览文件”然后预览问题判断是否是需要恢复的分区,如果是,则选择“保留”,否则选择“忽略”
当需要恢复的分区都找到后,可以点击“保存更改”来保存分区表,也可以将分区中的数据复制到另外一块硬盘上。
提醒:为了避免系统运行造成的写入操作,该恢复过程最好不要在系统下操作,在winPE下操作最佳
.计算机系统的备分:1. 安装系统备分一般用GHOST软件进行备分和还原;在使用GHOST软件备分系统前要先把系统的设置和清理工作完成以后才可进行,(这样才会备分一个安全良好的系统)2.开始备分系统。在光驱中加入GHOST光盘(在将光驱设置为第一启动选项的前提下)计算机启动后进入GHOST系统界面,在第一个界面选项中选择第一个选项按数字健“1”选择选项为“Wu you Boot Disk Mi30 Cmixioe”;进入第二选项界面在第二选项界面中选择第5选项“Star Disk System Backup”后按键盘上的“Enter”。进入第三界面,在进入第三界面后选择第一个选项“Symantec Ghost 7.5 Corporate Edition”然后按“Enter”。完成以上任务后将会进入GHOST备分和还原系统的界面,在第一个对话筐“Aboat Symantec Ghost”中点击“OK”健,在进入下一界面GHOST系统备分或还原的界面后,选择第一个选项“Local”(Local;本地操作)选择Local选项后弹出子菜单;子菜单当中有三个选项;依次分别为1“DISK”(硬盘与硬盘之间的操作)2“Parlition”(分区之间的操作)3“Chesk”(检测备分文件是否完好,检测磁盘有无错误)。如对系统要进行备分的话就选择第2个选项“Parlition”选项。选择该项后又会跳出“Parlition”的子菜单,在“Parlition”的子菜单当中选择第二个选项“Toimage”(把分区备分)。WindowsXP系统分区进行备分的主要步骤为;Tocal----Partition----Toimage。完成以上步骤后就会进入WindowsXP系统备分分区的选择界面,在这界面当中会显示“Select local source by dicking on the drive number”这个对话筐,在此对话筐中选择第一选项后点“OK”进入下一对话筐“Select squrce parliticn(s) from bastic drive:3”对话筐,在这个对话筐是提供你所需要备分的分区而我们现在是做系统的备分分区所以我们选择操作系统所在的分区然后点“OK”,进入下一界面。进入下一界面后会显示“File name to copyimage to”这个对话筐,这个对话筐是要你选择把备分的文件放在哪里,当你选择好备分文件的存放后,在File nane栏中输入备分文件的名称,待完成以后点击“Sure”进入下一对话筐“CompressImage”,该界面是问你对备分文件使用哪中压缩?我们选择的是“Fast”(快速压缩)然后进入最后一个界面点击界面中的“YES”开始系统备分。待系统备分成功后会跳出对话筐“Image creation complete(1925)”在该对话筐中点击“Continue”,系统备分完成。3.系统还原;我们可以利用GHOST进行系统的备分还可以利用GHOST进行系统的还原,我们可以利用备分好的系统备分文件使计算机恢复到系统备分前的状态。如电脑系统出现中毒等现象就可以使用GHOST还愿系统。而在进行系统还愿前必须做好对计算机系统盘资料的备分工作以免系统盘还原后资料丢失。在还原操作过程中也要认真仔细的操作以免导致硬盘资料丢失。而进入GHOST界面的操作和系统备分时的操作是一样的。第一步:进入GHOST界面的操作;选择第一选项“Wu you bootdisk mi30cmixoe”----进下一界面选第5选项“Start disk system backup”----进下一界面在选择第1选项“Symantec ghost 7.5 corporate Edition”进入GHOST操作界面。第二步:进入GHOST操作界面后,利用GHOST还原系统的操作选项顺序为:按顺序选项进入GHOST系统界面后,跳出“Image file namge to restore from” 界面,该界面是要你选择要恢复的系统备分文件。待找到以前系统以备分好的文件后点“Open”,进入下一界面直接点“OK”在进入下一界面。待进入“Selecf local destination drioe by clicking on ilie crive number”对话筐,选择你要做系统备分的那个硬盘选择好后按“OK”键进入下一界面;这个界面是让你选择要系统还原哪一个盘,我们选择的是操作系统所在的盘符,选择好按“OK”键后会跳出对话筐“Ceaestion;(1823)”如之前你的操作是正确的没有发生错误就直接点对话筐中的“YES”键进行系统还原。










