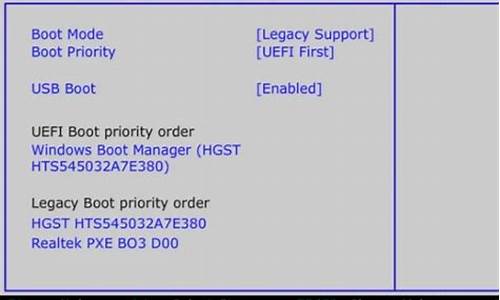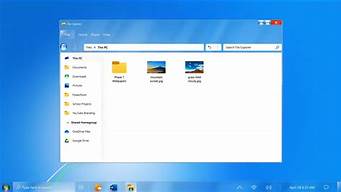1.如何用VMware Workstation虚拟机安装xp系统

虽然现在windowsxp已经被win7、win10等系统逐渐取代,不过在很多特殊情况下还需要到XP系统中进行测试。那么这个时候就可以通过安装虚拟机系统来解决问题。常用的虚拟机工具有VMwareWorkstation,下面具体介绍安装虚拟机系统ghostxpsp3的步骤。
相关阅读:
VMware虚拟机怎么安装win10系统
一、准备工作
1、虚拟机:VMwareWorkstation12安装与激活
2、操作系统:ghostxpsp3装机版
二、VMware安装虚拟机系统ghostxpsp3步骤图解
1、打开VMwareWorkstation,首先点击创建新的虚拟机;
2、默认选择典型,点击下一步;
3、选择光盘映像,打开下载下来的ghostxpsp3ISO文件,点击下一步;
4、客户机操作系统选择MicrosoftWindows,在下面的版本中选择windowsxp,点击下一步;
5、根据自己的需要修改虚拟机名称和位置,点击下一步;
6、接下来指定磁盘大小和虚拟磁盘设置,也可以使用默认设置;
7、如果想要修改内存则可以点击自定义硬件按钮,选中内存,然后调整,注意不要超过本地实际内存;
8、创建完成后,点击开启虚拟机;
9、选择进入PE系统,下图中是B启动win8PE迷你系统,选择它回车;
10、进入pe系统之后打开桌面上的分区大师,对硬盘进行分区操作;
11、右击灰色的空闲磁盘,选择建立新分区;
12、使用默认设置即可;
13、点击左上角的保存更改,并在弹出的窗口点击是,完成分区操作;
14、双击安装XP系统到C盘,开始安装;
15、接下来不需要操作,只要等待自动安装结束重启即可;
16、然后就可以启动xp系统完成本次虚拟机系统的安装。
以上便是VMware安装虚拟机系统ghostxpsp3步骤图解,如果需要的朋友可以按照提供的步骤来操作。
如何用VMware Workstation虚拟机安装xp系统
第一步:下载xp安装镜像文件(这是安装xp需要的系统文件)。
第二步:打开vmware软件(在电脑上要安装了vmware软件才可以),选择创建新的虚拟机。
第三步:直接选择默认的经典(推荐)再点击下一步。
第四步:因为我们是用下载的镜像文件来安装的,所以我们这里要选择安装程序光盘映像文件,并查找到刚才下载的文件再点击下一步(会提示无法检测到系统,可以忽略这个提示)
第五步:因为我们安装的是xp系统所以我们要选择最上面的windows,版本根据自己的系统来选择,再点击下一步。
第六步:根据个人的需求填写虚拟机名字,选择虚拟机保存的位置,再点击下一步。
7
第七步:选择磁盘大小,这个根据自己电脑的大小和自己的需求选择(当然他会根据体统推荐一个适当的磁盘大小,可以借鉴可以不借鉴)。再点击下一步。
现在用WIN7系统的越来越多,如果您想用XP系统,又不打算安装双系统的话,可以使用VM虚拟机软件,在现有系统中安装XP系统的。
下面我们就来详细说明vm虚拟机安装xp教程
1、打开VM软件,新建一个虚拟机,如下
这里按默认“典型”直接下一步
2、在这里选择存放虚拟机的位置,建议选择剩余磁盘空间大的盘?
接下来的步骤按默认就可以了。
3、XP虚拟机系统配制完成后,接下来我们准备安装XP操作系统!
回到主介面,点击编辑虚拟机设置
在左边选择CD-ROM,在右边属性选择“使用ISO镜像(I)”,浏览到已经下载的GHOST XP?ISO系统文件
确定,这样虚拟系统就设置完成了!
4、设置完虚拟机后,在主介面 点击启动该虚拟机
设置光驱启动,开机不断按F2,同时鼠标,不断点击虚拟机画面,一次不行就多次,直到进入BIOS设置介面,如下图面
用键盘往右移动,选择Boot设置为下如图(上调一个选项是Shift +)
按“F10”保存并重启
出现GHOST系统光盘画面,安装系统步骤为 1,分区 2,运行自动安装,如下选择 ?运行一键将硬盘分4个分区
按默认就可以 ,在出现对话框 选择YES就可以
自动分好区后 系统会自动 重启,这里再选择 安装GHOST XP SP3到C盘就可以了
然后就进入系统 拷贝流程,只须等待就可以了,全程自动安装运行,大约10来分钟搞定。
上面就是xp虚拟机安装教程,总结起来要点如下:
1、 配制XP虚拟机系统
2、 配制虚拟机光盘使用ISO文件
3、 设置虚拟机为光驱启动
4、 分区再安装系统