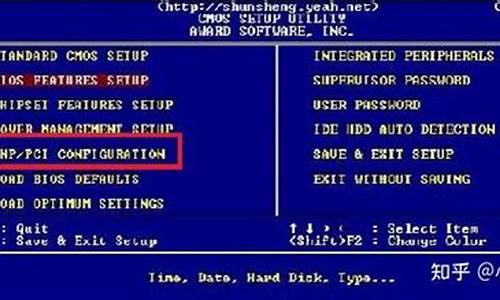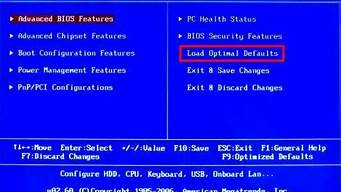1.自带win8的 如何安装win7的系统 bios里如何为设置
2.如何在Win8下安装Win7双系统
3.g50装win7怎么装|联想g50win8改win7教程

关于预装win8系统的笔记本更改安装win7系统方式:
1、安全启动项设置:开机出现ASUS标志时按F2--进入到BIOS界面--security- boot control-disabled;BOOT--launch CSM--enabled,然后按F10保存退出。
2、系统光盘放入光驱或插上U盘,开机按ESC键,启动项选择,选择DVD光驱或USB***启动安装,一般选择前面没有UEFI的启动项启动。
3、由于预装win8系统的机器一般是GPT分区格式,安装win7系统时例如提示:无法安装到此磁盘,则需要将GPT分区转换为MBR分区的,也可以进入PE之后使用分区工具diskgenius将您的硬盘重新进行分区,将您的分区表修改成MBR分区表,然后安装win7系统,但是由于修改为MBR分区表会格式化整个硬盘,电脑里面的隐藏分区文件和数据资料都会丢失,请您先备份保存重要数据资料到外接存储设备。
自带win8的 如何安装win7的系统 bios里如何为设置
1、一般下载下来的都是ISO格式的镜像,那么首先要先下载一个系统才能继续安装系统,win7系统旗舰版下载
2、将这些文件复制到一个非系统盘的根目录下,系统盘大多数都是C盘,根目录就是某个磁盘,如E盘双击后进去的界面。
3、下载NT6 HDD Installer软件,下载后放到之前存放win7安装文件的盘符的根目录,就是和win7的安装文件放到一起 。
4、运行NT6 HDDInstaller,会出现下面的窗口,如果您现在的系统是XP可以选择1,如果是vista或者win7选择2,选择后按回车开始安装,1秒钟左右结束,之后就是重启系统了。
5、在启动过程中会出现如下界面,这时选择新出来的nt6 hdd Installer mode 1选项。
6、开始安装。
7、现在安装。
8、接受许可条款。
9、最好选择自定义安装,选择第一个升级安装会变得非常缓慢。
10、选择右下角的驱动器选项(高级)如果想安装双系统,可以找一个不是之前系统的盘符安装,如果只想用Win7,就需要格式化之前的系统盘。之后就按照安装提示下一步操作就行了。
如何在Win8下安装Win7双系统
目前联想出厂预装Windows 8的台式和一体机使用都是UEFI+GPT硬盘的组合,并且开启了安全启动,但是目前除Window 8以外的其他Windows系统均不支持这种模式,因此如果需要改装其他系统,如Widndows 7,必须工作在传统的BIOS+MBR模式下。
如果不修改任何设置,则无法正常从光盘引导安装其他操作系统。
如下内容为出厂预装Windows 8改装Windows 7的具体操作步骤。
1、
此操作会导致硬盘所有数据清空,包括一键恢复功能也会被清除,如果需要恢复windows8系统和一键恢复功能,您需要送到服务站操作,1年内免费。(GPT硬盘转换为MBR硬盘时需要删除原来的所有分区)
2、安装Windows 7等操作系统时必须使用正版的安装光盘,这样在删除分区重新创建时,安装程序会自动把GPT转换成MBR,请勿使用ghost光盘或第三方分区工具重新划分分区,否则可能导致系统无法正常安装或不能正常引导等不可预知的情况
3、如果硬盘中存有数据,您必须备份整个硬盘的数据,而不仅仅是C盘的数据
操作步骤:
一、BIOS设置(不同机型BIOS界面可能有细微区别,请以实际机型为准)
1. 启动时不断点击键盘上的F1键,进入BIOS 界面,
按键盘上的右方向键(→)选择到“Exit”
按键盘上的下方向键(↓)选择到 “OS Optimized Default”,
按键盘上的上方向键(↑) 选择到“Disabled”。
按键盘上的回车键(Enter),更改设置。
(OS Optimized Default 选项可以理解为UEFI和传统BIOS的切换);
2. 提示警告,选择“Yes”,按回车键(Enter)确认;3. 按键盘上的F9键,出现恢复BIOS默认值对话框,
选择“Yes”,按回车键(Enter)确认
(OS Optimized Default 选项为Enabled时,按F9键恢复的UEFI的默认值,OS Optimized Default 选项为Disabled时,按F9键恢复的传统BIOS的默认值)
4. 按键盘上的左方向键(←)进入Startup界面
选择CSM选项,按键盘上的回车键(Enter)
设置“CSM”为”Enabled”,按回车键(Enter)确认
(CSM:兼容支持模块 Compatibility Support Module);5. 按键盘上的下方向键(↓)选择到Boo tmode选项
按键盘上的回车键(Enter)出现设置对话框
按键盘上的下方向键(↓)选择到“Legacy Only”
按回车键(Enter)确认;
最后,按键盘上的F10,
出现保存对话框,选择“Yes”,
按回车键(Enter)确认,保存退出,
电脑将重新启动。
二、安装系统
开机按F12键,在启动选择菜单上选择光驱或U盘正常安装系统即可。
特别注意:
和常规系统安装不同的地方
进入Windows 7系统分区画面后,您需要分别点击每一个分区,然后点击删除。
将全部分区都删除后,单击“新建”,重新创建新的分区。(受MBR硬盘的限制,您在系统安装界面对多只能分出4个主分区,如果您需要更多的分区,请系统安装完成后在系统中划分分区)
分区创建完成后,先将分区全部格式化,格式化完成后,
选择好您要安装系统的分区,点击“下一步“进行系统安装即可。
g50装win7怎么装|联想g50win8改win7教程
在Win8下安装Win7双系统步骤如下:
准备工具:
1、win7系统镜像文件
2、u启动U盘启动盘
具体步骤:
1、将制作好的u启动U盘连接电脑,开机u盘启动后进入u启动主菜单界面,选择02u启动win8pe标准版(新机器)回车,如图:
2、进入win8pe系统后会自动弹出u启动pe装机工具,选择win7镜像文件安装在d盘,点击确定,如图:
3、在程序将执行还原操作窗口中去掉完成后重启复选框的勾选,直接点击确定即可,如图:
4、然后点击win8pe桌面开始按钮,依次点击引导修复——ntboot引导修复工具,然后进入引导修复工具中点击1.开始修复执行系统修复过程,如图:
5、修复完成后重启电脑,在弹出的界面中点击windows7系统,如图:
6、最后就是win7系统安装过程,直到安装结束就可以正常使用了。如图:
联想 G50 系列笔记本默认预装的是 Windows 8 系统,如果想要改装成 Windows 7 系统,可以参考以下步骤:
1. 准备工具和文件:首先需要准备一个 Windows 7 的安装光盘,还需要一个用于启动的 U 盘,这个 U 盘需要提前制作好,可以使用 Rufus、Win32 Disk Imager 或者 BalenaEtcher 等工具来制作。
2. 修改 BIOS 设置:在开机时按下 F2、F12 或者 Delete 键进入 BIOS 设置界面,将启动顺序设置为从 U 盘启动。
3. 安装 Windows 7:将 U 盘插入到需要改装的电脑中,然后重启电脑,进入 Windows 7 安装界面,按照提示进行安装即可。
4. 驱动程序和软件安装:安装完成后,需要安装联想 G50 的驱动程序,以及需要的软件。
请注意,改装系统存在一定风险,如果操作不当可能会导致数据丢失或者系统损坏,所以在进行此类操作时,请确保已经备份好重要的数据。此外,改装系统后,部分 Windows 8 的特性可能无法使用,需要提前做好准备。