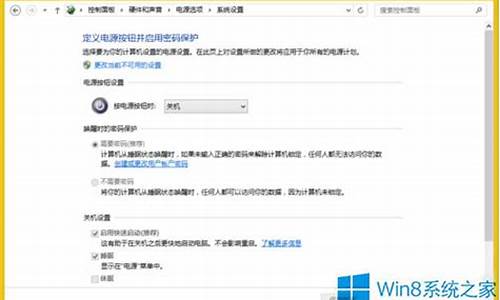欢迎大家加入这个u盘pe问题集合的讨论。我将充分利用我的知识和智慧,为每个问题提供深入而细致的回答,希望这能够满足大家的好奇心并促进思考。
1.PE盘与U盘的区别是什么
2.如何用u盘装pe系统|winpe系统怎么安装到u盘上
3.电脑系统重装攻略来啦!
4.U盘安装系统:简单步骤,轻松上手!
5.u盘做pe后怎么恢复成普通u盘
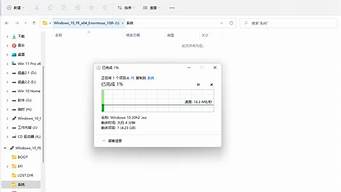
PE盘与U盘的区别是什么
PE盘与U盘的区别是什么?
PE盘与U盘的区别是什么?
随着电脑技术的不断发展,PE盘和U盘这两种常用的移动存储设备越来越受到人们的关注。它们都可以起到存储和传输文件的作用,但它们之间还有许多不同之处。
首先,PE盘与U盘的用途不同。PE盘是一种预安装有操作系统、硬盘工具等软件的移动存储设备,如果电脑出现系统故障或无法启动的情况下,可以使用PE盘来进行修复。而U盘则是一种普通的存储设备,只能存储和传输文件。
其次,PE盘与U盘的文件系统不同。PE盘的文件系统一般为FAT32或NTFS,适用于Windows系统;而U盘一般是FAT32或exFAT,也适用于Mac系统和Linux系统。
再者,PE盘与U盘的容量不同。PE盘的容量一般比U盘要大,因为它需要预安装一些软件,一般最小容量在8G以上,而U盘则是2G、4G、8G、16G等容量可选。
另外,PE盘与U盘的读写速度也有区别。由于PE盘需要加载系统和硬盘工具等软件,所以其读取速度一般比U盘要慢一些。
最后,PE盘与U盘的价格也有明显差异。由于PE盘需要预装软件等,所以价格相对较高,而U盘则相对便宜。
综上所述,PE盘与U盘虽然都是移动存储设备,但它们的用途、文件系统、容量、读写速度和价格等方面都有所不同。在选择使用时,应根据具体需求来选择合适的设备。
如何用u盘装pe系统|winpe系统怎么安装到u盘上
我们应先理解U盘启动盘:简单理解就是用U盘启动盘代替电脑以前的光驱,所以它只有3个最基本的功能:1、帮助电脑正常启动。比如电脑无限在启动界面循环;
2、格式化硬盘。格式化硬盘所有分区,再重新分区;
3、重装系统。这个就相当于电脑以前的软驱,需要借助系统镜像文件才能重装系统。
Pe启动盘=电脑软驱,系统盘CD=系统镜像iso。
这里就可以回答第一个问题了:没有系统镜像iso是不能重装系统的。
第二个问题:Pe启动包是直接安装在电脑里,然后用电脑把U盘变成启动盘。
安装好以后,系统安装包就可以放在U盘启动盘里进行重装系统了。
注:系统安装包是在U盘变成启动盘以后才放入,U盘变启动盘是需要格式化的。
一、制作U盘启动盘的步骤(以U启动为例):
(1)进入官网下载U启动安装包;
(2)打开安装包,将安装位置选在D盘,点击理解安装;
(3)安装完毕,插入一个8G左右的U盘,选择U盘,点击开始制作(其他保持默认就好);
(4)选择是,U盘启动盘制作成功。
二、装重系统步骤:
(1)将系统镜像iso文件装入制作好的U盘启动盘里;
(2)重启电脑,进入U盘启动画面(1是电脑自己启动,234都是进入U盘启动);
(3)进入pe工具之后,系统会自动跳出pe装机工具,并且识别u盘中的系统镜像文件。点击确定即可。
(4)在弹出的还原提示窗口,选择完成后重启,点击确定开始重装系统。
、
(5)还原完成后,选择是,重装系统完成。
电脑系统重装攻略来啦!
怎么在U盘上安装pe系统?将pe系统安装到U盘上制作成pe启动盘,是U盘启动盘比较常见的制作方法。U盘装pe系统过程其实是非常简单的,只需要下载pe启动盘制作工具,就可以非常轻松的把winpe系统安装到U盘,下面小编跟大家介绍如何用U盘安装pe系统的方法。
说明:本文介绍的是U盘装pe系统,从而制作成peU盘启动盘的方法,如果你是要用U盘pe安装相同,查看:进入winpe后怎么装系统
相关教程:
大白菜uefi启动盘制作方法(包含一键制作和iso方式制作)
微pe工具箱怎么制作u盘启动盘(uefilegacy,支持大于4G镜像)
一、准备工作:
1、4G或更大容量u盘,转移备份U盘所有数据
2、操作系统iso下载:大地系统ghostwin764位纯净标准版V2018.05
3、pe系统启动盘制作工具下载:大白菜超级U盘启动盘制作工具
二、把pe系统装在U盘步骤如下:
1、安装大白菜pe系统盘制作工具之后,双击打开大白菜主界面;
2、在电脑usb接口上插入U盘,大白菜会自动识别到U盘,点击“一键制作USB启动盘”,弹出提示框,直接点击确定;
3、执行格式化U盘过程,并执行winpe系统安装到U盘的过程;
4、分别弹出以下的提示框,都点击确定,此时会打开模拟器;
5、如果能够打开大白菜U盘启动盘模拟界面,表示U盘安装pe系统步骤完成;
6、此时U盘名称变成大白菜U盘,如果有下载系统镜像,将系统iso文件复制到U盘GHO目录下。
以上就是pe系统怎么装进U盘的制作方法,操作步骤很简单,只需下载一个软件,就可以轻松帮你把winpe系统装在U盘上。
U盘安装系统:简单步骤,轻松上手!
电脑系统重装是一项常见的操作,但对于不熟悉的人来说,可能会有些困难。本文将为大家介绍一种简单易行的电脑系统重装攻略,帮助大家轻松完成重装操作。 U盘PE制作首先,在别的电脑上用U大师制作U盘PE。下载win7 64位系统镜像,比如“秋叶系统”,复制到U盘里。这样,我们就可以轻松地进行下一步操作。
U盘启动设置将U盘插入需要重装系统的电脑。开机时进入BIOS设置,选择U盘作为启动盘。顺利进入PE系统,一切准备就绪!
数据备份与硬盘分区别忘了备份硬盘上的重要数据哦!然后打开分区软件,给硬盘重新分区(或直接格式化C盘)。接着,将系统安装在C盘。
系统安装与杀毒重启电脑,拔掉U盘,静静等待系统安装完成。安装完毕后,记得第一时间安装杀毒软件,全面查杀病毒,确保系统安全!
u盘做pe后怎么恢复成普通u盘
U盘安装系统是一种方便快捷的安装方式,无需光盘,只需一个8GB以上的U盘即可。本文将介绍U盘安装系统的简单步骤,让您轻松上手。 制作PE启动U盘制作PE启动U盘是安装系统的第一步。您可以使用深度或大白菜一类的PE启动U盘制作软件,按照软件提示,轻松制作出启动盘。
下载系统镜像访问相关网站,下载您需要的系统镜像文件ISO、ESD或GHO,然后将其复制到已制作好的PE启动U盘上。
选择U盘启动将U盘插入电脑,开机后按下DEL或其它键进入BIOS。在这里,您需要设置从U盘启动。对于较新的电脑,您也可以使用F9之类的快捷键来选择U盘启动。
进入PE界面一旦启动,您将进入PE界面。在此界面中,您可以使用Diskgenius等软件对硬盘进行分区和格式化。但请注意,此操作将导致硬盘上的文件全部消失,因此请务必先备份重要文件。
安装系统按照您下载的PE说明进行系统安装。请注意,这只是安装系统的一种方法,具体操作可能因PE的不同而有所差异。因此,建议您仔细阅读PE的介绍说明以确保正确操作。
具体操作步骤如下:如果U盘数据不慎丢失,建议第一时间借助专业的数据恢复工具进行数据恢复操作。
电脑端点击这里免费下载:嗨格式数据恢复大师
具体操作演示流程如下:
1、打开软件界面,点击需要恢复的功能设置选项
2、找到丢失文件的原存储位置,确认无误后,点击开始扫描功能按钮。
3、选择相应的文件类型、、视频等,预览并勾选此文件,最后点击“恢复”功能按钮。
4、等文件进度条恢复成功后,点击“打开”按钮,即可查看恢复成功的文件。
请注意,恢复文件的成功率取决于多种因素,如文件大小、存储设备类型和文件被覆盖的时间等。因此,如果您想要最大限度地提高恢复成功的机会,建议您尽快停止使用该设备,并在尝试恢复文件之前仔细阅读恢复软件的使用说明。
好了,今天关于“u盘pe”的探讨就到这里了。希望大家能够对“u盘pe”有更深入的认识,并且从我的回答中得到一些帮助。