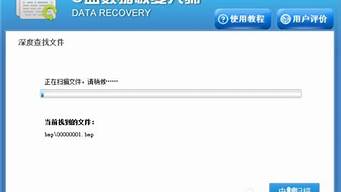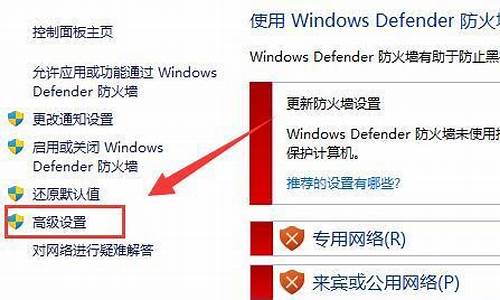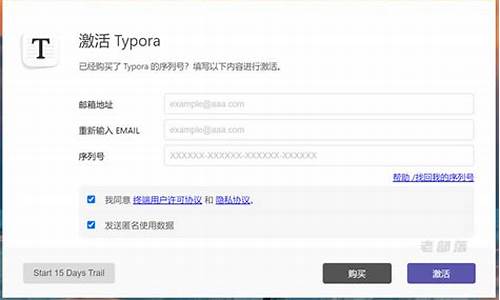1.怎么用u盘给苹果电脑重装苹果系统
2.苹果笔记本电脑怎么用u盘装系统

苹果笔记本macbook airpro是没有配备光驱的,而且苹果笔记本电脑是没有BIOS设置的,但我们U盘装系统又必须先设置U盘启动才能进入WinPE进行系统安装,该怎么办呢?今天u启动小编跟大家一起讨论苹果笔记本该如何设置U盘启动。其实不同的品牌电脑的快速启动方法不同,虽然苹果笔记本电脑没有bios设置,但我们也照样可以让它从U盘启动的!!
首先我们将已经用U启动软件制作好启动盘的U盘插入苹果笔记本电脑的USB接口处,然后开机,在笔记本开机/重启的时候我们连续按“option”键即可,
然后我们便会进入一个开机启动设备选项的界面,
最后我们按方向键选择右边的“移动设备”,再按回车键进入即可。现在我们就可以进入U盘启动界面进行u盘装系统了。
怎么用u盘给苹果电脑重装苹果系统
方法如下: 1.使用U大师U盘启动盘制作工具将U盘制作成启动U盘; 2.将U盘插上电脑,重启电脑,由于苹果笔记本没有Bios设置,想用U盘启动通常插入U盘,电脑启动时长按“optin键”,便会进入一个开机启动选项界面; 3.使用方向键选择右边的“U盘启动”,按回车键进入; 4.将U盘插上电脑,从U盘启动电脑,进入U盘菜单选择界面,可以根据自己的需求选择对应的选项,这里选择1; 5.进到PE后,双击桌面“分区工具DiskGenius”图标,会弹出一个界面(接下来会进行删除所有分区工作,所以在这之前一定要将数据给备份好); 6.在弹出的窗口中会发现工具栏中的“删除分区”图标为灰色,这时先选中一个硬盘分区然后会看到“删除分区”图标变亮了然后单击它;按照这个方法依次将所有分区都删除掉,如图会发现“删除图标”会再次变灰; 7.删除完所有分区后单击“保存更改”图标,会弹出一个窗口单击“是”如图: 8.然后单击该界面菜单栏中的“硬盘”,选择“转换分区表类型为MBR格式”,会弹出一个界面,点击确定,如图: 9.接着单击该界面工具栏中的“快速分区”会弹出快速分区窗口,在窗口中我们可以设置分区数目和分区大小,将这些设置完之后单击下方的“确定”按钮; 10.分区完毕,再单击界面菜单栏中的“硬盘”,选择“重建主引导记录(MBR)”,会弹出一个界面,点击确定,如图: 11.双击运行“U大师一键还原备份系统”工具,单击“浏览”,找到刚才准备好的.gho文件,如图: 12.选择好gho文件后,选择系统安装目录(记住这里一定要选择系统盘),点击“开始”,如图: 13.在提示框中,单击“是”按钮,接下来系统的安装将会自动运行,如图: 14. ghost系统安装完毕后,会弹出“还原成功”窗口提示电脑将在15秒后自动重启。 15. 等待电脑重启后,再接着完成后续的系统安装。
苹果笔记本电脑怎么用u盘装系统
一 在U盘上安装Windows 7的详细步骤
1.先将U盘插到Windows 7电脑上,接着用管理员身份启动CMD命令提示符。
(单击开始-搜索区域键入“CMD”-对着CMD右键选择以管理员身份运行)
2.打开Diskpart,这是因为平时我们看到的系统都是字母盘符,我们需要让其变为最原始的数字。
(在CMD中输入“diskpart”,然后按回车,切换为DISKPART>之后输入“list disk”按回车)
3.现在屏幕上应该会显示出所有电脑上正在使用的储存设备,根据容量就能看出哪一个是我们插入的U盘,3856 MB那个当然就是4GB的U盘,让我们选中它吧。
(在CMD中输入“select disk 3”,U盘所在的位置)
4.我们需要将Windows 7的安装内容装进U盘内,请将你的Windows 7光盘插入到光驱内(本次案例光驱所在位置为E盘,U盘所在位置为H盘,诸君请自动替换适用盘符)
(插入光盘后在CMD中输入“e: cd boot”改为光盘启动,输入“bootsect.exe /nt60 h:”使其安装至U盘)
5.接下来电脑会将Windows 7的安装内容全部储存到U盘内,这需要等待10分钟左右,在那之后U盘就可以在任何电脑上安装Windows 7了,不过首选当然需要在BIOS中设置为U盘启动。好了,U盘安装完毕,接着让我们拿出U盘,拿出等候已久的新款MacBook Air。
二 接着使用MacBook Air支持U盘启动
虽然新款的MacBook Air支持用U盘安装软件,但这并不代表其可以直接在Mac中安装Windows 7,毕竟你可不能直接在Mac中运行Setup.exe对吧。所以我们还需要一个软件,那就是rEFIt引导工具。
安装完毕后,下次你重新启动MacBook Air的时候应该就会出现如下画面了,这样就能选择是使用Mac OS X启动还是其他系统启动了(当然是Windows啦)。不过首先需要按住Option键在设置中将路径改为U盘所在位置。
三 在MacBook Air上安装Windows 7
要想在MacBook Air安装Windows 7,我们还需要一个软件,那就是Boot Camp Assistant,该软件已经在Mac OS X中自带了,请各位同学自己寻找。运行它之后,会提示你需要一个光盘驱动器,忽略这条消息,点击继续。
下一步,你需要下载Windows支持的软件,包括Boot Camp中的各种驱动以及远程CD/DVD支持,都保存在一个文件夹中吧,接下来你会用到它的。
接下来Boot Camp Assistant会要求你缩小现在的Mac OS X上的分区大小以腾出空间安装Windows,请谨慎选择分区大小,毕竟两个分区的文件格式将会改变。
现在你可以在MacBook Air上插入刚才制作好的Windows 7启动U盘,然后重新启动MBA,按住Option键,确保路径选择是U盘启动。USB图标应该很容易辨认。
接下来就会进入Windows 7的安装过程,这一步相信大家都是熟门熟路了,只有一点需要注意的是,刚才通过 Boot Camp Assistant划分的分区是FAT32格式的,而Windows 7不能使用FAT32的分区,所以选择的时候需要重新格式化改为NTFS格式。
这是目前为止安装Windows最快的电脑,新款MacBook Air一共花了才7分钟就能将Windows 7安装完毕,是不是觉得有点不可思议?进入Windows 7后还有一件事需要干,那就是将刚才下载的Boot Camp中的Windows的驱动程序安装一遍,接着你就能使用Windows 7了!
u盘装系统操作步骤:
1、首先将u盘制作成u深度u盘启动盘,重启电脑等待出现开机画面按下启动快捷键,选择u盘启动进入到u深度主菜单,选取“03U深度Win2003PE经典版(老机器)”选项,按下回车键确认。
2、进入win8PE系统,将会自行弹出安装工具,点击“浏览”进行选择存到u盘中win7系统镜像文件。
3、等待u深度pe装机工具自动加载win7系统镜像包安装文件,只需选择安装磁盘位置,然后点击“确定”按钮即可。
4、此时在弹出的提示窗口直接点击“确定”按钮。
5、随后安装工具开始工作,请耐心等待几分钟。
6、完成后会弹出重启电脑提示,点击“是(Y)”按钮即可。
7 、此时就可以拔除u盘了,重启系统开始进行安装,无需进行操作,等待安装完成即可,最终进入系统桌面前还会重启一次。