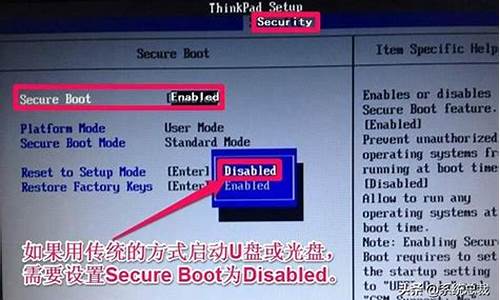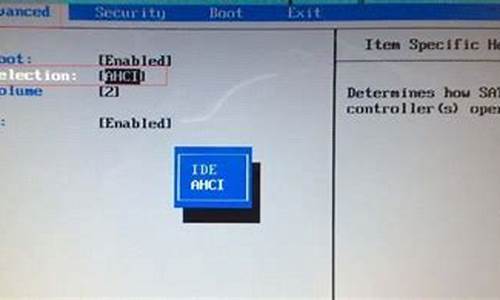1.asrock h81m-its怎么u盘装机
2.asrock主板bios设置成中文

想知道怎么设置华擎主板的 BIOS 为硬盘启动吗?下面是我带来华擎主板bios设置硬盘启动 方法 的内容,欢迎阅读!
华擎主板bios设置硬盘启动方法:
1、上下方向键移动到Advanced BIOS Features,按回车键,进入下一界面
启动顺序为:
First Boot Device 第一启动设备
Second Boot Device 第二启动设备
Third Boot Device 第三启动设备
2、要想从光驱启动,第一启动设备改为光驱,
上下方向键移动到?First Boot Device?第一启动设备上,按回车键,接下来出现选择设备的窗口。
常见项有:Floppy 软盘
HDD-0 硬盘(第一块硬盘)
CDROM 光驱
USB-CDROM USB光驱
USB-HDD 移动硬盘
LAN 网络启动 原文://.sogoupc/system/201405/9296.html
3、用方向键上下移动可以选择启动设备,这里我们把第一启动设备设为软驱Floppy,用方向键将光块上下移动到Floppy后边的[]中,按回车键确定。
用同样的方法设置第二启动设备Second Boot Device为光驱CD-ROM,第三启动设备为Third Boot Device为硬盘HDD-0。
注意: 因为绝大部分时间是从硬盘启动,所以三个启动设备中必须有一个是硬盘HDD-0,否则电脑装完系统也会启动不了,而是提示?DISK BOOT FAILURE?之类的话。
4、三个启动设备设完后,按ESC键回到主界面,用上下左右方向键移动到?Se & Exit Setup?项,按回车。
5、出现是否保存的提示?SAVE to CMOS and EXIT (Y/N)? Y?
默认是保存?Y?,直接按回车,就设置完成,电脑重启。不保存时,则按键移动到?Exit Without Sing?项,按回车,再按回车确认,不保存退出BIOS。
看了?华擎主板bios设置硬盘启动方法?的内容的人还看:
1. bios设置硬盘启动教程解析
2. asrock主板bios设置方法
3. asrock主板bios设置u盘启动方法
4. 教你如何将电脑硬盘模式修改为ahci模式
5. 华擎主板bios超频设置方法
6. 硬盘模式怎么修改为ahci模式
7. 技嘉主板bios设置硬盘启动
8. bios设置固态硬盘启动
9. 技嘉主板bios设置硬盘模式
10. 清华同方bios怎么设置硬盘
asrock h81m-its怎么u盘装机
开机不能正常启动可以设置U盘启动。
设置U盘启动的操作如下:
1. 使用U盘装大师U盘启动盘制作好U盘启动盘,然后将其连接到电脑,然后重启电脑。
2. 当电脑开机画面出现时,迅速按下“F12”快捷启动键进入bios界面。
3. 进入bios界面后,把鼠标移动到“boot”选项卡处,然后点击回车键进入boot操作界面。
4. 进入boot操作界面后,找到“External-Device-Boot”,然后点击回车键,在弹出的选项中选择“enable”并确定。
5. 随后继续在下方寻找ExternalDevice,并通过F5键将其移动至顶端。
6. 最后按下键盘上的“F10”,然后选择“YES”,重启之后就能进入U盘装机大师PE界面了。
asrock主板bios设置成中文
制作U盘启动盘准备工具:(W7系统4G U盘,XP系统2G U盘)下载电脑店U盘制作软件,安装软件,启动,按提示制作好启动盘。
U盘装系统,你需要先把U盘做成启动盘,然后从网上下载系统,并且把解压后,带GHO的系统复制到已经做好U盘启动盘里面。
1.安装系统可以到GHOST系统基地去.ghost008/win7/ylmf/3656.html下载最新免费激活的WIN7的操作系统,并且上面有详细的图文版安装教程,可供安装系统时参考。
2.看完U盘制作的教程你就会用盘装系统。到电脑店去://u.diannaodian/jiaocheng/index.html学习如何装系统。
适合对电脑BIOS设置非常了解才可以。在BIOS界面中找到并进入含有“BIOS”字样的选项,1.“Advanced BIOS Features”
2.进入“Advanced BIOS Features”后,找到含有“First”的第一启动设备选项,“First Boot Device”?
3.“First Boot Device”选项中,选择“U盘”回车即可,配置都设置好后,按键盘上的“F10”键保存并退出,接着电脑会自己重启,剩下的就是自动安装系统。
选择Hard Disk Drives或者Hard Drives BBS Priorities启动方式,进入后,可选U盘启动。
用键盘的+和-来选择启动,KingstonDataT这个就是你的金士顿U盘,用键盘上的+号和-号把它调到第1,然后按F10保存,就可以启动U盘啦。
上面是设置BIOS启动的步骤。每台电脑BIOS设置不一样,你可以参考一下。学会了,你就可以用U盘装系统。
想知道怎么把 BIOS 设置成中文吗,下面是我带来asrock主板bios设置成中文的内容,欢迎阅读!
asrock主板bios设置成中文:
开机按键进入BIOS设置主界面,因为不同的主板键值是不一样的,可以查看电脑的 说明书 ,或者到品牌机查询。如果是组装机,则看主板的键值。
比如,AMI 3D UEFI BIOS 只要开机按?Delete?或小键盘的?Del?键,即可进入Gigabyte UEFI DualBIOS?点选菜单栏上的System子菜单(使用向右箭头?)。
System页面中,?System Language?选项?此时通常默认English(英文)
按一下Enter(回车键),就能弹出?System Language?语言选择菜单,此时默认English(英文)菜单。
再使用向上键▼,将语言调整为简体中文。
再按一下回车键(Enter),系统语言就会变成简体中文的了。
再回到BIOS首页M.I.T概况一目了然。
应用比较多得是在这里设置启动项:
BIOS功能?选择启动优化顺序?默认选中?启动优先权 #1?
此时按回车键。弹出?启动优先权 #1?选择菜单,按向下箭头或用鼠标选择需要的项目。
设置光盘启动:选中第一项?SATA SM:PIONEER DVD-ROM?按回车键。
设置硬盘启动:选中第二项?SATA PM : STS000M002-1BD142?按回车键。
设置 u盘启动:选中第三项:?UEFI:V88 V88 5.0?(显示型号)按回车键。
最后设置完毕来到储存并离开(或者按F10键保存设置并退出),重启电脑就会认设置的启动项了。但是有一点要注意,光盘启动,光驱中要有具备引导专用的光盘。同样,u盘启动,USB端口也要插上u盘PE系统(有引导作用),否则不能正常启动设备。
u盘启动,电脑需要插上u盘,(内含u盘PE系统),这个需要在好的电脑上制作一下,比如大的启动工具,制作好之后,还有模拟测试(在图形界面),这里没有问题了,才可以重启设置USB启动。
看了?asrock主板bios设置成中文?的内容的人还看:
1. bios怎么改成中文
2. 技嘉主板bios设置中文对照
3. bios怎么改中文
4. 华硕主板中文bios设置图解
5. 华硕主板bios怎么设置中文
6. bios怎么改中文翻译
7. BIOS设置选项中文解释
8. 技嘉主板bios设置中文
9. 华硕主板bios设置中文