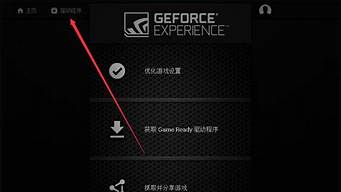1.win7系统开机后出现黑屏只显示鼠标的解决方法
2.WIN7开机后只有一个鼠标 但是黑屏怎么办
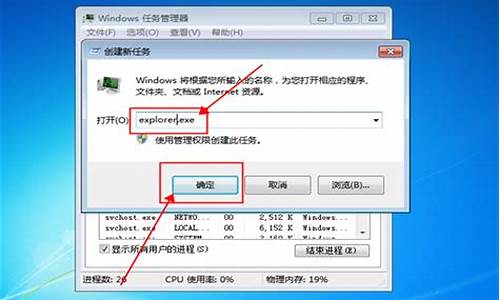
一、由于启动项过多导致系统启动缓慢,这时我们能做的就是等待,如果能进入系统那么可以对开机启动软件、无用软件进行卸载清除处理。二、如果等待很久还进不了系统,那么可以尝试按CTRL+SHIFT+ESC组合键,看能否调出任务管理器,如果可以的话结束进程中的Explorer.exe 然后新建运行Explorer.exe 尝试是否能进入系统。三、电脑打开电源后按F8键,在高级系统菜单中选择?最后一次正确的配置?,看能否进入系统。四、开始安F8键,进入安全模式,并尝试在安全模式中进行软件、系统设置方面的优化,特别是如果之前还是好的,然后你安装过或设置过什么才导致无法正常启动的,进入安全模式进行反操作是一个很好的方法。五、由驱动引起的情况,建议到安全模式中卸载驱动,基本可以进入到正常模式并解决故障。六、进入到安全模式使用系统还原,还原一个较近的还原点!七、如上以方法都不能解决开机只有鼠标指针的问题,那么只能建议重新安装系统了,大家可以在安全模式中先进行备份然后再操作即可。
win7系统开机后出现黑屏只显示鼠标的解决方法
win7系统启动黑屏只有显示鼠标指针怎么办
若开机能够正常进入系统,但显示器显示黑屏只有鼠标指针显示是正常的,证明显示器与电脑主机均无异常,是操作系统出现故障了,可以通过以下方法解决:
1)尝试在系统下按“ctrl+alt+del”调出任务管理器,若能调出,将explorer进程强制结束,再在任务管理器左上角的文件菜单处单击,选择“新工作”重新输入“explorer.exe”重建explorer进程。
2)尝试开机后进入安全模式,将显卡驱动卸载后重新启动,或者尝试在开机启动菜单处选择最后一次正确配置来进入系统。
3)如果以上方法都无效,用户须重新安装系统了。
WIN7开机后只有一个鼠标 但是黑屏怎么办
在使用win7系统过程中,很多用户可能会遇到一些系统故障。有笔记本专用win7系统用户反映,win7系统开机出现windows标志后,就出现黑屏的状况,而且只能看到鼠标,这是怎么回事呢?遇到这种情况我们应该要怎么办呢?下面我就跟大家分享下关于win7系统开机后出现黑屏只显示鼠标的解决方法!
方法如下:
1、进入win7系统后,按?Ctrl+Alt+Del?组合键打开任务管理器;
2、在打开的任务管理器中,点击?文件?新建任务?选项;
3、在弹出的?新建任务?窗口中输入?explorer?命令,后点击确定;
4、这时候成功进入桌面,但为了彻底解决黑屏故障,继续以下操作;
5、鼠标点击win7系统?开始?菜单,选择?运行?选项;
6、在打开的对话框中输入?regedit?字符命令,按回车键;
7、在弹出的注册表编辑器中依次展开
HKEY_Local_Machine、Software、Microsoft、Windows NT、CurrentVersion、Winlogon选项;
8、在右侧列表中双击?shell?项,在打开的编辑字符串窗口中修改数据数值为?explorer.exe?;
9、点击确定保存后退出注册表即可。
WIN7开机进入桌面黑屏,只有一个鼠标,的原因和处理方法:(1)这是由于Explorer管理器没有启动原因,其处理方法,可以先启动任务管理器,然后再手动启动Explorer管理器,就能解决问题了。(2)如何手动启动Explorer管理器:1,电脑开机进了欢迎画面后就黑屏,但是鼠标可以移动,如下图。2,这时,可以按Ctrl+Alt+Delete键,打开“任务管理器”窗口,选择“应用程序”这一项。3,然后在窗口中右键单击,在菜单中选择“新建任务”这一项,或者按右下方的“新任务”按钮,两项功能都是一样的。4,确定新建任务后,就会打开“创建新任务”窗口。5,然后在编辑框中输入“explorer”,注意,不要“”号,然后按下面的“确定”按钮。6,新建了explorer管理器后,桌面上的壁纸,图标,任务栏就都显示出来了。(3)如果通过手动启动explorer管理器不起作用,那可能是explorer被破坏了,可到备份中或系统光盘中提取个explorer.exe,或者到网上下载,也可以到其它电脑上复制一个放在C:\Windows下。如果上面的方法还不行,那就只有重做系统了。