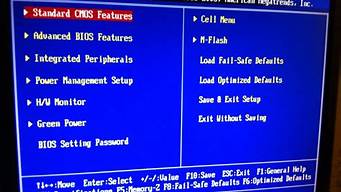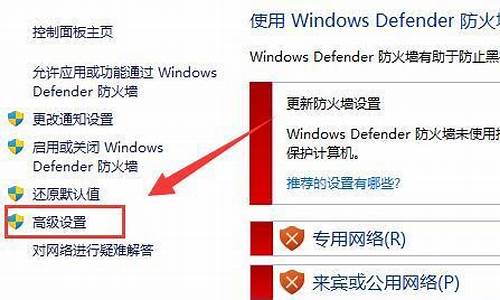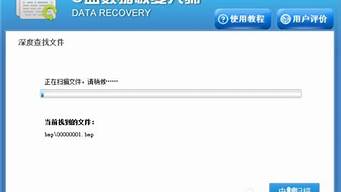1.软碟通制作u盘启动教程|ultraiso制作u盘启动盘步骤

用软碟通制作启动个U盘后,格式变回了FAT32(原来本设的是NTFS)大于4G的win10镜像文件无法放入是设置错误造成的,解决方法为:
1、回到此电脑界面,右击硬盘属性。
2、发现是磁盘格式为FAT32格式,同时磁盘空间远远大于要复制的文件大小。如图所示。
3、回到此电脑界面,右击鼠标调出选项卡,选择格式化选项。
4、在“格式化 本地磁盘”对话框,选择文件系统格式为NTFS(默认)格式,如图所示,选择完成后,点击开始按钮。
5、点击确认后,会出现如图提示,在确认已经备份好数据后,点击确定即可。
软碟通制作u盘启动教程|ultraiso制作u盘启动盘步骤
这种问题有2种情况:
物理空间太小,u盘做成启动盘后会隐藏500MB左右的物理存储空间,4G容量的u盘做成启动盘无法放得下系统文件,所以只能选择用另外一个u盘,或者光碟进pe后读取系统文件。
制作PE启动盘时选择u盘的格式不对,u盘的容量为8G或以上,u盘的格式为fat32,单文件的大小无法超过4GB,所以需要重新制作pe启动盘选择u盘格式为NTFS这样才能放下4G以上的系统安装文件。
很多用户发现电脑师傅基本上是用U盘给电脑装系统,U盘和光盘一样都是存储介质,只要借助一些软件就可以制作U盘启动盘,比如软碟通,也就是UltraISO,软碟通可以将系统iso镜像直接写入U盘制作U盘启动,那么软碟通制作U盘启动步骤是咋样的呢?其实制作过程非常简单,下面小编跟大家分享UltraISO制作U盘启动盘的方法。
相关教程:
如何制作大u盘启动盘
软碟通u盘装系统教程
注意事项:由于操作系统大多1G以上,用软碟通制作启动盘的U盘要2G或4G以上容量,现在xp需要2G容量,win7之后的系统都需要4G容量以上
一、制作所需工具
1、电脑一台,U盘一个
2、系统iso镜像下载:电脑系统下载
3、制作工具下载:UltraISO软碟通破解版下载
二、使用软碟通制作U盘启动步骤如下
1、在电脑上插入U盘,等待U盘被识别后,右键以管理员身份打开UltraISO软碟通制作工具,然后点击“文件”—“打开”;
2、选择要做U盘启动的系统ISO文件,点击打开,系统iso文件大小必须小于U盘容量,比如U盘只有2G,系统iso文件必须小于2G,否则无法制作;
3、回到主界面,依次点击“启动”—“写入硬盘映像”;
4、写入方式一般是USB-HDD+,其他选项保持默认设置,点击“写入”,开始执行制作U盘启动的过程;
5、等待一段之后,提示刻录成功,U盘启动盘制作完成。
以上就是软碟通制作U盘启动的全过程,如果你还不清楚怎么用UltraISO制作U盘启动盘,可以按照上面的步骤来操作,非常简单。