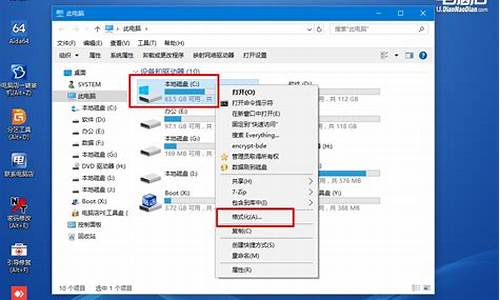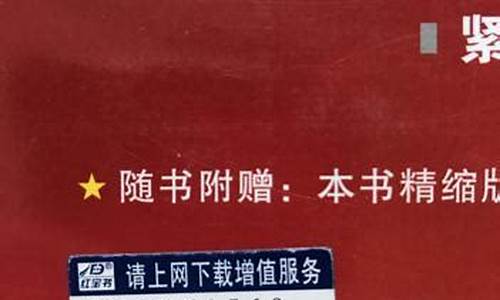接下来,我将通过一些实际案例和个人观点来回答大家对于联想电脑如何进入bios设置u盘启动的问题。现在,让我们开始探讨一下联想电脑如何进入bios设置u盘启动的话题。
1.联想扬天台式如何进入bios设置u盘启动

联想扬天台式如何进入bios设置u盘启动
当我们要安装一个U盘启动盘时,要先进入到BIOS设置里面去设置U盘启动盘,这样才能更好的使用电脑。按下电源键开机。电脑出现开机画面后,连续按键盘上的F2键。进入到BIOS主界面后,移动光标选择Boot,然后回车确认。出现一个小窗口后,选择F10并回车。接着会弹出一个小窗口,可以看到已经在F12界面了。接着再选择BootDevice的U盘启动选项设置为u盘启动即可。电脑重启后,重新进入BIOS设置界面,按住F2键直到出现小窗口。1、启动设置(HardDisplay):这是给U盘等移动设备启动的。优化和改进(OptimalRecovery):这个选项可以让我们对电脑进行一些修复、改进、优化,提升电脑的运行速度。高级/超级选项菜单(Advanced):这里面可以选择U盘等移动设备的启动模式,设置完成后会提示重启计算机重新启动。
2、点击Boot选项后,会出现两个选择界面,你可以根据自己的喜好选择第一项或者第二项。在出现的第二个界面中,有一个小窗口可以直接点击第一项进行选择。注意:不要让计算机重新启动。接着,你会看到电脑屏幕上显示BOOT的字样,并出现提示是否要保存数据的画面。点击是键,然后按键盘上的Enter键开始,电脑会进入一个等待执行操作的界面。在这个界面中可以选择第一项、第三项或是第四项等。完成以上设置后要再次按F10,然后回车确认即可保存配置并进入下一步操作了。
3、F10或F12启动选项也可以手动设置,不过目前还没有找到其他选项可供手动设置。电脑出现开机画面,进入到BIOS主界面。接着再选择USBHost和USB-HDD(主引导记录)选项,这样就设置好了U盘启动盘。接着再通过U盘启动进入到电脑桌面。然后进入到电脑的BIOS配置界面,我们需要用键盘上的左右键切换到BootDevice和BootPart设置。
4、点击Yes或F10即可进入BootDevice设置界面选择U盘进行USB启动。设置完成后,重启电脑即可。进入bios设置界面后,用键盘上的左右方向键选择Boot选项后回车,出现BootDevice选项界面。选择好后回车确认即可。在选择好启动项之后,电脑就会自动重启一次,接着就可以进入到u盘引导系统了。
联想电脑进入U盘启动可以在启动时不停的按F12,联想笔记本电脑的快捷键启动选项为:F12。 插入U盘启动盘将制作好的u盘启动盘插入usb接口,台式用户建议插在主机机箱后置的usb接口,然后重启电脑。
找到启动项顺序选择窗口电脑开启后,当看到开机画面时,按“F12”键,如下图所示。如果没有这个画面的,建议开机时就不停的按F12。
选择U盘启动盘然后等待进入到启动项顺序选择窗口,在其中找到“usb hdd:”为开头的选项,这便是所插入的启动盘选项。
选择启动项键盘上按方向键进行选择,按回车键确认进入U盘启动盘。
非常高兴能与大家分享这些有关“联想电脑如何进入bios设置u盘启动”的信息。在今天的讨论中,我希望能帮助大家更全面地了解这个主题。感谢大家的参与和聆听,希望这些信息能对大家有所帮助。