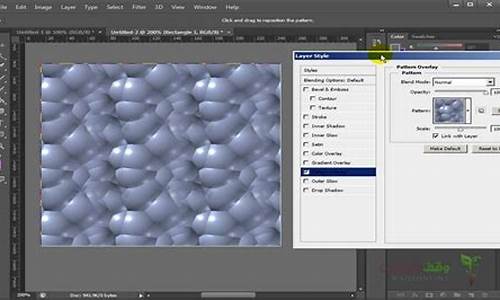启动如下:
工具/原料:联想笔记本、U盘、BIOS系统设置1.0。
1、联想笔记本开机,按键盘的“F2”键进入BIOS设置界面。
2、切换到“Boot”(启动“选项卡,将“Boot Mode”设置为“Legacy Support".
3、同时将“USB Boot”设置为“Enabled”。以便支持从U盘启动系统。
4、接下来将启动U盘插入到电脑USB接口,切换到“Exit"选项卡,选择”Exct Sing Changes"(保存设置)项,选择”Yes“保存退出。
5、电脑重启后继续按F2进入Bios界面,切换到”Boot“选项卡,此时从”Legacy“列表中就可以查看到启动U盘设备信息。
6、根据屏幕提示,利用”F5“和”F6“调整设备启动顺序,将USB启动设置成第一项启动即可。
7、同时为了确保电脑可以从U盘启动,且为了防止启动U盘过程中出现蓝屏的问题,我们需要将”OS Optimized Default“设置为”Others".
8、最后切换到“Exit"选项卡,选择”Exct Sing Changes"(保存设置)项,选择”Yes“保存退出。待笔记本重启后就可以正常从U盘启动了。
? ? 第一步,制作U盘启动盘
1、事先准备U盘一个,网上下载pe软件(譬如大、u当家、老毛桃等等)和ghost版本的操作系统安装程序。
2、首先要把U盘制成pe启动盘,百度搜索并下载U盘启动制作工具,下载完成后,在电脑上打开启动安装程序,根据提示将U盘启动制作工具安装到电脑上。
3、安装完成后,双击PE软件,插入u盘等待软件成功读取到u盘之后,点击“一键制作”,使用系统默认的模式即可把U盘启动盘制作完成,这里需要注意U盘的选择。
第二?步:修改笔记本电脑启动项为U盘启动 按下联想笔记本电源开机键时,当屏幕下方会出现“Press F1 for ThinkPad BIOS Setup Utility”时,按下F1键,这样将会进入BIOS 设置界面。 1、按下笔记本的开机键,当屏幕出现“Press F1 for ThinkPad BIOS Setup Utility”提示时,迅速按下f1键,此时系统就自动进入到笔记本电脑的bios设置界面,如果按慢了就会启动系统了; 2、在bios设置主页面里,使用键盘上的左右方向键将光标移至“security”,然后再使用上下方向键将光标移至“secure boot”选项,按回车键就可以进入该选项; 3、进入secure boot菜单界面后,用键盘移动光标移到“secure boot”选项,按回车键确认; 4、此时,页面上会弹出一个选择窗口,用上下键将光标移至“disabled”选项,按回车键确认; 5、然后按esc键返回上一步,接着使用左右方向键将光标移至“startup”栏目,再使用上下方向键将光标移至“uefi/legacy boot”选项,按回车键,在弹出的选择窗口中,使用上下方向键将光标移至“both”选项,按回车键确认; 6、然后再使用上下方向键将光标移至“uefi/legacy boot priority”选项,按回车键确认,此时会弹出一个选择窗口,将光标移至“uefi first”选项,按回车键确认; 7、完成上面的操作后,按F10键,然后点击ok,保存修改并退出bios设置。 第三步:用U盘启动盘启动电脑:1、在设置好U盘为第一启动项之后,将制作好的u盘启动盘插入usb接口,然后重启电脑,u盘会引导进入到PE主菜单界面,用键盘上上下键选择“运行win2003pe增强版或者win8pe装机维护版”并按回车键。
2、系统会在pe引导下进入pe桌面,打开pe系统提供的“PE一键装机V6.0”,然后可以先把下载好的ghost版本操作系统复制到除C盘以外的分区上,点击弹出U盘并拔掉U盘(这样操作省得在重启电脑时,系统又自动使用U盘启动电脑),然后再点击浏览,把win7镜像文件添加进来,选择c盘为安装盘,点击确定。
3、在弹出的执行还原窗口点击确定,此时要等待系统自行还原,中途不能中断操作,也不能断电。
4、镜像文件还原完毕之后,电脑会自动重启,并开始安装,这期间无需手动操作。
5、系统安装完成,电脑会再次重启,并成功进入桌面。
顺利经过以上操作之后,使用U盘安装操作系统就完成了,电脑即可恢复正常使用。