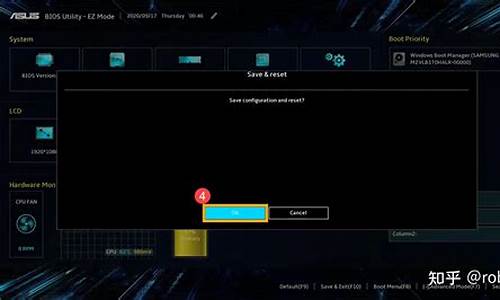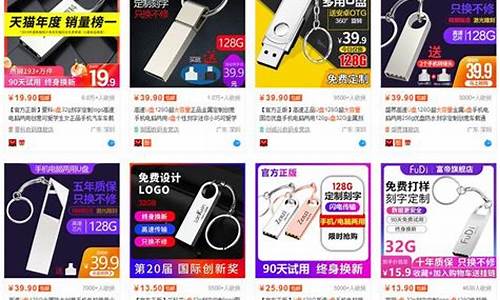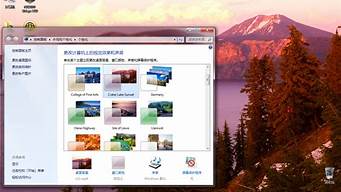1.系统之家win7旗舰版怎么用|系统之家win7旗舰版安装教程
2.windows7旗舰版怎么安装
3.WIN7怎样重装系统?
4.windows 7 旗舰版 怎么重装系统?

windows7旗舰版系统安装操作步骤如下:
准备工作:
① 下载u深度u盘启动盘制作工具
② 一个能够正常使用的u盘(容量大小建议在4g以上)
③了解电脑u盘启动快捷键
安装系统到电脑本地操作步骤:
1、首先将u盘制作成u深度u盘启动盘,重启电脑等待出现开机画面按下启动快捷键,选择u盘启动进入到u深度主菜单,选取“02U深度WIN8 PE标准版(新机器)”选项,按下回车键确认,如下图所示:
2、进入win8PE系统,将会自行弹出安装工具,点击“浏览”进行选择存到u盘中win7系统镜像文件,如下图所示:
3、等待u深度pe装机工具自动加载win7系统镜像包安装文件,只需选择安装磁盘位置,然后点击“确定”按钮即可,如下图所示:
4、此时在弹出的提示窗口直接点击“确定”按钮,如下图所示:
5、随后安装工具开始工作,需要耐心等待几分钟, 如下图所示:
6、完成后会弹出重启电脑提示,点击“是(Y)”按钮即可,如下图所示:
7 、此时就可以拔除u盘了,重启系统开始进行安装,无需进行操作,等待安装完成即可,最终进入系统桌面前还会重启一次,如下图所示:
系统之家win7旗舰版怎么用|系统之家win7旗舰版安装教程
我们知道用户现在通常安装使用的是windows7系统,大部分用户会在电脑中安装windows7旗舰版系统。如果想要在戴尔电脑或者笔记本电脑中装windows7旗舰版系统,就可以参考接下来介绍的教程来操作。
相关教程:
windows7旗舰版一键安装教程图解
戴尔笔记本win8.1改装win7系统教程
一、安装准备
1、首选需备份好C盘和桌面上的文件
2、4G容量U盘,制作U盘PE启动盘
3、系统镜像:戴尔笔记本win7系统
二、戴尔windows7系统装机教程
1、启动U盘制作完成后,将戴尔windows7系统镜像中的gho解压到U盘的GHO目录下;
2、插入U盘,重启笔记本,在出现dell开机画面时,按下F12快捷键;
3、在启动菜单中,选择USB启动项,按回车键;
4、按上下方向键选择1或2,按回车启动pe系统;
5、运行PE一键装机工具,选择系统安装位置C盘,点击确定按钮;
6、接着进入下面的界面,执行windows7系统的拷贝操作;
7、拷贝完成后,将会自动重启,此时拔出U盘,安装程序会继续执行windows7系统的安装,直到安装完成。
若不清楚戴尔windows7旗舰版怎么安装,可根据以上步骤来操作。
windows7旗舰版怎么安装
win7旗舰版是Windows7操作系统最高级的版本,功能最全,这也就是很多人首选win7旗舰版的原因,最近有用户到系统之家下载win7旗舰版64位系统,但是不清楚下载之后怎么用,听说需要U盘安装,但是没有U盘怎么装呢?其实在保证系统能正常使用的前提下,本地硬盘解压即可安装win7旗舰版,如果电脑不能开机才需要U盘安装,下面小编跟大家分享系统之家win7旗舰版安装教程。
安装准备:
1、保证系统能够正常启动,备份C盘和桌面重要文件
2、win7旗舰版下载:雨林木风ghostwin7sp164位旗舰纯净版V2017.07
3、ghost硬盘安装器:ghost安装器V1.6.10.6绿色版(gho硬盘安装工具)
4、在执行安装前要把360等杀毒软件关闭,否则无法正常安装。(若360杀毒软件开启,会提示有毒,下载的GhostWin7系统镜像的软件都是安全无毒的,可放心使用。)
一、U盘安装方法:怎么用u盘装系统win7旗舰版
二、硬盘解压安装方法:
1、首先下载系统之家Win7旗舰版系统镜像比如“YLMF_GHOST_WIN7_SP1_X64.iso”到本地硬盘上(这里下载在D盘上),下载完打开文件所在目录,选择iso文件,用右键解压到YLMF_GHOST_WIN7_SP1_X64(建议用winrar);
2、把“WIN7.GHO”和“GHO镜像安装器(有些名称是安装系统.exe或硬盘安装.exe)”两个文件复制到磁盘根目录下,这里选择放在D盘根目录里;
3、双击“GHO镜像安装器.exe”,选择安装位置“C盘”(默认C盘为系统磁盘),映像会自动加载win7.gho,点击执行,如图所示:
提示:为什么不直接在文件夹内执行?因为文件夹命名过长,有时候会导致安装失败,如下图所示。(若用户想在文件夹内直接执行,可把文件夹重新命名,例如命名为“Win7”等。)
4、选择“执行后”电脑会自动重启,操作将自动完成,重启之后自动执行格式化C盘,复制win7旗舰版数据到C盘的过程;
5、数据复制完成之后,电脑自动重启,进入系统安装界面;
启动安装程序
安装驱动
进行系统设置
自动执行激活
6、驱动程序安装完成之后,自动激活系统,再次重启,进入全新的Win7旗舰版系统界面;
7、进入Win7桌面,这样本地硬盘安装Win7系统的步骤就完成了。
系统之家win7旗舰版下载后安装教程就为大家介绍到这边,大家除了可以本地解压安装,也可以通过U盘安装,希望对大家有帮助。
WIN7怎样重装系统?
用U盘安装win7旗舰版系统的步骤:
1、首先,用u启动U盘启动盘制作工具制作好一个u启动u盘启动盘。然后把u盘启动盘插进电脑usb接口,按开机启动快捷键进入u启动主菜单界面,选择运行win8pe菜单按回车键进入;
2、win8pe系统会自动打开u启动pe装机工具,将准备好的win7旗舰版系统镜像安装在c盘中,点击确定,
3、接着提醒程序将执行还原操作,勾选“完成后重启”选项,点击确定,
4、还原成功后会重启计算机,然后程序进行安装过程,静静等待。
5、安装成功后就可以设置windows了,直至win7旗舰版系统设置完成就能使用了
windows 7 旗舰版 怎么重装系统?
一、将重要文件移动到D盘或其他盘(除了C盘都可以)。
二、下载onekey ghost 和Windows 7系统镜像(注意:两个都要保存在D盘)
OneKey Ghost下载地址:://url456/onekey,
Win7系统映像:://url456/win7-64。
三、打开Onekey ghost ,不需要做任何设置。
四、选择还原分区,在GHO WIM ISO映像路径选择刚下载的Windows7.GHO,如图
五、在下方选择还原到C盘(注意:是点击下面的C盘一下,点
击之后会变成蓝色的),如图
六、然后点击确定,会提示是否重启,选择是,接下来电脑将重启。
七、接下来,电脑将会重新启动,进入如下图界面,请耐心等待,进度条走完后,Windows会自动安装,什么都不需要做,等进入桌面后,系统重装完成。
Windows?7是微软公司推出的电脑操作系统,供个人、家庭及商业使用,一般安装于笔记本电脑、平板电脑、多媒体中心等。微软首席运行官史蒂夫·鲍尔默曾经在2008年10月说过,Windows?7是Windows?Vista的“改良版”。
微软公司称,2014年,Windows7主流支持服务过期时间为2015年1月13日,扩展支持服务过期时间为2020年1月14日。
2011年2月23日凌晨,微软面向大众用户正式发布了Windows?7升级补丁——Windows?7?SP1(Build7601.17514.101119-1850),另外还包括Windows?Server?2008?R2.?SP1升级补丁。微软将取消Windows?XP的所有技术支持。
北京时间2013年12月10日消息,Windows?7于10月30日停止销售零售版本。
2014年10月31日起,Windows7家庭普通版、家庭高级版以及旗舰版的盒装版将不再销售。而且微软也不再向OEM厂商发放这三个版本的授权。
2015年1月14日起,微软停止对Windows7系统提供主流支持,这意味着微软正式停止为其添加新特性或者新功能。
windows 7旗舰版重装系统就直接用最简单的方法桌面在线重装系统。
操作步骤:
1、你下载软件小白一键重装系统,安装步骤如下:
2、打开浏览器,百度输入小白一键重装系统,打开下载就可以了。
3、下载完成后,软件自动检测电脑软硬件环境以及电脑网络连通状态,完成后点击下一步按钮。
4、进入资料备份界面,你可以备份也可以不备份。不想要以前的资料就不需要备份。
5、进入系统下载列表界面,根据需求以及电脑配置情况选择适合你的系统版本,点击右边的安装此系统。
6、当然根据每个用户终端的网络带宽不同会有很大差异,在下载过程中耐心等待。
7、下载完成后弹出是否重启安装,点击立即重启,电脑将自动进行安装。