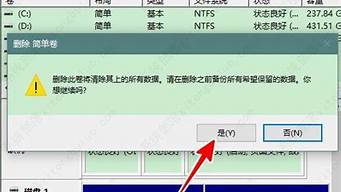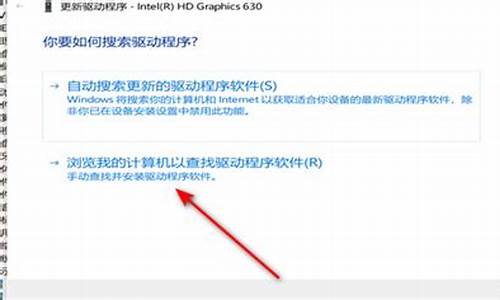1.笔记本网络显示连接不可用怎么办?
2.我的电脑是三星R439的 win7系统 无线网络总是显示连接不可用 求高手指教

如何解决 win7 网络连接不可用?win7网络连接不可用,经常导致一些网友在瞬间烦躁,感觉上个网都是问题,那么下面跟着我一起来学习一下解决win7网络连接不可用的 方法 吧。
解决win7网络连接不可用的方法
Win7系统使用过程中突然无法上网,网络和共享中心显示未知,依赖服务或组无法启动。很多服务是没有禁用的,但是打开服务控制器,很多服务却启动不了,其实这是Network Location Awareness的问题,诊断和修复显示无法运行,因为"诊断策略服务"没有运行。无法手动启动,显示windows不能在本地计算机,启动 Network Location Awareness有关更多信息,查阅系统日志等等。下面我以电脑公司Win7纯净版为例,给大家介绍Win7系统本地连接不可用,依赖服务或组无法启动的解决方法汇总。
方法一:放入安装光盘,按?win+r?打开?运行?窗口,输入sfc /scannow 命令按回车运行即可修复。(提示:sfc 后面有空格)。
方法二:很多时候TCPIP.sys文件被修改时就会导致出错,解决方法是复制一个相同文件来解决。
方法三:无法启动服务一般是由于对应的服务所需要的动态链接文件不存在或已经被破坏而引起的,可尝试下载对应的 dll 来解决。
方法四:检查服务里面的Remote Access Connection Manager服务是否已经启动了。
方法五:选择还原点将系统还原到几天前便可解决。
方法六:按?win+r?打开?运行?窗口,输入?dcomcnfg?命令按回,然后依次点击?组件服务计算机我的电脑DCOM配置?右键netprofm选择属性,切换到?安全?标签页,选择启动和激活权限,点击自定义,点击?编辑添加?,输入对象名称来选择,输入?LOCAL SERVICE?点击确定,返回之前,将下面的本地启动和本地激活勾选上,选择LOCAL SERVICE后点击应用、确定,最后在组件服务中点击服务,在Network List Service上右键选择启用即可。
首先检查 笔记本 电脑键盘上面的 无线网络 开关是否打开?然后检查网络配置
1、你所配置的IP地址是否与在路由器的IP网段,如果不在一个网段,就不能连接网络
2、检查无线网卡的驱动是否正确安装,再双击桌面上的网络图标,然后单击上面的网络和共享中心,再点击一下左边的更改适配器,检查是否有无线网卡的连接图标
3、在桌面右击我的电脑图标,选择计算机管理,然后再选择左边的?服务和应用程序?找到WLAN AutoConfig的服务是否有没有开启,如果没有开启的话,将此服务开启
4、打开WINDOS7任务栏图标,在空框内输入?CMD?DOS命令,接着再输入?ipconfig/all?找到无线网络连接的IP Address所对应的IP,就是当前的IP,然后再输入?ping 192.168.1.1?(路由器默认IP 192.168.1.1),,如果有TTL出现,就很可能是IP地址冲突,重新置一个IP就OK了。
?
笔记本网络显示连接不可用怎么办?
1、第一步在使用电脑的时候,出现了网络连接不可用的问题,可能造成的原因主要有网络连接被禁用,DNS和IP地址获取不对,网卡驱动损坏,网线没有插好
2、第二步鼠标右键网络连接图标进去,点击更改适配器设置
3、第三步进去网络连接之后,首先查看连接有没有被禁用,如果禁用了话,进行启用,没有禁用,可以先禁用然后再启用,进行重新识别网络
4、第四步我们进去网络连接属性界面,点击Internet协议版本4(TCP/IPv4)
5、第五步进去Internet协议版本4(TCP/IPv4)属性界面之后,设置为“自动获得ip地址”和“自动获得DNS服务器地址”,DNS服务器地址也可以设置为114.114.114.114尝试一下
6、第六步如果上述操作还不行的话,就需要检查网线有没有插好,如果插好的话,需要通过驱动工具,进行重新安装升级电脑网卡驱动,安装完成之后,网络连接就正常了
我的电脑是三星R439的 win7系统 无线网络总是显示连接不可用 求高手指教
电脑需要网络的支撑,网络连接上经常出现的一个问题就是网络连接不可用,不管是什么系统都会出现这个问题,由于现在win7的用户比较多,所以这里就为大家讲解一下win7网络连接不可用的解决方法。
win7网络连接不可用解决方法
一、重启连接法
1、首先需要打开网络连接的页面。可以先找到桌面右下角的网络图标,右键单击,选择最后一个“打开网络和共享中心”选项,或者左键单击图标,在出现的小窗口上找到“打开网络和共享中心”并单击,这样就会出现网络和共享中心的页面。在页面的左边,选择“更改适配器设置”单击进入,此时就进入了管理网络连接的页面,跟你的电脑相关的连接都会在页面中显示。
2、当出现异常时,就选择异常网络,右键单击,然后点击禁用选项,之后该网络连接的图标会变灰,等待十几秒,就再次右键单击该网络连接图标,出现的菜单第一行显示的字样会变成启用,点击该选项。
3、完成后把计算机重启一下,看连接能否正常使用。
二、自我诊断法
1、如果重启连接法不起作用,就再来试试自我诊断法,它的第一步依然是打开网络连接和中心,找到异常的网络连接。
2、右键单击网络连接图标,一般出现的菜单中第三项是诊断,单击诊断选项,系统会弹出诊断的窗口,自动进行诊断。win7系统的诊断功能非常强大,一般的网络异常问题都能够解决,并且极为简单。
3、完成诊断以后,同样需要重启计算机,更新一下网络状态。
三、修复法
1、这种方法基本上很少使用,直接按下快捷键win和r,桌面就会弹出一个窗口,上面有运行两字,在运行后面的文本框中输入CMD。
2、在出现的窗口中打上“netsh winsock reset”,然后按下回车,等一分钟,窗口中会显示修复成功。
3、关闭窗口,重启电脑,查看网络连接。
win7网络连接不上默认网关不可用解决办法
1、打开电脑“开始”菜单,找到运行选项,点击打开
2、在弹出的“运行”对话框输入 cmd 点击确定进入dos界面
3、在DOS命令行输入 netsh winsock reset
点击回车
4、接着输入 netsh int ip reset reset.log
点击回车,重启电脑,问题界面
5、如果上述方法无效,我们可以右键点击桌面“计算机”,然后点击属性选项
6、进入“网络和共享中心”,点击左上角更改适配器设置
7、进入“网络连接列表”,右键点击当前正在使用网络,点击“属性”选项
8、进入“网络连接属性对话框”,点击Internet 协议版本 4
9、进入“网络连接界面”,将IP地址和DNS均勾选为自动获取,然后重启电脑,问题解决
怎么解决win7电脑本地网络连接显示红叉的问题
一:检查网线与电脑的连接是否有问题。
二:如果确认网络与电脑的连接没有问题,返回 电脑桌 面,在开始菜单中找到“运行”选项,并输入“dcomcnfg”字样后按确定。
三:进入到组件服务界面。
四:依次点击“组件服务”、“计算机”、“我的电脑”、“DCOM配置”这些选项,最后找到“netprofm”。
五:找到“netprofm”后右键属性,在新出来的界面导航中选择“安全”,并选中“启动和激活权限”下方的自定义,随后点击旁边的“编辑”按钮,在“添加”中“输入对象名称来选择”选项输入“LOCAL SERVICE”字样,最后按确定即可。
六:返回到界面后,这时我们还要注意本地启动和本地激活这两个选项有没有勾选。
七:最后我们还要在输入“dcomcnfg”字样后按确定出现的界面中,从“服务”这个选项找到“Network List Service”,进行启动即可。
网络连接不可用通常会出现网络异常的字样,如果发现网络连接异常,就用上述几种方法去解决,问题不同,可能一种方法未必有效,可以将各种方法都实验一下。如果都不奏效,就要看是不是 网线 是否插好,或者是网费到期忘记交了。win7系统与xp系统界面与功能会有所偏差,但是在解决网络连接不可用的问题上方法大致相同,也可以试一试以上几种方法。以上就是有关win7网络连接不可用的相关内容,希望能对大家有所帮助!
您好:
根据您的描述:
1.确认无线网卡没有被禁用,如果禁用了,请开启后尝试连接。
2.检测无线网卡驱动是否正常。打开设备管理器,看设备管理器中是否有带有**叹号或者问号的设备。
3.驱动有问题,请您到三星重新下载无线网卡驱动程序, 三星下载中心地址:://.samsung/cn/support/download/supportDownloadMain.do
请搜索笔记本型号下载.
4.也有可能系统问题,建议您杀毒。或者还原系统。您的机型带有正版系统备份,开机按F4进入还原界面,完全还原即可(备份好重要数据,机器若运行正常只还原C盘文件.)
5.如果以上方法无法解决您的机器问题,建议您携带购买凭证到三星维修中心由工程师为您检测维修。
三星服务中心地址:
://.samsung/cn/support/location/supportServiceLocation.do?page=SERVICE.LOCATION&cid=cn_ppc_support_service_repairnet_120522
欢迎访问三星关怀:
://support.samsung.cn/-cares