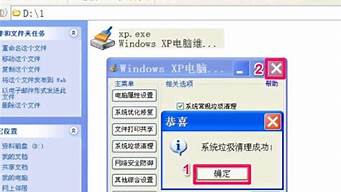1.win7升级win10黑屏怎么办

黑屏因有以下原因:
(1)电源引起的故障
主机电源损坏或主机电源质量不佳引起的黑屏故障很常见。例如,当添加了一些新设备之后,显示器便出现了黑屏故障,排除了配件质量及兼容性问题之后电源的质量不好动力不足是故障的主要起因,这时也许还可听到机内喇叭连续报警12声,更换大功率质优电源是这类故障的最好解决办法。此外,有的主板上有AT/ATX双电源接口,其选择跳线设置不对也可引起这类故障。
(2)配件引起故障
电脑配件质量不佳或损坏,是引起显示器黑屏故障的主要成因。例如主板(及主板的CMOS),内存,显示卡等等出现问题肯定可能引起黑屏故障的出现。其故障表现如显示器灯呈橘**,这时用替换法更换下显示卡,内存,甚至主板,CPU试试,是最快捷的解决办法
(3)配件间连接质量
内存显卡等等与主板间的插接不正确或有松动造成接触不良是引发黑屏故障的主要原因。而且显示卡与显示器连接有问题也可能引发这类故障,直至AT电源插接不正确更有甚者如硬盘或光驱数据线接反也有可能引发启动黑屏故障。
win7升级win10黑屏怎么办
电脑系统win10升级后开机黑屏怎么办?越来越多的用户都将系统给换成win10系统了,但是新系统难免有不完善的地方
有的用户在升级win10周年版,出现了开机黑屏,该怎么办呢?下面就教大家具体解决的方法:
1.开机进入系统时长按电源键关机,重复3次即可
2、接着弹出“选择一个选择”的界面,点击“疑难解答”。
3、进入到“疑难解答”界面后,选择“高级选项”。
4、进入“高级选项”界面后,在下方找到“启动设置”。
5、进入到“启动设置”界面后,查看下面所提示更改的Widows选项,点击重启。
6、重启之后便进入到“启动设置”根据下列表信息使用数字键进入“4)启动安全模式”。
7、进入到安全模式界面后,看在黑屏的时候安装了哪些应用软件,可以进行删除,如果你不确定,可使用命令提示进行干净启动操作:
步骤如下:
1、使用组合键win+r,打开“运行”输入“msconfig”命令点击回车。
2、在“常规”的栏目中点击“有选择的启动”,然后点击取消“加载启动项”的勾
3、在“服务”的栏目中点击“隐藏所有Microsoft”服务,然后禁用还在运行的程序,点击“全部禁用”
4、在“启动”的栏目中点击“打开任务管理器”,点击正在启动的程序,然后点击禁用。
5、单击“确定”退出,重新开机进入系统。
上述就是电脑系统win10升级后开机黑屏怎么办的解决方法,如果你觉得有用,可以将此文分享给你的小伙伴!
我们在使用计算机的时候,如果需要我们升级操作系统,那么对于win7升级win10之后出现黑屏的情况如果不知道怎么办的话,小编觉得我们可以通过重启电脑等等。详细解决方法还是来看下小编是怎么做的吧~
win7升级win10黑屏怎么办
方法一:
在安全模式中将独立显卡驱动禁用
1、长按电源按钮关机;
2、按电源按钮开机;
3、重复步骤1~2三次
4、确认屏幕是否出现“修复”界面,如果有,点击“高级修复选项”;
5、点击“疑难解答”,点击“高级选项”,点击“启动设置”,点击“重启”
6、系统重启以后,按“安全模式”所对应的的数字4以进入安全模式
7、进入安全模式后,按Win+X,点击“设备管理器”;
8、展开“显示适配器”,右键独立显卡AMD或者英伟达选择禁用;
9、重启电脑;
10.、如果仍不能解决问题,启动时强制关机三次进入WinRE,
选择高级启动选项,启动到低分辨率模式。
方法二:
进入主板BIOS将安全启动secureboot关闭
1、重启电脑,按Del键或F2进入BIOS;
2、找到并关闭SecureBoot的选项,一般SecureBoot选项在“Security”导航夹内可以找到。
3、后边的“Enabled”表示SecureBoot是开启的状态,按键盘下键跳到这个选项,按回车键弹出。
4、再按键盘上下键,选中“Disabled”,关闭SecureBoot,
选中后按回车键,然后按“F10”键并按回车键确认则保存BIOS配置。
5、之后需要重启计算机。