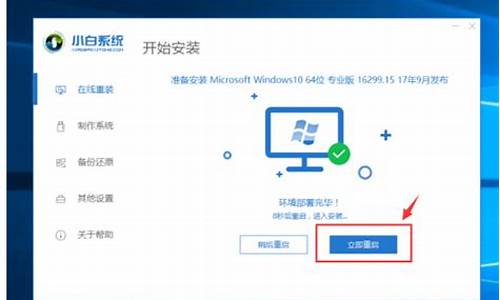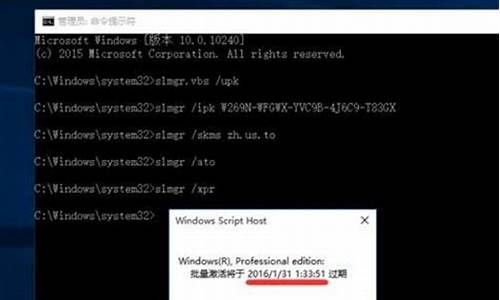1.u盘出现乱码怎么修复
2.U盘文件出现乱码,是什么原因?又应该怎样恢复文件呢?
3.U盘里的文件变成乱码并且不能删除怎么办?
4.u盘出现乱码如何修复
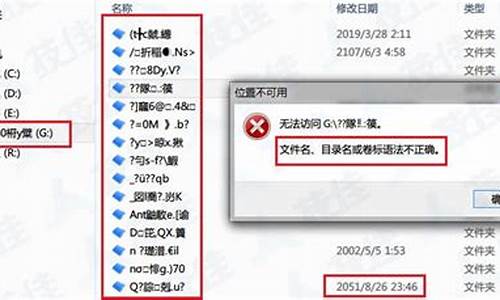
U盘里出现乱码文件怎么办?如何解决?
原因一:u盘中毒导致出现乱码
一般情况下,在u盘内出现乱码的原因可能是u盘中所导致的,我们可以使用杀毒软件对u盘进行查杀。
原因二:所购买到的u盘为扩容u盘
将u盘内的所有文件进行备份后对u盘进行格式化,看看能否将那些文件删除,同时查看u盘的容量为多大。若格式化出错或者格式化后仍存在同样的问题,则说明u盘可能为扩容u盘,只需要使用相关的u盘检测工具检测一下便知。
其他的解决方法:
1.点右U盘图标选择"属性"——"工具"——点“差错"下的"开始检查"检查完毕后,不行的话,继续解决。
2.在文件重命名时系统提示“拒绝访问”,在cmd运行模式下运行“chkdsk 盘符: /f”命令检查磁盘错误并修复。
3. 我们使用WinRAR压缩工具来删除,在压缩乱码文件并选中“压缩后删除源文件”选项。
4. 文件可以重命名的话。运行cmd 打开任务管理器,结束explorer进程,切换到cmd命令提示符状态下输入“Del 文件名”后就可以删除文件了。
5.如文件的磁盘文件索引块坏掉了,那么我们就用ghost工具,把有乱码文件的分区做成镜像文件,再使用Ghost explorer浏览镜像文件,找到乱码文件并删除,再把镜像文件恢复到源分区。
u盘出现乱码怎么修复
你是否遇到过U盘中文件出现乱码的情况,这可能是不正确的使用移动设备而引起的,比如U盘还在读写时,就突然中断U盘的链接,主板接口接触不良,导致U盘读写障碍,这些都会引起移动存储设备文件系统的损坏,轻则U盘等移动设备出先乱码的文件或文件夹,文件和文件夹大小异常,重则U盘等移动设备出现格式故障,比如变成RAM格式,双击要求格式化,有无法完成格式化,这基本上说明您的U盘等移动设备已出现了损坏。 那么U盘文件出现乱码该怎么办,又该怎么解决呢? 首先,建议:此时运行chkdsk 盘符: /f 可以检查出一些错误。当有提示修改文件夹为文件名时,输入Y选择是。此时一般问题就会解决了。 如果还有问题,将一些重要的文件能保存下来就尽量保存下来,然后对U盘进行格式化,或者进行低级格式化,再把重要文件COPY回去~ 其他解决方案: 1.在问题U盘图标上点右键选择"属性"——"工具"——点“差错"下的"开始检查"结束后问题即解决.如果不行,请继续往下尝试。 2. 如果重命名文件时系统提示“拒绝访问”,那么在cmd运行模式下运行“chkdsk 盘符: /f”命令检查磁盘错误并修复。 如果出现找到磁盘错误,一般的错误都是可以修复的,在修复完成后就可以删除乱码文件了。 注意:有时,由于乱码文件所在分区为系统区,系统会提示“另一个进程正在调用该卷,是否希望下次开机时检查该卷?”我建议用这样的方法运行 chkdsk命令,使用Windows安装盘引导系统,在选择新安装windows界面时,按“R”修复已有系统,进入命令提示符状态,在这里运行 “chkdsk /f”命令。我测试过,这样运行的效果要比在Windows下的cmd模式中好很多。再运行“fixmbr”命令修复分区表。也可以修复系统其他的问题。 3.如果进行完上一步仍然无法删除乱码文件,可以使用我们最常用的WinRAR压缩工具来删除,具体的方法是压缩乱码文件并选中“压缩后删除源文件”选项。这样,一般的乱码文件就可以删除了。 4. 尝试为文件重命名,如果可以重命名的话。运行cmd 打开任务管理器,结束explorer进程,切换到cmd命令提示符状态下输入“Del 文件名”后就可以删除文件了,这种方法只适用于可以重命名的文件。在进行操作时先关闭其他一切不相关的程序。 5.但是如果文件的磁盘文件索引块已经被破坏,那WinRAR也是没有办法的,这时候就要借用Ghost这个强大的工具了。先把有乱码文件的分区做成镜像文件,再使用Ghost explorer浏览镜像文件,找到乱码文件并删除,再把镜像文件恢复到源分区。这个方法一般可以解决绝大数乱码文件名无法删除的问题。
U盘文件出现乱码,是什么原因?又应该怎样恢复文件呢?
用下面的方法试试:
1、在“计算机管理”中进行格式化。右击“我的电脑”,选“管理”,打开“计算机管理”窗口,选“磁盘管理”,选U盘,对U盘进行格式化。U盘上的数据就没有了。
2、用USBoot等类似软件修复。
3、到U盘之家下载对应的U盘修复工具,进行修复。
4、上述方法无效,用量产工具量产U盘。量产U盘是很麻烦,并且一次并不一定成功,往往要多次才能成功。首先用ChipGenius(芯片精灵)查看U盘主控型号,也可以打开U盘外壳查看U盘芯片型号,有时检测软件检测的不准,直接查看更准确;然后根据主控型号,下载相应的量产工具,并不一定是最新的量产工具,安装量产工具;运行量产软件,量产U盘。量产工具是维修U盘的终极武器,只要不是硬件故障,用量产工具几乎可以100%修 复,但量产往往要多次试验才能成功,可以多换几个量产工具,要先到网上学教程。
U盘里的文件变成乱码并且不能删除怎么办?
原因如下:
1.U盘中的总文件大小要超过U盘实际原始容量 也就是说,一个1G的私货U盘,它可能是由原本只有512M的芯片刷成的1G,当你存低于512M文件时,U盘不会出现任何问题?
2.当U盘中的总文件大小超过了U盘的实际原始容量后,在下次第N次使用U盘时发作乱码问题?
也就是说,即便你满足了第一条,当时U盘也可能不会马上出现问题,而是在下次使用时,或下下次使用时,也就是无法确定的第N次使用时出现问题!
解决步骤如下:
1、出现这种情况后,先不要急,你可以试下用easyrecovery恢复你U盘上的文件。
2、如果恢复成功,立即复制到电脑中,否则过不了多长时间,U盘中的文件很有可能又会变成乱码。
3、如果以上都成功了,这时你可以去网上找一个mydisktest 的工具,来检查一下你的U盘,看下你的U盘是不是小容量强行扩大而来的那种U盘。
4、接下来,找下U盘量产工具,修复一下你的U盘,这样可以避免下次再出现U盘文件变乱码的情况,用量产工具修复后的U盘,U盘会变成它真实的实际容量的大小。这样就不会再出现错误了。
扩展资料
故障维修各种对策
(首先要排除USB接口损坏及PCB板虚焊、及USB延长线正常的情况下,再维修判断)
1、U盘插到机器上没有任何反应
维修思路:根据故障现象判断,U盘整机没有工作,而U盘工具所要具备的条件也就是我们维修的重点。可查询相关U盘的参数来检查(如供电,时钟,主控),非专业人士请直接联系厂家或者放弃。
2、U盘插入电脑,提示“无法识别的设备”。
维修思路:首先说明U盘的电路基本正常,只是跟电脑通信方面有故障,而对于通信方面有以下几点要检查:
①.时钟电路:U盘的工作频率和电脑不能同步,系统就会认为提示无法识别。这时就要换晶振了。
②.主控,如果上述两点检查都正常,那就可以判断主控损坏了。
百度百科:u盘
u盘出现乱码如何修复
具体方法如下:
1、首先将U盘连接到电脑上,按Win+R键打开运行,输入cmd并回车;
2、输入并执行chkdsk 盘符:/f,其中的盘符是指U盘所在盘符,如果在G盘就是:chkdsk G:/f;
3、执行后会显示是否修复的提示窗口,输入Y即可。
以上就是电脑连接U盘后出现显示乱码且无法删除的文件的解决方法,如果上述方法无法解决该问题,就先备份,再对U盘进行格式化处理。
扩展资料
硬故障主要指U盘硬件出现故障,插上U盘后计算机会发现新硬件,但不能出现盘符,拆开U盘没有任何电路板的烧坏或其它损坏痕迹,且应用软故障的方法也不能解决的情况。硬故障一般是U盘里的易损元件晶振由于剧烈振动损坏了,读者可以试着花不到一元钱去电子市场买一块同频的晶振替换原有晶振。
至于U盘里的文件恢复问题,U盘文件恢复只存在于软故障中的U盘能被识别,但提示要求格式化却格式化不能成功的情况。读者可以去网上下载一些类似于EasyRecover等的文件恢复软件。
参考资料:
1.恢复被删除的文件
在EasyRecovery主界面中选择?数据修复?,然后选择?DeletedRecovery?进入修复删除文件向导,在第一步首先选择被删除文件所在分区,单击?下一步?按钮,软件会对该分区进行扫描,完成后会在窗口左边窗格中显示该分区的所有 文件夹(包括已删除的文件夹),右边窗格显示已经删除了的文件,可先浏览到被删除文件所在文件夹,然后就可以在右边的文件栏中看到该文件夹下已经删除的文件列表,选定要恢复的文件。单击?下一步?按钮,先在?恢复到本地驱动器?处指定恢复的文件所保存的位 置,这个位置必须是在另外一个分区中。单击?下一步?按钮即开始恢复文件,最后会显示文件恢复的相关信息,单击?完成?按钮后,你就可以在设置的恢复的文件所保存的位置找到被恢复的文件。
文件夹的恢复也和文件恢复类似,只需选定已被删除的文件夹,其下的文件也会被一并选定,其后的步骤与文件恢复完全相同。另外,文件恢复功能也可由?数据修复?中的?AdanceRecovery?来实现。
2.恢复已格式化分区中的文件
在主界面的?数据修复?中选择?FormatRecovery?,接下来先选择已格式化的分区,然后扫描分区。扫描完成后,你可看到EasyRecovery扫描出来的文件夹都以DIRXX(X是数字)命名,打开其下的子文件夹,名称没有发生改变,文 件名也都是完整的,其后的步骤也和前面一样,先选定要恢复的文件夹或文件,然后指定恢复后的`文件所保存的位置,最后将文件恢复在指定位置。
需要注意的是,在每一个已删除文件的后面都有一个?状况?标识,用字母来表示,它们的含义是不同的,G表示文件状况良好、完整无缺;D表示文件已经删除;B表示文件数据已损坏;S表示文件大小不符。总之,如果状况标记为G、D、X则表明该文件被恢复的 可能性比较大,如果标记为B、A、N、S,则表明文件恢复成功的可能性会比较小。
3.从损坏的分区中恢复文件
如果分区和文件目录结构受损,可使用RAWRecovery从损坏分区中扫描并抢救出重要文件。RAWRecovery使用文件标识搜索算法从头搜索分区的每个簇,完全不依赖于分区的文件系统结构,也就是说只要是分区中的数据块都有可能被扫描出来,并 判断出其文件类型,从而将文件恢复过来。
在主界面的?数据修复?中选择?RAWRecovery?,接下来先选择损坏的分区,然后单击?文件类型?按钮,在出现的?RAWRecovery文件类型?对话框中添加、删除各种文件类型标识,以确定在分区中寻找哪种文件,比如要找Word文档,可 将DOC文件标识出来,并单击?保存?按钮退出对话框,接下来的扫描就只针对DOC文件进行,这样目标更明确,速度也更快。恢复的后续步骤和前面完全一样。
4.修复损坏的文件
用前面方法恢复过来的数据有些可能已经损坏了,不过只要损坏得不是太严重我们就可以用EasyRecovery来修复。
选择主界面中的?文件修复?我们可以看到EasyRecovery可以修复五种文件:Access、Excel、PowerPiont、Word、ZIP。这些文件修复的方法是一样的,如修复ZIP文件,可选择ZIPRepair,然后在下一个步骤中 选择?浏览文件?按钮导入要修复的ZIP文件,单击?下一步?按钮即可进行文件修复。
这样的修复方法也可用于修复在传输和存储过程中损坏的文件。