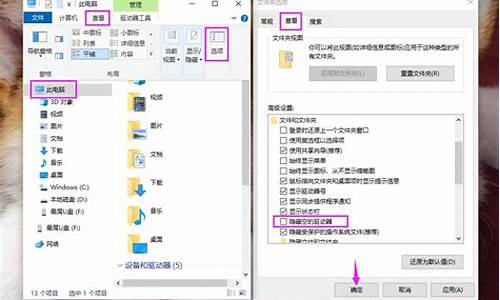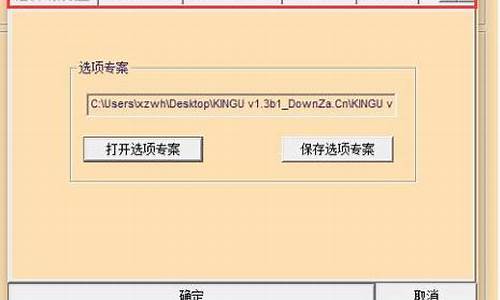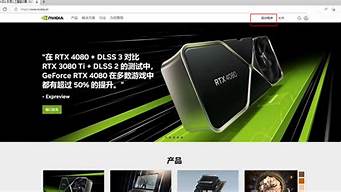1.win7 64位的系统 C盘23G大 里windows18G大 怎么能瘦瘦身啊

用的win7系统吧,那个经常更新,如果你没设置好的话,就默认c盘,所以你的c盘会越来越小,下面有方法,自己看吧
[Win7安装] 安装完 Windows7 之后所需的瘦身清理工作
第一步就是开启 Administrator 帐户,先取得最高管理权限,方法:
右键桌面计算机--管理,本地用户和组--用户,右键 Administrator--属性,去除“帐户已禁用”前的勾,注销当前用户登录 Administrator 帐户。
1.禁用休眠,点击开始菜单,所有程序→附件→命令提示符”,右击选择“以管理员身份运行”,进入命令提示符后,手动输入“powercfg -h off” 并回车;Vista 中可以通过磁盘清理删除休眠文件。
2.删除系统备份,关闭系统保护:右键桌面计算机--属性--高级管理设置--系统保护,选中开启系统保护的磁盘,配置,选择“关闭系统保护”,应用,确定。
3.转移虚拟内存:右键桌面计算机--属性--高级系统设置--高级--性能--设置--高级,单击“虚拟内存”下的“更改”按钮,取消“自动管理所有驱动器的分页文件大小”复选框,选中虚拟内存所在系统盘(一般是在C盘),选择下方的“无分页文件”,再单击“设置”按钮。再选中其它盘,把分页文件放到其上即可。如果内存大于4GB以上,可以考虑不再设置虚拟内存。
4.转移“用户的文件“(桌面双击 Administrator(用户文件夹)文件夹,推荐转移以下几个系统文件夹:
收藏夹,,音乐,,文档。右键要转移的项目属性--位置 X:\Users\Administrator 即可)。
一般做到以上四步就可以了,下面的开始删除文件,硬盘空间充裕的情况下可以忽略。
手动瘦身攻略(删文件不删功能、简化优化系统不简优化性能)
1.C:\Windows\Web\Wall*** (Windows自带墙纸)推荐转移。
2.C:\Windows\System32\DriverStore\FileRepository 下:
搜索输入 ati*.inf (14.6M) nv*.inf(94.9M) (A卡用户删NVIDIA、N卡用户删ATI)
搜索输入 mdm*.inf (21.6M)
搜索输入 prn*.inf (781M) prn 开头的全部都是打印机驱动,相信大多数人都是用不上的。
注意:prnms001.inf/prnoc001.inf/prnms002.inf 这三个并不是打印机驱动,建议保留。
3.C:\Boot (13.3M) 这个里面是不同语言的Windows启动界面,除 zh-CN 外均可删除。
4.C:\perflogs\System\Diagnostics (9.39M) 这个是系统测试之后的测试记录文件存放处,删除。
5.C:\Windows\Downloaded Program Files 有一些程序安装的时候会把安装文件解压至此文件夹里面。可以安全删除,几十M到几百M不等。
6.C:\Windows\Help (66.7M) 可以删除。
7.C:\Windows\IME\IMESC5 (使用第三方输入法的可以删除)
微软拼音输入法(74.5M)可留
C:\Windows\IME\IMEJP10
日文输入法(37.8M) 删除
C:\Windows\IME\imekr8
韩文输入法(2.86M) 删除
C:\Windows\IME\IMETC10
繁中输入法(21.6M) 删除
C:\Windows\System32\IME 下 也会有这几项输入法,删除方法同上
“C:\Windows\System32\IME\IMESC5”
“C:\Windows\System32\IME\***X”
8.C:\Windows\Installer 下,已安装程序的卸载修改时所需程序,如果删除了,有些程序卸载和修改就会有问题。
9.C:\Windows\winsxs 不能删除,但是可以压缩,压缩后大小为2.48G。节省空间近1G,系统文件,总大小3.22G(个人建议这个不要动)
C:\Windows\winsxs\Backup (备份文件,占用354MB),可以删除。
10.C:\ProgramData 一些程序安装时会放一些文件到这里面,看需要删除,里面的安装文件 exe、msi,可以删除,但是有些是软件运行时需要的文件,不能乱删。
11.C:\Program Files\Microsoft Games 系统自带游戏,不玩的可以删除掉,删除自带游戏的方法如下:
开始-控制面板-程序-打开或关闭Windows功能,找到游戏,点加号展开,去掉你想删除的游戏前面的对勾,然后确定,即可,同时可以关闭的功能有 Tablet PC可选组件/ Windows DFS服务/ 打印服务/ Windows传真和扫描/ Windows会议室/ 远程差分压缩,如需打开IIS,在这里打开Internet信息服务即可。
以下这些删不删随便:
C:\Program Files\Microsoft Games\Chess
象棋高手(30.3M)
C:\Program Files\Microsoft Games\FreeCell
空当接龙(690K)
C:\Program Files\Microsoft Games\Hearts
红心大战(687K)
C:\Program Files\Microsoft Games\inkball
墨球(1.2M)
C:\Program Files\Microsoft Games\Mahjong
高手(12.6M)
C:\Program Files\Microsoft Games\Minesweeper
扫雷(4.96M)
C:\Program Files\Microsoft Games\Purble Place
厨房大赛(3M)
C:\Program Files\Microsoft Games\Solitaire
纸牌(696K)
C:\Program Files\Microsoft Games\SpiderSolitaire
蜘蛛纸牌(6K)
12.C:\Users\Public (可以删除)
所有用户公用文件夹,里面有一些示例、等,可以删除(217M),其中 C:\Users\Public\Recorded TV\Sample Media 为 Windows Media Center 的示例电视录制文件(143M),C:\Users\Public\Music\Sample Music 为 示例音乐(59M)。
修改注册表加快Windows 7 系统开机速度
1)运行 regedit 进入注册表。
2)依次打开到:HKEY_LOCAL_MACHINE\SYSTEM\CurrentControlSet\Control\Session Manager\Memory Management\PrefetchParameters
3)在右边“EnablePrefetcher”主键,把它的默认值由 3 改为 0。
4)重启计算机
修改注册表加快Windows 7 系统关机速度
1)运行 regedit 进入注册表。
2)HKEY_CURRENT_USERControl\PanelDesktop,把“AutoEndTasks”的键值设置为 1 即可。
3)然后再修改“HungAppTimeout”为“4000(或更小)”(预设为 5000),该键值同样也在“HKEY_CURRENT_USERControl PanelDesktop”下;最后一步再找到“HKEY_LOCAL_MACHINESystemCurrentControlSetControl”,同样把 WaitToKillServiceTimeout 设置为“4000”;
去掉菜单延迟
去掉菜单弹出时的延迟,可以在一定程度上加快Window7。要修改的键值位置在“HKEY_CURRENT_USERControl PanelDesktop”。修改其下的“MenuShowDelay”键,把默认的 400 修改为 0,按F5刷新注册表,重启即可生效。
缩短关闭应用程序与进程前的等待时间
与关闭服务前的等待时间类似,Windows Vista在强行关闭应用程序与进程前同样有一段等待该程序或进程自行关闭的时间,只有超过该时限后,Windows系统才会将其强行中止。因此,缩短默认关闭应用程序或进行等待时间,同样能够加快Windows 7的关机速度。
设置方法同上面类似,在注册表中找到如下分支:HKEY_CURRENT_USER\Control Panel\Desktop,双击右侧面板中的“WaitToKillAppTimeout” ,将其值从默认的 20000(单位同样为毫秒)修改为较小的 5000 或 1000,这样,Windows在发出关机指令后如果等待5秒或1秒仍未收到某个应用程序或进行的关闭信号,将弹出相应的警告信号,并询问用户是否强行中止。
win7 64位的系统 C盘23G大 里windows18G大 怎么能瘦瘦身啊
对于当代大学生而言, 笔记本电脑 已经是大学生的标准配置了。刚使用笔记本的时候,我们可以明显感觉到笔记本的流畅感。但是随着笔记本的使用,电脑中的文件和垃圾越来越多。电脑的运行速度逐渐下降。C盘是我们保存文件的首选之地,但是C盘文件过多会严重影响电脑的运行。随着使用时间的增长,给c盘瘦身是一件十分必要的事。
c盘瘦身办法
工具/原料: 笔记本电脑(win7,win8系统)
方法一: 先打开计算机,找到C盘,然后右击C盘找到“属性”并单击后,然后单点击“清理磁盘”按钮,稍等几分钟后等待电脑响应,点击红圈内“清理系统文件”。点击“清理系统文件”后,按着步骤走,点击红圈内“确定”按钮,然后稍等几分钟就可清理近1G的垃圾了。
方法二:清除应用程序产生的临时文件
这类文件一般保存在windowstemp文件夹中,和用户文件夹的temp文件夹中。
清理方法:直接把c:windowstemp 和 C:你的用户名AppDataLocalTemp文件夹中的文件统统删除即可。
提示:AppData文件夹为隐藏文件,如果找不到,需打开工具->文件夹选项->查看->显示隐藏的文件、文件夹和驱动器。
方法三: 如果对方法步骤一、二的清理效果不满意,没关系,清理还没完成呢,再次打看计算机,看到红圈内的“系统属性”按钮。单击红圈内”系统保护“按钮,单击“配置”按钮,看到垃圾的显示之后,单击红圈内“删除”按钮。过程中会弹出对话框,不要被吓到,单击“继续”按钮,进行清理即可,完成好几个G的垃圾清理了。
注意事项: 当然网上出现的如电脑管家、毒霸、360安全卫士等上都会有清理垃圾的选项,大家估计都熟悉。这些都是比较常见的垃圾清理软件,使用效果比较好,操作十分简单。
以上就是c盘瘦身的四种方法的介绍,而且这四种方法适用于大多数的电脑。但是由于c盘存在着太多的文件,如果一不小心删除重要文件,会造成重大的危害。所以,在c盘瘦身,最好找相关专业的人士清理,这样既高效又避免了可能会出现的不良后果。另外,我们在下载文件的时候,最好分类放置,这样不仅有利于文件的寻找还能及时删除文件。
你的C盘容量太小了,建议考虑扩大C盘容量,而不是瘦身(当然如果确实有非关键数据在系统分区,是可以考虑转移或删除的)。
你的C盘容量大小比较适合老式的操作系统,例如windows2000或XP,古老的操作系统例如windows98安装完毕后只占用几百兆的空间,但现代的操作系统一般都会要求很高的安装空间。例如windows8就建议不要低于32G,事实上如果你安装更多的程序,就会需要更多的空间。
我目前的做法是直接将硬盘全部容量分为一个分区,例如465G的硬盘,就一个C盘,C盘容量=硬盘总容量=465G,这样无论我怎样安装程序,我都不会遇到空间不够用的问题,除非直到我这465G的硬盘空间全部用完。
(我的硬盘:C盘容量=465G)
是时候放弃古老的分区方法了。用多个分区会降低硬盘的利用效率(你是否经常遇到某个分区空间不够用的情况?)
而且在分区之间转移文件也很麻烦。单分区方案里面,从这个文件夹移动文件到另外一个文件夹,都是瞬间完成的,而多分区方案则需要从这个分区复制或剪切到另一个分区,需要消耗很长的时间。
还有,你是否认为多个分区(多个盘)运行起来会快一点?其实无论你分多少个盘,由于硬盘还是一块,这些所谓的盘都是逻辑上的,而不是物理上的,所以也不存在多分几个盘更快的情况。
也许你要问只有一个分区(盘)的话,重装系统怎么办?第一,现代操作系统很稳定,一般不要考虑重装;第二,就算重装,也不需要格式化硬盘,同时也不用再用ghost这种虽然经典但其实已经古老的操作方式了,win7/win8重装系统简单得跟安装一个普通的应用程序一样,点击setup.exe,然后按照提示进行即可。老的系统会被自动移动到名为windows.old文件夹里面,你的任何重要资料都不会因为重装系统而丢失,这是传统格式化、ghost安装所不能的。重装完毕后,可以利用windows的磁盘清理工具清理旧系统的文件。
希望以上能解决你的疑问。