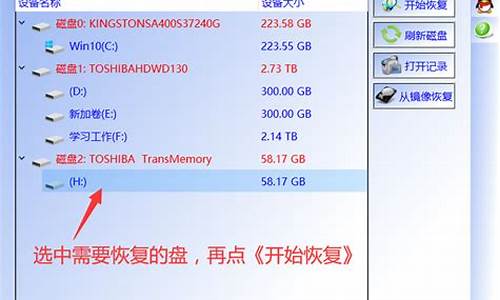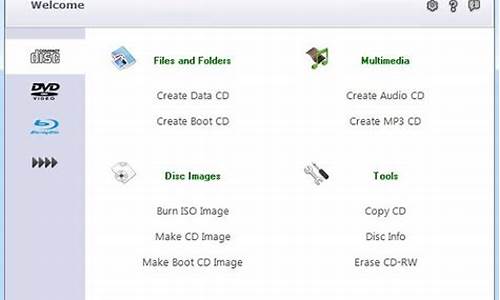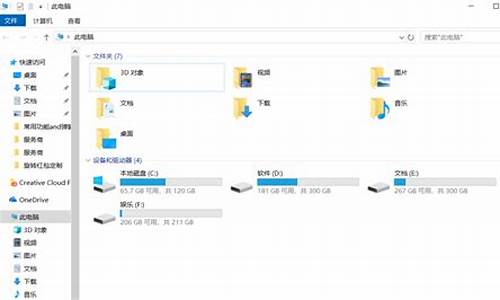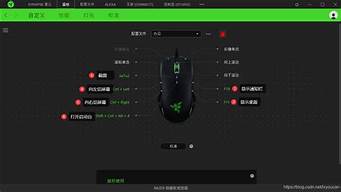好的,现在我来为大家谈一谈dell电脑bios设置光驱的问题,希望我的回答能够解答大家的疑惑。关于dell电脑bios设置光驱的话题,我们开始说说吧。
1.DELL optiplex360怎么进入bios设置光驱?
2.DELL如何进入BIOS进入光驱设置?
3.戴尔笔记本电脑怎样设置光盘启动项
4.戴尔服务器如何进入bios设置光盘启动?
5.戴尔笔记本如何修改光盘启动
6.DELL电脑主机BIOS里面设置为光驱先启动,怎么设置啊!说详细点!

DELL optiplex360怎么进入bios设置光驱?
可以通过以下步骤进入bios设置光驱
1.打开电源,然后观察屏幕的提示,在启动系统之前有按“F2进行BIOS设置。
2..设置启动方式。这个设置画面就是BIOS设置。找到boot的选项,有第一启动,用英文表示的,一般是1st Boot Device(第一启动设备),后面有一个选项,用光标移动到上面,按回车键进去选择带DVD或CD字样的那一项,按回车键确认。光标移动的按键方法有的是键盘的方向键,有的是F5和F6,这个看屏幕的提示。然后按F10,选择yes,按回车键确定,然后电脑自动重启。
DELL如何进入BIOS进入光驱设置?
发现越来越多的网友喜欢自已装系统,有的是因为系统被损坏而不得不重装,而有的是对自已现在的系统不满意而重装,为了重装系统,买了光盘,却发现不知道怎能样启动光盘来装系统。
一:快捷启动光盘的方法:
1,打开戴尔Dell电脑,当进入到标志画面时,马上按键盘上方的F12键,就能进入到快捷启动菜单。
2,进入到快捷启动菜单后, 如果想要从光盘启动,选择CD/DVD/CD-RW Drive这一项,然后按Enter键,就能马上从光盘启动,当然,也要先在光驱中放入系统光盘,这样,快捷启动方法就讲解完了。
二:用传统方法设置戴尔Dell从U盘或光盘启动步骤:
1、同样在开机进入到标志画面时,马上按下键盘左上角的F2键,就能进入到BIOS主界面,一般在标志画面出现时,在屏幕的右下方都会有进入BIOS按键提示,如果不记得或不知道,看一看就可以了。
2、刚进入BIOS时,默认的是Main这一项,这里主要是设置时间,和一些硬件的显示,我们不要动这里面的选项。
3、我们要通过左右方向键,选择Boot这一项,Boot为“启动”的意思,在这里就是要设置U盘或光盘启动的地方。
如果要从U盘启动,选择USB Storage Device,用上下方向键移动到这一项,然后用+/-键,把这一项移动到最上面,再按Enter键确定。
如果要从光盘启动,选择CD/DVD/CD-RW Drive,用上下方向键移动到这一项,然后用+/-键,把这一项移动到最上面,再按Enter键确定。
如果装完系统后,要恢复原来硬盘启动,就要选择Hard Drive,同样用上下方向键移动到这一项,然后用+/-键,把这一项移动到最上面,再按Enter键确定。
移到最上面的原因是,哪一项在最上面,哪一项就为第一启动,移到Boot Priority Order这一项下面就可以了,这个是标题,中文意思是“启动顺序设置”。
设置完以后,按F10键进行保存并退出,重启电脑就可以从U盘或光盘启动了,如果在PE中看不到电脑中的硬盘,那就是硬盘模式设置不正确,那就要重新进入BIOS,对硬盘进行模式设置,下面对硬盘模式设置方法进行讲解说明。
4、设置硬盘模式,进入到BIOS主界面后,把光标移到Advanced这一项上,Advanced为高级设置意思。
5、进入到Advanced这一项后,选择SATA Uperation这项,其意思是“SATA工作模式”,然后按Enter键,进入其子项。
6、在打开的小窗口中选择ATA这一项,然后按Enter键确定,原因是,尤于一些老式的PE系统不兼容ACHI模式,所以要启动传统的ATA模式,如果是一些比较新的PE系统,它们都能够兼容ACHI模式。
7、当然,最后一个步骤就是对所有设置进行保存,一般可以到Exit主项下选择Save & Exit Setup这一项,中文意思是“退出并保存设置”,还有一个直接的方法,就是直接按F10键,这个F10键是所有电脑通用的“退出并退出键”,按它就可以了,整个BIOS从光盘启动就设置完了。
戴尔笔记本电脑怎样设置光盘启动项
执行以下步骤,可以进入bios,将光驱启动作为第一启动项:
1. 启动计算机。
2. 看到DELL画面时,按<F2>键进入系统设置界面。
3. 按<→>键,选择菜单栏中的Boot选项。
4. 按<↓>键,选择CD-ROM Drive选项,一般情况下,CD-ROM为第三启动设备。
5. 按<F6>键。将CD-ROM向上移动一格。
6. 再次按<F6>键。将CD-ROM移动至第一位置。
7. 将启动光盘放入光驱中。
8. 按<F10>键,保存并退出。弹出Save changes and exit now提示框。
9. 按<Enter>键,计算机将从光驱中的光盘启动。
戴尔服务器如何进入bios设置光盘启动?
戴尔笔记本电脑设置光盘启动方法
第一步、将系统光盘装到笔记本上,按下电源开机当屏幕LOGO时就持续按F12键之后,可以看到当前可作为引导的设备键,如果不知道按哪个键,屏幕界面上会有提示,如下图:
第二步、选择CD/DVDC-ROM Device启动,上下方向键将光标移动到此处按下回车键后笔记本电脑将会自动重启并进入光盘启动软件界面,见下图;
第三步、按键盘“↑↓”上下键选择01,然后按回车键,即可进入光驱启动Winpe系统,进入到PE系统后,就可以进行硬盘分区、系统安装、系统维护等操作。
通过以上三个步骤的操作,戴尔笔记本就可以实现从光驱启动了,不同型号戴尔笔记本光盘启动设置并不完全相同只要观察屏幕提示并且用心操作就不会有什么问题的。
戴尔笔记本如何修改光盘启动
开机按F1进入进BIOS(DEL—F2)。设置光驱优先启动,开机F12。
在弹出选项中,选择CD-ROM(或者DVD-ROM)。
回车,重启后将光盘装进去就可以了。
延展阅读:
戴尔简介
戴尔(Dell),是一家总部位于美国德克萨斯州朗德罗克的世界五百强企业,由迈克尔·戴尔于1984年创立。戴尔以生产、设计、销售家用以及办公室电脑而闻名,不过它同时也涉足高端电脑市场,生产与销售服务器、数据储存设备、网络设备等。
戴尔公司于1992年进入《财富》杂志500家之列,戴尔因此成为其中最年轻的首席执行官。戴尔公司名列《财富》杂志500家的第48位。自1995年起,戴尔公司一直名列《财富》杂志评选的"最受仰慕的公司",2001年排名第10位。2011年上升至第6位。2017年6月7日,2017年《财富》美国500强排行榜发布,戴尔公司排名第41位。
公司理念
激发人类潜能?-- 这是技术的终极意义,也是戴尔所做一切的源动力。戴尔深信,无论普通人、机构,还是社区,只要使用合适的工具,掌握一定的技能,一切皆有可能。此理念激励着人们、社区乃至全球不断进步。我们的环保行动,带动世界范围内的客户加入环保行列,为资源匮乏的年轻人提供技术、教育和培训,让他们的潜能得到充分的发挥。了解更多关于戴尔作为企业公民所做的努力,和我们一起发现新的更好的方式,让世界变得更美好。
DELL电脑主机BIOS里面设置为光驱先启动,怎么设置啊!说详细点!
具体操作步骤如下:1、首先,将Dell笔记本开机,进入到开机界面时,按键盘上的F2键进入计算机的BIOS界面,如下图所示,然后进入下一步。
2、其次,完成上述步骤后,使用左右方向键盘在该界面选中Boot选项,然后使用上下箭头选择1ST boot Priority选项,并按Enter键,如下图所示,然后进入下一步。
3、接着,完成上述步骤后,在新弹出的页面中,选择CD ?/ DVD,然后按Enter键,如下图所示,然后进入下一步。
4、然后,完成上述步骤后,回到BOOT界面,可以看到CD光盘已设置为第一启动项,如下图所示,然后进入下一步。
5、最后,完成上述步骤后,使用左右方向键盘移动到EXIT选项,按键盘上的F10,然后在弹出的对话框中选择OK,这样就完成了戴尔笔记本光盘启动的设置了,如下图所示。这样,问题就解决了。
不同型号的启动发放不一样,你自己看看你的型号对应的操作吧
戴尔Dimension 4600C、4600、8300、8250、4550或 XPS系列
1. 将启动光盘放入光驱中
2. 重新启动计算机
3. 看到DELL图标时,按<F2>键进入系统设置
4. 按<↓>键,选择Boot Sequence
5. 按<Enter>键,显示有效启动设备
6. 按<↑>键或<↓>键,选择IDE CD-ROM Device
7. 按<+>键或<->键,将IDE CD-ROM Device移动到列表顶部
8. 按<Esc>键
9. 按<Esc>键,保存并退出
10.弹出保存改变并退出时,根据提示按<Enter>键
计算机将从光驱中的光盘启动
戴尔Dimension 2300或2350系列
1. 将启动光盘放入光驱中
2. 重新启动计算机
3. 看到DELL图标时,按<Delete>键,进入系统设置
4. 按<→>键,选择菜单中的Boot选项
5. 按<↓>键,选择Boot Device Priority
6. 按<Enter>键,选择1st Boot Device
7. 按<Enter>键。(一般情况下,ATAPI CD-ROM为Third Boot Device)
8. 在子菜单中选择ATAPI CD-ROM Drive,然后按<Enter>键
9. 将启动光盘放入光驱中
10.按<F10>键保存并退出。出现Save changes and exit now提示
11.按<Enter>键
系统将从CD或DVD驱动器中的光盘启动。
戴尔Dimension 4300、8100或者8200系列
1. 将启动光盘放入光驱中
2. 重新启动计算机
3. 看到DELL图标时,按<F2>键,进入系统设置
4. 按<↓>键,选择Boot Sequence
5. 按<Enter>键,显示有效启动设备
6. 按<↑>键或<↓>键,选择IDE CD-ROM Device
7. 按<+>键或<->键,将IDE CD-ROM Device移动到列表顶部
8. 按<Esc>键。
9. 按<Esc>键,保存并退出
10.根据提示按<Enter>键保存更改并退出。
计算机将从光驱中的光盘启动。
戴尔Dimension XPS – B或- L、2100或4100系列
1. 将启动光盘放入光驱中。
2. 重新启动计算机。
3. 看到DELL图标时,按<Delete>键,进入系统设置。
4. 按<→>键,选择菜单中的Boot选项。
5. 按<↓>键,选择1st Boot Device,然后按<Enter>键。
6. 按<↑>键或<↓>键,选择ATAPI CD-ROM Drive,然后按<Enter>键。
7. 将启动光盘放入光驱中。
8. 按<F10>键保存并退出。
9. 根据提示按<Enter>键,保存更改并退出。
计算机将从光驱中的光盘启动
戴尔Dimension 4200系列
1. 将启动光盘放入光驱中
2. 重新启动计算机
3. 看到DELL图标时,按<Delete>键进入系统设置
4. 按<→>键,选择菜单中的Boot选项
5. 按<↓>键,选择Boot Device Priority
6. 按<Enter>键。选择1st Boot Device选项
7. 按<Enter>键。(一般情况下,ATAPI CD-ROM为Third Boot Device)
8. 在子菜单中选择ATAPI CD-ROM Drive,按<Enter>键。
9. 将启动光盘放入光驱中
10.按<F10>键保存并退出。出现Save changes and exit now提示。
11.按<Enter>键。
计算机将从光驱中的光盘启动。
DELL Dimension XPS – D、- R、- T或- V系列
1. 将启动光盘放入光驱中。
2. 重新启动计算机。
3. 看到DELL图标时,按<Delete>键,进入系统设置。
4. 按<→>键,选择菜单中的Boot选项。
5. 按<↓>键,选择IDE CD-ROM Device。(一般情况下,ATAPI CD-ROM为Third Boot Device)。
6. 按<+>键或者<空格>键。
将ATAPI CD-ROM移动至Second Boot Device。
7. 再次按<+>键或者<空格>键。
将ATAPI CD-ROM移动至Second Boot Device。
8. 将启动光盘放入光驱中
9. 按<F10>键保存并退出
10.根据提示按<Enter>键,保存更改并退出
计算机将从光驱中的光盘启动
好了,今天关于“dell电脑bios设置光驱”的话题就讲到这里了。希望大家能够通过我的介绍对“dell电脑bios设置光驱”有更全面、深入的认识,并且能够在今后的实践中更好地运用所学知识。