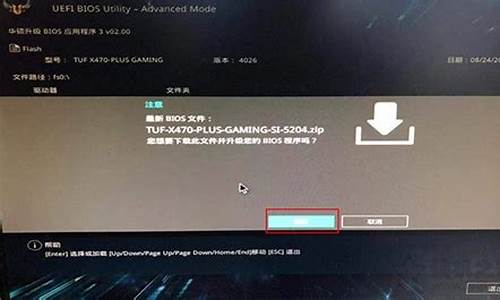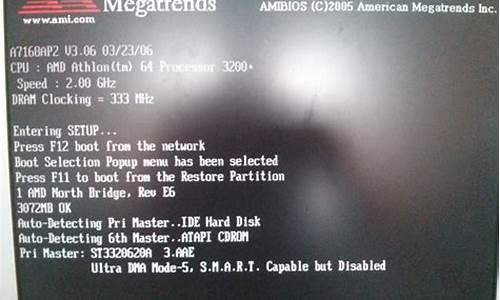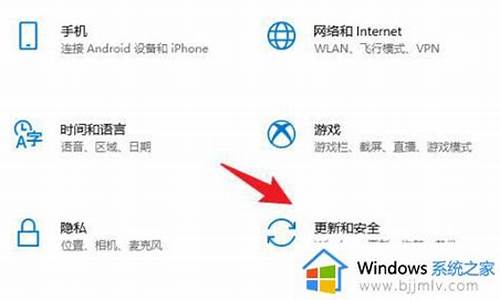下面,我将以我的观点和见解来回答大家关于u盘装win7系统按什么键进入的问题,希望我的回答能够帮助到大家。现在,让我们开始聊一聊u盘装win7系统按什么键进入的话题。
1.联想台式电脑win10改win7系统教程|联想台式机自带win10换win7步骤

联想台式电脑win10改win7系统教程|联想台式机自带win10换win7步骤
很多人发现刚买的联想台式电脑自带的是win10系统,而他们更习惯的是win764位系统,那么要怎么把预装的win10换成win7系统呢?要把win10换成win7需改BIOS和硬盘分区表,下面小编就跟大家分享联想台式机和一体机电脑win10改win7系统的方法。
相关教程:uefigpt模式u盘启动安装win7步骤
一、操作准备
1、备份硬盘所有重要的数据
2、准备一个4G大小的U盘,做成U盘PE启动盘
3、操作系统:联想Lenovo专用GHOSTWIN764位安全稳定版
4、安装步骤:怎么用U盘安装win7系统
二、联想台式机win10换win7步骤
1、按电源键启动,再出现开机画面时按下F1键进入BIOS;
2、按→方向键移动到Exit,选择OSOptimizedDefaults回车,设置成Disabled,按回车键;
3、这时会弹出警告,直接按Enter键;
4、按F9加载默认设置,回车确认;
5、转到Startup,把CSM设置成Enabled;
6、BootMode设置成LegacyOnly,回车确认;
7、按下F10,选择Yes回车保存;
8、插入U盘启动盘,开机按F12,在启动菜单选择USB选项回车;
9、从U盘启动进入这个界面,选择02回车运行PE系统;
10、打开DiskGenius分区工具,把硬盘转换成MBR格式,再进行快速分区;
11、接着打开PE一键装机,自动加载系统映象,点击安装到C盘,确定,需要注意的是,pe下盘符可能会错乱,C盘不一定就是电脑C盘,需要根据分区容量或卷标来判断“真正的C盘”;
12、进入这个界面,开始进行系统的安装,之后的过程就是自动完成的。
联想台式电脑和一体机把win10系统改成win7系统的方法就是这样了,大家有需要的话就可以根据上述步骤来操作。
想用U盘重新安装系统?没问题!跟着我们的步骤,轻松搞定XP和WIN7的安装。 启动U盘制作下载大白菜或老毛桃等U盘启动制作工具,一键即可完成启动U盘的制作。
系统镜像下载在MSND我告诉你网站上,轻松找到你需要的XP或WIN7系统镜像,选择语言和版本后开始下载,下载完成后放入启动U盘中。
BIOS设置开机后按下DEL键,进入BIOS设置程序。在主界面上找到“Boot Device Priority”,回车后选择“USB-HDD”类似的选项(U盘启动),保存并退出BIOS设置。
U盘启动与系统安装插入启动U盘,开机后选择“GHOST手动安装”或类似选项。然后选择安装源为U盘中的系统,安装路径为C盘。或者进入PE模式,使用一键安装工具,同样选择U盘中的镜像并安装到C盘。确认后,机器将自动完成安装。
完成安装重启电脑后,取下U盘。接下来的自动安装过程,只需简单操作“下一步”或“确定”,直至安装完成。
好了,今天关于“u盘装win7系统按什么键进入”的话题就到这里了。希望大家通过我的介绍对“u盘装win7系统按什么键进入”有更全面、深入的认识,并且能够在今后的学习中更好地运用所学知识。