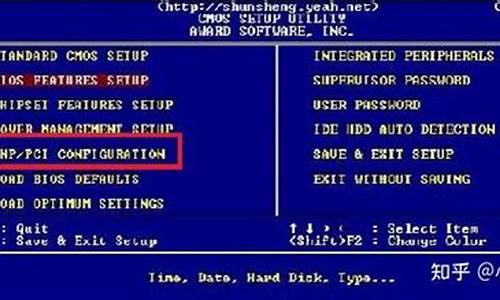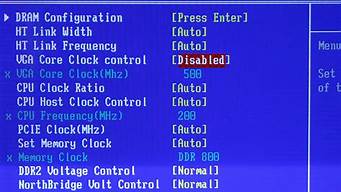1.开机磁盘自动扫描在注册表里怎么改
2.程序换到别的盘后如何修改或导入注册表信息?
3.wintogo怎么读取本地的硬盘,改注册表?
4.怎样进入注册表里修改电脑的配置啊?
5.注册表里面修改哪些项可以提高电脑的运行速度和提高电脑的性能?
6.如何修改另一块硬盘的注册表文件?

win7更改存储位置为D盘的方法有多种,具体如下:
方法一:修改下载文件夹的保存路径。
1、打开电脑的“开始菜单”,找到“Administrator”进入。
2、选中“下载”文件夹,鼠标右击选择“属性”进入。
3、点击“位置”,然后点击“移动”选择需要修改的位置到D盘,最后点击“确定”即可完成设置。
方法二:通过注册表编辑器修改存储路径。
1、按“Win+R”调出“运行”窗口,输入“regedit”命令后按回车,打开注册表编辑器。
2、在打开的注册表中,依次展开HKEY_LOCAL_MACHINE SOFTWARE Microsoft Windows CurrentVersion。
3、在右侧窗格中找到ProgramFilesDir项,双击打开该值进行编辑。
4、将默认数值修改为你要修改的路径。
请注意,在修改存储位置时,应先备份重要文件,以防丢失。同时,按照正确步骤进行操作,以免操作失误导致系统问题。
开机磁盘自动扫描在注册表里怎么改
打开设备管理器中的磁盘驱动器,选择插入的u盘。
弹出页面里选择“选择手动查找并安装驱动程序软件”。
弹出页面里选择“从计算机的设备驱动列表中选择”。
选择从磁盘安装。
将提前下好的cfadisk驱动安装。
直接选择是,u盘就变成了本地磁盘属性了。
程序换到别的盘后如何修改或导入注册表信息?
通过修改注册表,跳过开机硬盘检测 方法如下
希望可以帮到你 O(∩_∩)O~
1.注册表里禁止开机自检硬盘
运行Regedit,找到下面的键值:
HKEY_LOCAL_MACHINE\SYSTEM\CurrentControlSet\Control\Session Manager
再找到右边这个值:BootExecute把里面的数据全部删除,这样就可以彻底禁止重启的时候运行磁盘扫描程序。
2.在"运行"中输入"regedit"打开注册表编辑器(请先备份当前的注册表,以防万一)。依次展开键"HKEY_LOCAL_MACHINE","SYSTEM"→"CurrentControSet"→"Control"→"Session Manager"→"Memory Management"→"PrefetchParameters"找到右边窗口中的"EnablePrefetcher"一项,双击它,将默认的值"3"改为"1"。
"确定"之后退出注册表,右键点击"我的电脑",进入"系统属性"对话框,点击"高级"选项卡,进入"设备管理器",展开"IDE ATA/ATAPI控制器",双击"次要IDE通道"进入它的属性,在新弹出的对话框中选择"高级设置"选项卡,将"设备0"一栏的"设备类型",从"自动检测"改为"无"。依次按"确定"退出所有窗口,之后重新启动计算机即可生效
wintogo怎么读取本地的硬盘,改注册表?
★什么是注册表?
从Windows 95开始,Microsoft在Windows中引入了注册表(英文为REGISTRY)的概念(实际上原来在Windows NT中已有此概念)。注册表是Windows 95及Windows 98的核心数据库,表中存放着各种参数,直接控制着Windows的启动、硬件驱动程序的装载以及一些Windows应用程序运行的正常与否,如果该注册表由于鞭种原因受到了破坏,轻者使Windows的启动过程出现异常,重者可能会导致整个Windows系统的完全瘫痪。因此正确地认识、修改、及时地备份以及有问题时恢复注册表,对Windows用户来说就显得非常重要了。
★如何打开注册表?(在修复注册表前请备份)
点“开始”→运行→输入“regedit”→确定
★一、注册表的结构划分及相互关系
WINDOWS的注册表有六大根键,相当于一个硬盘被分成了六个分区。
在“运行”对话框中输入RegEdit,然后单击“确定”按钮,则可以运行注册表编辑器。
Windows 98中文版的注册表Registry(System.dat、User.dat、Config.pol)的数据组织结构。
注册表的根键共六个。这些根键都是大写的,并以HKEY_为前缀;这种命令约定是以Win32 API的Registry函数的关键字的符号变量为基础的。
虽然在注册表中,六个根键看上去处于一种并列的地位,彼此毫无关系。但事实上,HKEY_CLASSES_ROOT和HKEY_CURRENT_CONFIG中存放的信息都是HKEY_LOCAL_MACHINE中存放的信息的一部分,而HKEY_CURRENT_USER中存放的信息只是HKEY_USERS存放的信息的一部分。
HKEY_LOCAL_MACHINE包括HKEY_CLASSES_ROOT和HKEY_CURRENT_USER中所有的信息。在每次系统启动后,系统就映射出HKEY_CURRENT_USER中的信息,使得用户可以查看和编辑其中的信息。
实际上,HKEY_LOCAL_MACHINE\SOFTWARE\Classes就是HKEY_CLASSES_ROOT,为了用户便于查看和编辑,系统专门把它作为一个根键。同理,HKEY_CURRENT_CONFIG\SY-STEM\Current Control就是HKEY_LOCAL_MACHINE\SYSTEM\Current Control。
HKEY_USERS中保存了默认用户和当前登录用户的用户信息。HKEY_CURRENT_USER中保存了当前登录用户的用户信息。
HKEY_DYN_DATA保存了系统运行时的动态数据,它反映出系统的当前状态,在每次运行时都是不一样的,即便是在同一台机器上。
根据上面的分析,注册表中的信息可以分为HKEY_LOCAL_MACHINE和HKEY_USERS两大类,这两大类的详细内容请看后面的介绍。
★二、六大根键的作用
在注册表中,所有的数据都是通过一种树状结构以键和子键的方式组织起来,十分类似于目录结构。每个键都包含了一组特定的信息,每个键的键名都是 和它所包含的信息相关的。如果这个键包含子键,则在注册表编辑器窗口中代表这个键的文件夹的左边将有“+”符号,以表示在这个文件夹中有更多的内容。如果这个文件夹被用户打开了,那么这个“+”就会变成“-”。
1.HKEY_USERS
该根键保存了存放在本地计算机口令列表中的用户标识和密码列表。每个用户的预配置信息都存储在HKEY_USERS根键中。HKEY_USERS是远程计算机中访问的根键之一。
2.HKEY_CURRENT_USER
该根键包含本地工作站中存放的当前登录的用户信息,包括用户登录用户名和暂存的密码(注:此密码在输入时是隐藏的)。用户登录Windows 98时,其信息从HKEY_USERS中相应的项拷贝到HKEY_CURRENT_USER中。
3.HKEY_CURRENT_CONFIG
该根键存放着定义当前用户桌面配置(如显示器等)的数据,最后使用的文档列表(MRU)和其他有关当前用户的Windows 98中文版的安装的信息。图5为HKEY_CURRENT_CONFIG子关键字之间的连接情况。
4.HKEY_CLASSES_ROOT
根据在Windows 98中文版中安装的应用程序的扩展名,该根键指明其文件类型的名称。
在第一次安装Windows 98中文版时,RTF(Rich Text format)文件与写字板(WordPad)&127;联系起来,但在以后安装了中文Word 6.0后,双击一个RTF文件时,将自动激活Word。存放在SYSTEM.DAT中的HKEY_CLASSES_ROOT,将替代WIN.INI文件中的[Extensions]&127;小节中的设置项,它把应用程序与文件扩展名联系起来,它也替代了Windows 3.x中的Reg.dat文件中的相似的设置项。
5.HKEY_LOCAL_MACHINE
该根键存放本地计算机硬件数据,此根键下的子关键字包括在SYSTEM.DAT中,用来提供HKEY_LOCAL_MACHINE所需的信息,或者在远程计算机中可访问的一组键中。
该根键中的许多子键与System.ini文件中设置项类似。图7显示了HKEY_LOCAL_MACHINE根键下的各个子键之间的情况。
6.HKEY_DYN_DATA
该根键存放了系统在运行时动态数据,此数据在每次显示时都是变化的,因此,此根键下的信息没有放在注册表中。图8显示了HKEY_DYN_DATA根键下的各个子键的情况。
★三、注册表部分重要内容
注册表是一个大型数据库Registry。要详细地分析该数据库,不是一两页就能介绍完。我曾经用了半年多时间分析此数据库结构。下面只介绍部分重要内容。
(一)HKEY_CLASS_ROOT
1.HKEY_CLASS_ROOT/Paint.Pricture/DefaultIcon双击窗口右侧的默认字符串,在打开的对话框中删除原来的“键值”,输入%1。重新启动后,在“我的电脑”中打开Windows目录,选择“大图标”,然后你看到的Bmp文件的图标再也不是千篇一律的MSPAINT图标了,而是每个Bmp文件的略图(前提是未安装ACDSee等看图软件)。
(二)HKEY_CURRENT_USER
1.HKEY_CURRENT_USER\Control Panel\Desktop 中新建串值名MenuShowDelay=0 可使“开始”菜单中子菜单的弹出速度提高。
2.在HKEY_CURRENT_USER\Control Panel\Deskt-op\WindowsMeterics中新建串值名MinAnimate,值为1启动动画效果开关窗口,值为0取消动画效果。
(三) HKEY_LOCAL_MACHINE
1.HKEY_LOCAL_MACHINE\software\microsoft\windows\currentVersion\explorer\user shell folders 保存个人文件夹、收藏夹的路径。
2.HKEY_LOCAL_MACHINE\system\currentControl-Set\control\keyboard Layouts 保存键盘使用的语言以及各种中文输入法。
3.HKEY_LOCAL_MACHINE\software\microsoft\windows\currentVersion\uninstall 保存已安装的Windows应用程序卸载信息。
4.HKEY_LOCAL_MACHINE\system\CurrentControl-Set\services\class 保存控制面板-增添硬件设备-设备类型目录。
5.HKEY_LOCAL_MACHINE\system\Current-ControlSet\control\update 设置刷新方式。值为00设置为自动刷新,01设置为手工刷新[在管理器中按F5]。
6.HKEY_LOCAL_MACHINE\software\microsoft\win-dows\currentVersion\run 保存由控制面板设定的计算机启动时运行程序的名称,其图标显示在任务条右边。在“启动”文件夹程序运行时图标也在任务条右边。
7.HKEY_LOCAL_MACHINE\software\microsoft\windows\currentVersion\Policies\Ratings 保存IE4.0中文版“安全”\“分级审查”中设置的口令(数据加密),若遗忘了口令,删除 Ratings 中的数据即可解决问题。
8.HKEY_LOCAL_MACHINE\software\microsoft\windows\currentVersion\explorer\desktop\nameSpace 保存桌面殊的图标,如回收站、收件箱、MS Network等。
(四) HKEY_USERS
1.HKEY_USERS\.Default\software\microsoft\internet explorer\typeURLs保存IE4.0浏览器地址栏中输入的URL地址列表信息。清除文档菜单时将被清空。
2.HKEY_USERS\.Default\so..\mi..\wi..\current-Version\ex..\menuOrder\startMenu保留程序菜单排序信息。
3.HKEY_USERS\.Default\so..\microsoft\windows\current-Version\explorer\RunMRU保存“开始 \ 运行...”中运行的程序列表信息。清除文档菜单时将被清空。
4.HKEY_USERS\.Default\so..\microsoft\windows\current-Version\explorer\RecentDocs 保存最近使用的十五个文档的快捷方式(删除掉可解决文档名称重复的毛病),清除文档菜单时将被清空。
5.HKEY_USERS\.default\software\microsoft\windows\currentVersion\lets 保存Windows应用程序的记录数据。
6.HKEY_USERS\.default\software\microsoft\windows\currentVersion\run保存由用户设定的计算机启动时运行程序的名称,其图标显示在任务条右侧。
注册表通过键和子键来管理各种信息。但是,注册表中的所有信息是以各种形式的键值项数据保存下来。在注册表编辑器右窗格中,保存的都是键值项数据。这些键值项数据可分为如下三种类型:
1.字符串值
在注册表中,字符串值一般用来表示文件的描述、硬件的标识等。通常它由字母和数字组成,最大长度不能超过255个字符。在图9所示中,“D:\pwin98\trident”即为键值名“a”的键值,它是一种字符串值类型的。同样地,“ba”也为键值名“MRUList”的键值。通过键值名、键值就可以组成一种键值项数据,这就相当于Win.ini、Ssyt-em.ini文件中小节下的设置行。其实,使用注册表编辑器将这些键值项数据导出后,其形式与INI文件中的设置行完全相同。
2.二进制值
在注册表中,二进制值是没有长度限制的,可以是任意个字节长。在注册表编辑器中,二进制以十六进制的方式显示出来,如图10所示。 在图10中,键值名Wizard的键值“80 00 00 00”就是一个二进制。在如图11所示的“编辑二进制值”对话框时,在编辑框的左边输入十六进制数时,其右边将会显示相应的ASCII码。
3.DWORD值
DWORD值是一个32位(4个字节,即双字)长度的数值。在注册表编辑器中,您将发现系统会以十六进制的方式显示DWORD值,如图12所示。在编辑DWORD数值时,可以选择用十进制还是16进制的方式进行输入。
怎样进入注册表里修改电脑的配置啊?
方法/步骤
3/3 分步阅读
Windows7系统,在“运行”中键入regedit命令,HKEY_LOCAL_MACHINESystemCurrentControlSetServicesMsahci下的Start子键,鼠标右键/“名称”列中的“Start”/选择“修改”,在“数值数据”框中,键入“0”,“确定”并退出注册表编辑器。
2/3
重启,进入Bios,将IDE模式改为Ahci,或者有的机子是SATA MODE---Enable
3/3
由于Windows7系统自带AHCI驱动程序,重启开机后会自动安装。
特别提示:
如若第一步操作失误,那么进行“第二步”后就就会出现蓝屏并自动重启不能进入系统。
注册表里面修改哪些项可以提高电脑的运行速度和提高电脑的性能?
怎样进入注册表里修改电脑的配置啊?
修改我的电脑右键所看到的硬件信息(CPU和RAM) 工具:eXeScope 文件:%windir%\system32\sysdm.cpl 打开sysdm.cpl 点""-"对话框"-"101" 在中框看到有"Link Window" 字样,共有9行 第3行到第6行"Link Window"全把"可见"的勾取消 第7行的坐标(X,Y)为(141,181)内容为:Intel(R) Pentium4(R) CPU 第8行的坐标(X,Y)为(141,192)内容为:4.7 GHz 第9行的坐标(X,Y)为(141,203)内容为:2048 MB 的内存 再修改在dxdiag程序中显示的硬件信息(CPU、RAM、VGA) 文件:%windir%\system32\dxdiag.exe 修改CPU、RAM信息: 打开dxdiag.exe 点""-"对话框"-"6201"-"中文(中国)" 找到中框的"Static:处理器:" 标题改为:"处理器: Intel(R) Pentium4(R) CPU 4.7GHz, ~4.69GHz" 附我参数(120,182,200)分别为(X,Y,宽度)下面不再作说明 把"Static:处理器:"下面的"Static:x"的"可见"的勾去掉 找到框中的"Static:内存:" 标题改为:"内存: 2048MB RAM" 附我参数(55,195,140) 和上面操作一下,把 "Static:内存:" 下面的 "Static:x" 的 "可见" 的勾去掉 找到中框的"Static:页面文件:" 标题改为:"页面文件: 8MB 已用,2040MB 可用" 附我参数(99,208,140) 和上面操作一下,把 "Static:页面文件:" 下面的 "Static:x" 的 "可见" 的勾去掉 修改VGA信息: 打开dxdiag.exe 点""-"对话框"-"6203"-"中文(中国)" 找到中框的"Static:名称:" 标题改为:"名称: NVIDIA GeForce FX 7800GS" 在以上操作一样把"Static:名称:"下面的"Static:x" 的 "可见" 的勾去掉 找到中框的"Static:制造商:" 标题改为:"制造商: NVIDIA" 在以上操作一样把"Static:制造商:"下面的"Static:x" 的 "可见" 的勾去掉 找到中框的"Static:芯片类型:" 标题改为:"芯片类型: GeForce FX 7800GS" 在以上操作一样把"Static:芯片类型:"下面的"Static:x" 的 "可见" 的勾去掉 找到中框的"Static:估计内存总数:" 标题改为:"估计内存总数: .0 MB" 在以上操作一样把"Static:估计内存总数:"下面的"Static:x" 的 "可见" 的勾去掉 修改设备管理器里的硬件信息(CPU、VGA)工具:注册表编辑器(regedit.exe) 打开REGEDIT 找到以下表项 [HKEY_LOCAL_MACHINE\SYSTEM\ControlSet001\Enum\ACPI\GenuineIntel_-_x86_Family_15_Model_4\_0] 右键点"_0"表项-权限-添加 上面的操作目的就是把当用操作用户添加到权限列表中 要求要完全控制权限 更改右框"FriendlyName"字符串的数值如下: "FriendlyName"="Intel(R) Celeron(R) CPU 4.70GHz" 找到以下表项 [HKEY_LOCAL_MACHINE\SYSTEM\CurrentControlSet\Enum\PCI]下的第一个表项的第一个表项 我这里是 [HKEY_LOCAL_MACHINE\SYSTEM\CurrentControlSet\Enum\PCI\VEN_10DE&DEV_0322&SUBSYS_00000000&REV_A1\4&299bfa&0&0008] 在右框能看到有你显卡在设备管理器里显示的设备名称就对了,我以现在的为教程 给4&299bfa&0&0008加入当前用户权限 更改键值如下: "DeviceDesc"="NVIDIA GeForce FX 7800GS" 硬盘手法介绍大硬盘有以下常用的两种方法: 1:复制分区。用WINDOWS里面带的DOS外部命令SUBST,SUBST是一个虚拟软盘命令。例:拿SCSI 9.1G改20G为例,先分C盘为3.5G,格式化后重装系统,剩下做D盘。 然后在D盘上创建子目录E.F,再把子目录E.F隐藏。最后编辑AUTOEXEC.BAT自 动批处理文件,在此文件里面加入以下两行命令(SUBST空格E:空格D:\E) (SUBST空格F:空格D:\F)。 注意:骗子在第一行加入(@ECHO空格OFF)让人看不到他在运行什么命令,重启后,在系统里面就四个区的了。熟悉DOS 命令的朋友就会更清楚了。 2:分区表出错。用普通的分区工具就可以了,骗子一般用DISK,但不一定一步到位, 有时要做多次尝试。一定要先装好系统,然后再分扩展分区! 例:拿SCSI9.1G改20G为例。首先分C盘为4.5G格式化,装系统(剩下的空间先别分, 让留着)。装好系统,在DOS下运行分区工具DISK,分扩展分区:D盘分100M,剩下 给E盘(注意D盘不要格式化,只格式化E盘就可以了),重启,系统里面也是四个区。 有时不是一次就成功,要多做几次尝试分后面的扩展分区。如要分成30G的话,就 在中间分多一个不用格式化的100M的分区。 为什么要用SCSI硬盘呢,就因为SCSI在CMOS里面看不到参数。用IDE盘也可以做,先插一个40G的进CMOS里面认参数并储存,接着再插上一个10G的不要再认参数,你再分区格式化,都是40G的,不过在一装系统就成了10了。如果骗子结合以上方法做,那就人不知鬼不觉的成了40G了。第一种方法,E.F盘不能在系统里面进行磁盘扫描。第二种方法,每个盘都可以在系统里面进行磁盘扫描。 另外在系统属性里骗子也用软件修改过CPU及内存参数的,一般菜鸟是看不出的哟! 检测办法: 一:用工具测试一下 比如:EVEREST Ultimate Edition 二:进BIOS还原出厂看下! 三:强烈要求开机箱看!
如何修改电脑的注册表?windows的开始/运行菜单中输入"regedit"你就可以通过注册表编辑器看到注册表 (然后你就可以选择相应的注册表进行修改了)
注册表是一个庞大的数据库,用来存储计算机软硬件的各种配置数据。
注册表中记录了用户安装在计算机上的软件和每个程序的相关信息,用户可以通过注册表调整软件的运行性能,检测和恢复系统错误,定制桌面等。用户修改配置,只需要通过注册表编辑器,单击鼠标,即可轻松完成。系统管理员还可以通过注册表来完成系统远程管理。因而用户掌握了注册表,即掌握了对计算机配置的控制权,用户只需要通过注册表即可将自己计算机的工作状态调整到最佳。
注册表(Registry)是Windows9x/Me/NT/2000/XP/2003操作系统、硬件设备以及客户应用程序得以正常运行和保存设置的核心“数据库”;也可以说是一个非常巨大的树状分层结构的数据库系统。它记录了用户安装在机器上的软件和每个程序的相互关联信息;它包含了计算机的硬件配置,包括自动配置的即插即用的设备和已有的各种设备说明、状态属性以及各种状态信息和数据。
介绍注册表的文章和书籍实在数不胜数,但无非是罗列一些经验和技巧,在这诸多雷同乃至千篇一律的修改技巧面前,我们的读者多少显得有些盲目甚至已经麻木了,直到笔者最近无意之中发现有的IT专业媒体居然也闹出了不应有的笑话(如下文的几个例子,为了给他们留点面子故隐去了出处),才感到问题的严重性(已经泛滥成灾),本文旨在提醒和指引读者朋友们走出注册表修改的误区,还我们一片纯净的天空!
走出注册表修改的三大误区
误区一:认为很危险而不敢修改
有些朋友把注册表视为“禁区”,轻易不敢进行修改,万不得已需要动手的时候也是 胆战心惊、如履薄冰,生怕一旦修改不当系统就会马上崩溃;其实注册表并没有我们想象得那么脆弱,只是出于稳定性和兼容性的考虑,其中的一部分设置比较保守,这就给我们提供了对注册表进行修改和优化的前提条件,所以说,适当修改注册表非但不会导致系统瘫痪,而且还可以带来系统性能的有效提升和系统安全的有力加强,甚至还会解决一些意象不到的问题,当然前提是要对注册表了如指掌。其实对于初学者来说,就算你对注册表不是很熟悉,也不用缩手缩脚的,只要你在修改前注意备份注册表,就可以放心大胆地对注册表“开刀”了。万一出了问题,你只需利用已经备份的注册表文件恢复回来即可(前提是还可以进入系统)。
小提示:
如果万一修改注册表出了大问题,也就是说连系统都进入不了(不过这种情况极少发生,只有1的概率,除非是不小心删除了某个根键),可以取以下措施:
1.对于Windows 98,可以在启动时按“F8”选择进入DOS实模式,在命令行下键入“scanreg /restore”命令进行恢复(也可以进入安全模式恢复注册表)。
2.对Windows XP来说,只能选择进入安全模式恢复注册表,当然也可以利用系统还原将系统还原到某个设置好的还原点。
误区二:舍近求远直接修改
前面说的是一个极端,即有的人不敢修改注册表,可现在有些人又走向了另一个极端--他们学会修改注册表以后,可能是因为尝到了甜头,事无巨细都喜欢拿注册表“开刷”,不管是系统出了什么毛病还是要设置什么功能,都要找到注册表的头上,好象怎么看都不顺眼,非要给人家“动动手术”不可;又或者是想在“菜鸟”面前炫耀自己的“老鸟”本色,不过他们这种舍近求远、取繁弃简的做法最终只能贻笑大方罢了。事实胜于雄辩,下面我们来看几个例子:
1.禁止WinXP文件夹自动展开
“文件夹自动展开”(学名叫“简单文件夹查看”)是WinXP中新增加的一项比较人性化的功能,就是当点击管理器左侧的文件夹列表时,会自动展开此文件夹(如果有子文件夹的话)。如果不喜欢的话可以禁用它,可有的人非要通过修改注册表来达到目的,也就是将注册表的“HKEY_CURRENT_USER\Sofare\Microsoft\
Windows\CurrentVersion\Explorer\Advanced”子键下的DWORD值“FriendlyTree”由1改为0来禁止此项功能,其实完全没有这个必要,因为在管理器的“文件夹选项”里已经有此设置,具体方法是打开“文件夹选项”对话框,切换到“查看”页,在“高级选项”中找到“在管理器文件夹列表中显示简单文件夹查看”一项,取消它前面的对勾即可。
2.让新安装的程序更易找
这也是WinXP中新增加的一项功能,学名叫“突出显示新安装的程序”。可有些人同样通过在注册表的“HKEY_CURRENT_USERSofareMicrosoftWindowsCurrentVersionExplorerAdvanced”子键下新建DWORD值“Start_NotifyNewApps”,并将其值设为1来启用这项功能。其实像这样修改注册表不但要记住一大串E文(稍微搞错一点都不行),而且还要冒一定的风险实在不划算。实际上在开始菜单的属性设置中就可以完成,具体方法是在空白任务栏上单击鼠标右键,选择“属性”命令,打开“任务栏和开始菜单属性”对话框,依次点击“[开始]菜单-自定义-高级”,然后选中“突出显示新安装的程序”确定即可。
3.让VB运行前自动存盘
在这个例子中也是通过修改注册表即将分支“HKEY_CURRENT_USERSofareMicrosoftVisual Basic.0”下的字符串值“SeBeforeRun”改为1来达到目的,但实际上当该字符串值为1时仅仅是提示保存改变,而不会自动存盘(应该改为2才对)。其实VB6本身已经提供了这个功能,具体设置方法是运行VB6,点击“工具/选项”菜单,在弹出的“选项”对话框中点击“环境”标签,然后选中“启动程序时保存改变”即可。
4.分组相似任务栏按钮
这也是Windows XP的一项新功能,它通过层叠相似的任务栏按钮来管理众多的任务。当你打开的窗口很多时,就可以利用它来更好地管理任务栏。可有的人并不喜欢它,因为每切换一个任务要点两次太麻烦,于是就从注册表下手,将注册表的HKEY_CURRENT_USERSofareMicrosoftWindowsCurrentVersionExplorerAdvanced项下的DWORD值“TaskbarGlomming”设为1来达到目的。其实系统本身已经提供了相应的设置方法,用不着劳驾注册表出马。具体方法是右键单击任务栏空白处,在弹出的菜单中选择“属性”,然后在“任务栏属性”窗口中选中“分组相似任务栏按钮”复选框即可。
通过以上几个例子笔者只是想说明,并不是不能修改注册表,而是有很多设置操作系统或应用软件本身就已经提供,这时就没有必要舍近求远去找注册表“折腾”,总之一个原则就是先试试其他简单、安全的方法,实在不行再求助于注册表,毕竟直接修改注册表是有一定危险的。比如“超级兔子魔法设置”、“Windows 优化大师”等软件就是通过修改注册表来达到优化的目的,通过它们来间接修改注册表要简单安全得多,同时成功率也高很多,强烈推荐!
误区三:可极大提升系统性能!
虽然我们前面说过,适当修改注册表可以提升系统性能和提高系统安全,但是这种提升是以硬件为基础的,只有当操作系统本身的设置相对硬件系统来说比较保守时,我们才可以通过修改注册表来使系统性能得到一定的提升,从而更好地发掘硬件的潜能,使整个系统达到最优化。但如果你的硬件本身就不怎么样,你是不能奢望通过修改注册表来升级的,否则我们大家都不用掏钱来升级爱机了,只要改改注册表就OK了。
比如你有一颗奔Ⅱ的芯,虽然也可以通过修改注册表让它变成奔Ⅲ甚至奔Ⅳ,但那只是表面上的显示不同而已,实际还是一个东东,一点也没有变!这么做也许只是心理上得到了满足,感觉良好罢了。
写在最后
注册表可以说是Windows操作系统的灵魂和核心,适当地修改和优化注册表确实能提升系统性能和运行效率(这也就是为什么“超级兔子”和“优化大师”等软件那么吃香的原因),但我们也不要过于迷信这种“软升级”,如果没有相应的硬件平台做基础,不管你再怎么优化也不可能有质的飞跃。总之一句话,既要大胆修改注册表,又不要过分依赖注册表。
电脑启动进入Windows时很慢在注册表里怎样修改
可通过修改注册表里改变现有的情况:
1加快开关机速度
在Windows XP中关机时,系统会发送消息到运行程序和远程服务器,告诉它们系统要关闭,并等待接到回应后系统才开始关机。加快开机速度,可以先设置自动结束任务,首先找到HKEY_CURRENT_USERControl PanelDesk,把AutoEndTasks的键值设置为1;然后在该分支下有个“HungAppTimeout”,把它的值改为“4000(或更少),默认为50000;最后再找到HKEY_LOCAL_MACHINESystemCurrentControlSetControl,同样把WaitToKillServiceTimeout设置为“4000”;通过这样设置关机速度明显快了不少。
2、提高宽带速度
专业版的Windows XP默认保留了20%的带宽,其实这对于我们个人用户来说是没有什么作用的。尤其让它闲着还不如充分地利用起来。
在“开始→运行”中输入gpedit.msc,打开组策略编辑器。找到“计算机配置→管理模板→网络→QoS数据包调度程序”,选择右边的“限制可保留带宽”,选择“属性”打开限制可保留带宽属性对话框,选择“启用”,并将原来的“20”改为“0”,这样就释放了保留的带宽。
3、优化网上邻居
Windows XP网上邻居在使用时系统会搜索自己的共享目录和可作为网络共享的打印机以及任务中和网络相关的任务,然后才显示出来,这样速度显然会慢的很多。这些功能对我们没多大用的话,可以将其删除。在注册表编辑器中找到HKEY_LOCAL_MACHINEsofewareMicrosoftWindowsCurrent VersionExploreRemoteComputerNameSpace,删除其下的(打印机)和{D6277990-4C6A-11CF8D87- 00AA0060F5BF}(任务),重新启动电脑,再次访问网上邻居,你会发现快了很多。
4、加快启动速度
要加快Windows XP的启动速度。可以通过修改注册表来达到目的,在注册表编辑器,找到HKEY_LOCAL_MACHINESYSTEMCurrentControlSetControlSession ManagerMemory ManagementPrefetchParameters,在右边找到EnablePrefetcher主键,把它的默认值3改为1,这样滚动条滚动的时间就会减少;
5、自动关闭停止响应程序
有些时候,XP会提示你某某程序停止响应,很烦,通过修改注册表我们可以让其自行关闭,在HKEY_CURRENT_USERControl PanelDesk中将字符健值是AutoEndTasks的数值数据更改为1,重新注销或启动即可。
6、加快菜单显示速度
为了加快菜单的显示速度,我们可以按照以下方法进行设置:我们可以在HKEY_CURRENT_USERControl PanelDesk下找到“MenuShowDelay”主键,把它的值改为“0”就可以达到加快菜单显示速度的效果。
7、清除内存中不被使用的DLL文件
在注册表的HKKEY_LOCAL_MACHINESOFTWAREMicrosoftWindowsCurrentVersion,在Explorer增加一个项AlwaysUnloadDLL,默认值设为1。注:如由默认值设定为0则代表停用此功能。
8、加快预读能力改善开机速度
Windows XP预读设定可提高系统速度,加快开机速度。按照下面的方法进行修改可进一步善用CPU的效率:HKEY_LOCAL_MACHINESYSTEMCurrentControlSetControlSessionManagerMemoryManagement],在PrefetchParameters右边窗口,将EnablePrefetcher的数值数据如下更改,如使用PIII 800MHz CPU以上的建议将数值数据更改为4或5,否则建议保留数值数据为默认值即3。
9、减少启动时加载项目
许多应用程序在安装时都会自作主张添加至系统启动组,每次启动系统都会自动运行,这不仅延长了启动时间,而且启动完成后系统已经被消耗掉!
启动“系统配置实用程序”,在“启动”项中列出了系统启动时加载的项目及来源,仔细查看你是否需要它自动加载,否则清除项目前的复选框,加载的项目愈少,启动的速度自然愈快。此项需要重新启动方能生效
怎样在注册表里修改电脑的服务项比如:禁用Windows Firewall服务注册表是微软的核心,也没有相关的学习探讨的资料。如果一旦改错会出现潜在问题,因此建议你到Windows服务里将其禁用。方法是:右键单击我的电脑或计算机选择管理——左侧导航栏展开服务和应用程序然后单击服务——在右侧定位到Windows Firewall服务右键单击选择属性,把启动类型改为禁用然后单击用用确定即可。Windows防火墙的功能还是很强大的,毕竟是微软自己的产品集成度高,系统占用小,不推荐你禁用。
请问.如何修改电脑的注册表的啊?注册表被禁用了吗,你是不是杀过毒了,
可以自己动手制作一个解除注册表锁定的工具,就是用记事本编辑一个任意名字的.reg文件,比如recover.reg,内容如下:
REGEDIT4
[HKEY_CURRENT_USER\Sofare\Microsoft\Windows\CurrentVersion\Policies\System]
"DisableRegistryTools"=dword:00000000
能进注册表后在 编辑 里查找SVHOST32.EXE 删掉就可以了
按F3是寻找下一个,可能不止一个
怎麽修改电脑注册表啊开始运行regedit.exe启动注册表编辑器后就可以对注册表进行编辑了。
当然,也有很多其它方法,这是比较简便的一种。
怎样修改电脑软件注册表?开始-运行-输入regedit就可以打开“注册表编辑器”进行编辑
不过修改注册表有很大的危险性,没有特殊需要的初学者最好不要轻易尝试
怎样在注册表里看到电脑的配置啊?比如内存什么的可以用CPU-Z看, 注册表没地方显示电脑配置... 你所说的调大内存, 是调大虚拟内存吧, 不会出什么问题, 只不过多占点磁盘空间而已
如何修改另一块硬盘的注册表文件?
bios的优化设置
在bios设置的首页我们进入"advanced bios features"选项,将光标移到"frist boot device"选项,按"pageup"和"pagedown"进行选择,默认值为"floppy",这表示启动时系统会先从软驱里读取启动信息,这样做会加长机器的启动时间,减短软驱的寿命。所以我们要选"hdd-0"直接从硬盘启动,这样启动就快上好几秒。 另外,对于bios设置中的"above 1mbmemorytest"建议选"disabled",对于"quickpoweronselftest"建议选择enabled。
在"advanced chipset features"项中的设置对机子的加速影响非常大,请大家多加留意。将"bank 0/1 dram timing"从"8ns/10ns"改为"fast"或"turbo"。"turbo"比"fast"快,但不太稳定,建议选"fast"。如果记忆体质量好可以选"turbo"试试,不稳定可以改回"fast"。
对于内存品质好的内存条建议在"sdram cas latency"选项中设置为"2",这样可以加快速度哦。
较新的主板都支持agp4x,如果你的显卡也支持agp4x,那么就在"agp-4xmode"处将这项激活,即选为"enabled",这才会更好的发挥显卡的能力,加快系统启动速度。
二、启动dma方式,提高硬盘速度
用udma/33、66、100技术的硬盘最高传输速率是33mb/s、66mb/s、100mb/s,从理论上来说是ide硬盘(这里是指pio mode4 模式,其传输率是16.6mb/s)传输速率的3~6倍,但是在windows里面缺省设置中,dma却是被禁用的,所以我们必须将它打开。
具体方法是:打开"控制面板→系统→设备管理器"窗口,展开"磁盘驱动器"分支,双击udma硬盘的图标,进入"属性→设置→选项",在"dma"项前面"√",然后按确定,关闭所有对话框,重启计算机即可。
三、去掉windows的开机标志。
首先你要打开"开始"→"设置"→"活页夹选项",从"查看"标签里的"高级设置"列表框中勾选"显示所有文件"。然后打开c盘,找到msdos.sys这个文件,并取消它的"只读"属性,打开它,在"option"段落下,加上一行语句:logo=0,这样windows的开机图案就不会被加载运行,开机时间也可以缩短3秒钟。
四、优化"启动"组。
计算机初学者都爱试用各种软件,用不多久又将其删除,但常常会因为某些莫名其妙的原因,这些软件还会驻留在"启动"项目中(尤其是在使用一些d版软件时),windows启动时就会为此白白浪费许多时间。要解决这个问题,其实很简单,你可以打开"开始"→"运行",在出现的对话框的"打开"栏中选中输入"msconfig",然后点击"确定",就会调出"系统配置实用程序",点击其中的"启动"标签,将不用加载启动组的程序前面的"√"去掉就可以了。如此一来,至少可以将启动时间缩短10秒。
五、整理、优化注册表。
windows在开机启动后,系统要读取注册表里的相关资料并暂存于ram(内存)中,windows开机的大部分时间,都花费了在这上面。因此,整理、优化注册表显得十分必要。有关注册表的优化,可以使用windows优化大师等软件。以windows优化大师,点击"注册信息清理"→"扫描",软件就会自动替你清扫注册表中的LJ,在扫描结束后,会弹出个菜单让你选择是否备份注册表,建议选择备份,备份后再点击"清除"即可。
六、经常维护系统。
如果在系统中安装了太多的游戏、太多的应用软件、太多的旧资料,会让你的计算机运行速度越来越慢,而开机时间也越来越长。因此,最好每隔一段时间,对计算机做一次全面的维护。点击"开始"→"程序"→"附件"→"系统工具"→"维护向导",然后点击"确定"按钮即可对计算机进行一次全面的维护,这样会使你的计算机保持在最佳状态。对于硬盘最好能每隔2个星期就做一次"磁盘碎片整理",那样会明显加快程序启动速度的,点击"系统工具"→"磁盘碎片整理程序"即可。注意在整理磁盘碎片时系统所在的盘一定要整理,这样才能真正加快windows的启动顺序。
七、扩大虚拟内存容量。
如果你的硬盘够大,那就请你打开"控制面板"中的"系统",在"性能"选项中打开"虚拟内存",选择第二项:用户自己设定虚拟内存设置,指向一个较少用的硬盘,并把最大值和最小值都设定为一个固定值,大小为物理内存的2倍左右。这样,虚拟内存在使用硬盘时,就不用迁就其忽大忽小的差别,而将固定的空间作为虚拟内存,加快存取速度。虚拟内存的设置最好在"磁盘碎片整理"之后进行,这样虚拟内存就分不在一个连续的、无碎片文件的空间上,可以更好的发挥作用。
八、去掉"墙纸"、"屏幕保护"等花哨的设置。
这些设置占用系统不说,还严重影响windows的启动顺序。去掉它们的方法是:在桌面空白处点击鼠标右键,在弹出的菜单中选择"属性",在弹出的对话框中分别选择"背景"和"屏幕保护程序"标签,将"墙纸"和"屏幕保护程序"设置为"无"即可。
九、删除autoexec.bat和config.sys。
系统安装盘根目录下的autoexec.bat和config.sys这两个文件,windows已经不需要它们了,可以将它们安全删除,这样可以加快windows的启动速度。
十、精简*.ini文件,尤其是system.ini和win.ini的内容。
在system.ini的[boot]和[386enh]小节中加载了许多驱动程序和字体文件,是清除重点。尤其要注意的是,[boot]字段的shell=explorer.exe是木马喜欢的隐蔽加载之所,木马们通常会将该句变为这样:shell=explorer.exe file.exe,注意这里的file.exe就是木马服务端程序!有了木马随后加载运行不仅对系统安全造成了威胁,计算机启动也慢了许多;对win.ini中的"run"及"load"后面加载的、不是每次开机必须运行的程序,可以暂时清除,等以后要用时再点击运行。这样开机时windows调用的相关文件就会减少许多,启动速度自然就会快多了。
十一、关闭磁盘扫描。
用文本编辑器打开msdos.sys,会看到以下内容:
[options]
bootmulti=1
bootgui=1
autoscan=1
如果不想非正常关机后运行磁盘扫描程序,可以把atuoscan=1改为autoscan=0,这样在非正常关机后计算机的启动速度也会快上一些(因为scandisk没有运行嘛)。
十二、让引导信息停留时间最短。
用文本编辑器打开msdos.sys,设置[options]中的bootdelay为0即可。
十三、减少不必要的字体文件。
字体文件占用系统多,引导时很慢,并且占用硬盘空间也不少。因此尽量减少不必要的字体文件。但如果删错了字体文件,搞不好会使windows不正常。因此可以用下面这个"偷梁换柱"的方法(可以实现字体文件的安装,而不占用大量的磁盘空间):首先打开字库活页夹(如f:\zk),选中全部truetype字体文件,用鼠标的右键将它们拖动到c:\windows\fonts活页夹中,在弹出的菜单中选择"在当前位置创建快捷方式",这样就可以在系统的字体活页夹下建立字库文件的快捷方式了。当需要使用这些字库文件时,只要插入字库光盘,不用时取出就可以了。
十四、删去多余的dll文件。
在window操作系统的system子目录里有许多的dll文件,这些文件可能被许多文件共享,但有的却没有没有一个文件要使用它,也就是说这些文件没用了,为了不占用硬盘空间和提高启动运行速度,完全可以将其删除。
十五、"旁门左道"的办法。
如用系统悬挂,即将当前系统状态在关机后保存,下次开机后,系统会直接进入上次关机前的桌面,用这种方法,开机时间最快可以达到4-5秒钟,但不是所有的主板bios都支持的,设置起来也稍显麻烦。
打开注册表,展开到hkey_local_machine\software\microsoft\windows\currentversion\shareddlls子键,在右边的有许多dll文件,如果资料为0,则可以判定该dll文件没有程序共享,可以删掉它。
如果按以上的方法做了计算机启动速度仍不够快,除了升级硬件(cpu、内存、硬盘等)外,另一个好办法是重装系统,这样可以明显加快计算机启动速度,不信就试试看!
不过要下载个驱动精灵~把所有驱动都备份起来哦~这样可以重装系统而不用重找驱动了
找到WINDOWS下面的REGEDIT.EXE文件就可以了
双击打开就能修改了
我的意思是
你这块硬盘不是也有系统吗?
可以进到这个硬盘的系统盘下
进入WINDOWIS文件夹下面
有个REGEDIIT.EXE的文件
就是你这块硬盘的注册表了
打开就可以编辑了
如果没有就没办法了
你重新装下吧