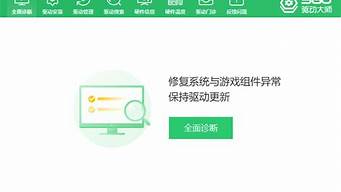1.电脑开机无显示无声音,请问是什么原因?怎样修理?
2.电脑音响没有声音,检测已禁用音频设备,音响正常,如何解决?
3.电脑没声音是什么原因是什么
4.电脑外放没有声音,怎么回事
5.电脑没有声音是什么问题?
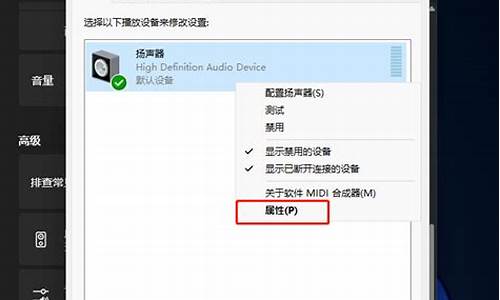
1.确定你的主板上有“小喇叭”,并且小喇叭是好的。
2.你把显示器插头拔下后有声音,说明你的小喇叭是好的。
3.其次你的电脑是一直这样的还是最近才出现这种情况?如果一直都是没有滴声但可以正常启动,说明没啥问题,不是所有主板自检正常都发声的。而你“把显示器那插头 从主机箱上拔下来 开机就能有声音呢”我分析是自检不正常发出的报警声,如果我的分析是对的话你把内存条拔下来,开机应该也有报警声。
4.如果之前有声现在没声,这种情况比较复杂,我总结了一下其他网友的思路,个人觉得这几种原因比较靠谱:A.内存条问题;B系统问题;C.主板驱动问题;
不管什么情况,如果能正常使用,没有频繁死机,没有CPU和硬盘过热的问题,就不用太在意了,那个声音并不重要。
电脑开机无显示无声音,请问是什么原因?怎样修理?
希望可以帮到你:
一、首先要确认硬件没问题。如果喇叭没毛病,声卡也没问题,如果你已经在其他的机器上测试过确实是完好的话,那么可以继续往下看。
二、确认所有的连接线完全正确。然后将音箱电源打开,音量开关打开。
三、正确安装声卡的驱动程序,如果是板载声卡,就最好安装主板驱动程序盘上提供的驱动程序。
(实际上,电脑不出声,很多时候都是因为声卡驱动不正确。一般情况下,声卡驱动安装好之后,在右下角的任务栏里会有一个小喇叭的图标。)
四、如果肯定了驱动程序是正确安装的,那么再来看一下电脑里的音量设置。
具体方法是:双击任务栏里的小喇叭的图标,在弹出的“音量控制”对话框中查看“音量控制”和“波形”两项里是不是把音量关到最小,或者被设成静音状态。
如果以对话框中没有这两个选项,请点击“选项”菜单——选择“属性”——在“显示下列音量控制”中选中“音量控制”和“波形”两项,再进行正确设定。
注意:只有正确安装了声卡的驱动程序之后才能进行第四步的设置。
特别提醒:实际上很多时候,电脑不正常工作的原因都是小毛病,软故障,仔细分析,很多时候都能够很容易的解决问题的。
电脑音响没有声音,检测已禁用音频设备,音响正常,如何解决?
电脑开不了机的几点原因
常见故障:
一、开机主机显示器不显示,无报警
二、开机显示器还是不显示,有报警
三、从windows xp那个启动界面进去后就又反复重启
四、蓝屏
ALT+F4专利,拷贝被人内容可耻
常见故障的分析及解决办法:
一、不能开机且无报警的检修思路:
造成不能开机且无报警故障的最大可能,也就是最值得怀疑的是:1.供电;2.CPU;3.主板。因为这三件硬件只要有一件有故障,主板就不能启动,主板没启动就不会报警。有故障不一定是配件坏了,接触不良也是故障。
ALT+F4专利,拷贝被人内容可耻
所以按下面的步骤检查:
1.测量电源是否能正常输出各路电压,无测量工具时可用好电源直接代换。
电源与主板的连接是否可靠,可拔插20口插头。面板上的电源开关是否损坏。必要时可直接短接主板上的PWR SW接针,看能否启动主板。在确信供电正常后进行下面的检查。
2.拔插CPU,不行的话换CPU。
拔插CPU后能启动,说明是CPU接触不良。拔插CPU后不能启动,CPU有损坏的可能,所以换CPU,换CPU还是不行,剩下的只有主板了。
3.主板检查首选应是CPU插座供电是否正常,其次是南桥北桥,各晶振,时钟发生器等。可以借助主板诊断卡。当然这些不是一般的DIYER能完成的。只有送修了。
ALT+F4专利,拷贝被人内容可耻
二、常见的PC故碍开机报警声及解决(点击)
如果是内存问题:内存没插好,把内存卡拔下来用橡皮擦擦亮金手指,或者内存坏掉
其他问题:
1.显卡未插紧.
2.检查显示器是否损坏.
3.将主板上所有连线重新插一次.
4.重插PCI,P,或其他连接卡.
三、可能是系统启动文件损坏或者更换硬件
1、显示器的分辨率被调了,在安全模式下卸载了显卡驱动程序,就可以了
2、启动文件坏了
3、碰到这种情况我的解决办法是,首先,开机按F8,会出来一个界面,那个界面有让你选择进入安全模式等,先选择其中“最后一次正确配置”,如果不行,再选择 “安全模式”,在里面可以重装某硬件驱动程序等,再不行,那就是系统启动文件被破坏了。
4、系统启动文件损坏还有可能是有些人在杀毒的时候把一些东西删了,结果启动不了系统,那么你可以用XP启动盘的修复功能,开机,在BIOS里选择光盘启动,并放入光盘,按R有个XP修复台。
ALT+F4专利,拷贝被人内容可耻
四、蓝屏
引起蓝屏的原因很多,有硬件、有软件的,还有其它不易觉察的因素,其解决办法也比较多,下面就你碰到的情况作一下分析,在系统启动和关闭时出现蓝屏一般有以下这些原因:
1、硬盘剩余空间太小或碎片太多:必须保证预留有一定的磁盘空间,并在使用电脑隔一段时间后进行一次碎片整理;
2、系统硬件冲突:这种现象导致“蓝屏”也比较常见。实践中经常遇到的是声卡或显示卡的设置冲突。在“控制面板”→“系统”→“设备管理”中检查是否存在带有**问号或感叹号的设备,如存在可试着先将其删除,并重新启动电脑。若还不行,可手工进行调整或升级相应的驱动程序;
3、启动时加载程序过多:不要在启动时加载过多的应用程序,以免使系统消耗殆尽;
4、应用程序存在着BUG:使用程序存在一些错误或不稳定因素也会引起蓝屏;
5、遭到不明的程序或攻击所至:可仔细检查一下,并做好防范措施;
6、版本冲突:有些应用程序需调用特定版本的动态链接库DLL,如果在安装软件时,旧版本的DLL覆盖了新版本的DLL,或者删除应用程序时,误删了有用的DLL文件,就可能使上述调用失败,从而出现“蓝屏”。可重新安装试一试。
7、注册表中存在错误或损坏:很多情况下这是出现“蓝屏”的主要原因。注册表保存着系统的硬件配置、应用程序设置和用户资料等重要数据,如果注册表出现错误或被损坏,就很可能出现“蓝屏”。
8、软硬件不兼容:新技术、新硬件的发展很快,如果安装了新的硬件常常出现“蓝屏”,那多半与主板的BIOS或驱动程序太旧有关,以致不能很好支持硬件。如果你的主板支持BIOS升级,应尽快升级到最新版本或安装最新的设备驱动程序。
ALT+F4专利,拷贝被人内容可耻
电脑没声音是什么原因是什么
电脑无声故障排除方法如下:
(1) 首先检查任务栏右侧有无“小喇叭”。如果有,则声卡正常,故障原因可能是系统声音太小,或设置了静音,或音箱故障所致。可以继续通过耳机检查是否有声音输出,如果有,则是音箱的故障。
(2) 如果任务栏右侧无“小喇叭”,接着单击“控制面板/声音和音频设备”命令,打开“声音和音频设备属性”对话框,并在此对话框中单击“声音”选项卡,然后在“程序”栏中单击其中一个程序(如程序出错),再选一个声音种类,然后看右边的“预览”按钮是否为黑色。如果为黑色,则声卡正常,故障原因可能是系统音量太小,或设置了静音,或音箱故障。
(3) 如果“声音”选项卡中的“预览”按钮为灰色,接着单击“控制面板/系统属性/硬件/设备管理器”命令,查看“设备管理器”窗口中有无**“?”的选项。
(4) 如果有**“?”,看选项是否为声卡设备选项(声卡设备选项中通常有“Audio”或“Sound”等关键词)。如果是声卡设备的选项,则表明声卡驱动没有安装,重新安装声卡驱动程序,无声问题即可解决。
(5) 如果有**“?”的选项不是指声卡设备,或没有**“?”的选项,那么看声音、和游戏控制器选项卡下有无**“!”的选项。
(6) 如果有**“!”,则可能是声卡驱动不匹配,或声卡老化所致。接着删除带“!”选项,重新安装声卡驱动即可。
(7) 如果“设备管理器”窗口中没有声卡选项,且声卡是集成声卡,接着重启电脑,进入BIOS程序。然后检查BIOS中周边设备选项是否设置为“Disabled”,如果是,将其更改为“Enable”即可。如果此项设置我“Enable”,则可能是主板声卡电路损坏,维修声卡电路即可。
(8) 如果声卡不是集成声卡,接着打开机箱,检查声卡是否安装好。如果没有安装好,重新安装后,开机测试即可;如果声卡已经安装好,接着将声卡拆下,然后清理主板声卡插槽及声卡上面的灰尘(特别要检查金手指是否有霉点等),清洁后,再重新安装好,一般故障即可排除。
(9) 如果声卡还不正常,则是声卡有问题,用替换法检查声卡是否损坏或与主板不兼容。如果声卡损坏或与主板不兼容,更换声卡即可。
(10) 声卡驱动下载
万能声卡下载地址:
任务栏没有音量图标的原因及解决方法:
1、打开控制面板/声音、语言和音频设备/声音和音频设备/音量/勾选“将音量图标放入任务栏”然后按应用确定。
2、没有安装声卡驱动或是误删、损坏所致,请重装声卡驱动。如没有,运行输入dxdiag回车,找好声卡型号登录到驱动精灵2008 Beta4的网址
3、音量控制程序被误删、损坏所致,可到别的电脑,找到音量控制程序烤贝到相同的文件夹中。音量控制程序的位置是C:\Windows\system32,程序名“Sndvol.exe”。
安装声卡驱动的方法:
(一)右击“我的电脑”/“属性”/“硬件”/“设备管理器”,展开“声音、和游戏控制器”,看前面有没有**的“?”号,有,说明缺声卡驱动,有“!”号,说明该声卡驱动不能正常使用。
(二)不知道声卡型号,看展开的“声音、和游戏控制器”下的那一串字符和数字就是你的声卡型号,也可“开始”/“运行”/输入 dxdiag, 打开“DirectX诊断工具”/声音,从打开的界面中找。
(三)光盘安装,将声卡的驱动光盘放入光驱,右击“声音、和游戏控制器”下的?号选项,选“更新驱动程序”,打开“硬件更新向导”,选“是,仅这一次”/“下一步”/“自动安装软件”/“下一步”,系统即自动搜索并安装光盘中的声卡驱动程序,如果该光盘没有适合你用的声卡驱动,再换一张试试,直到完成。
(四)下载驱动软件安装:
1、下载声卡驱动的网站不少,尽可能到综合大型网站主页,把你的声卡型号输入到“搜索”文本框中,按“搜索”按钮,从打开的界面中,选你要下载驱动的网站。
2、在打开的网站中,如果没有显示你要的驱动软件,你可以运用该网站搜索引擎搜索。
3、下载驱动软件要注意:一是品牌型号要对,二是在什么系统上便用,三是要看该驱动软件公布的时间,最新的未必适合使用,可多下载几个,挑着使。
4、下载的驱动软件一般有自动安装功能,打开后,点击即自动安装。不能自动安装的,解压后备用,要记下该软件在磁盘中的具体路径,如D:\ ……\……。右击“我的电脑”/“属性”/“硬件”/“设备管理器”,打开“声音、和游戏控制器”,右击“声音、和游戏控制器”下的?号声卡选项,选“更新驱动程序”,打开“硬件更新向导”,去掉“搜索可移动媒体”前的勾,勾选“从列表或指定位置安装”/“下一步”,勾选“在搜索中包括这个位置”,在下拉开列表框中填写要使用的声卡驱动文件夹的路径(D:\……\……\“下一步”,系统即自动搜索并安装你指定位置中的声卡驱动程序。
建议安装驱动精灵2008 ,安装之后,使用其自动更新驱动功能,它会自动下载并安装最新版本驱动,包括,声卡、显卡、网卡、USB等,这是驱动的总汇。
驱动精灵2008 Beta4
软件详细信息
驱动精灵 - 一款适合绝大多数电脑用户的老牌实用软件。驱动精灵不仅可以快速准确的检测识别您系统中的所有硬件设备,而且可以通过在线更新及时的升级驱动程序,并且可以快速地提取、备份及还原硬件设备的驱动程序。在大大的简化了原本复杂的操作过程的同时,也缩短了操作时间,提高了效率。驱动精灵是帮助您解决繁琐的系统驱动问题的好工具,更是协助您发挥出电脑硬件最大效能的好助手。
一、超强硬件检测能力,自动智能驱动更新利用先进的硬件检测技术,配合驱动之家近十年的驱动数据库积累,驱动精灵2008版能够检测大多数流行硬件,并自动为您的PC下载安装最合适的驱动程序。除了替未知设备安装驱动程序,驱动精灵还能够自动检测驱动升级,随时保持PC最佳工作状态。
二、先进驱动备份技术,驱动备份轻松搞定对难于在网上找到驱动程序的设备,驱动精灵的驱动备份技术可完美实现驱动程序备份过程。硬件驱动可被备份为独立的文件、Zip压缩包、自解压程序或自动安装程序,系统重装不再发愁。
三、简单易用还原功能,驱动还原一键完成通过驱动精灵备份的自安装驱动程序可自动完成驱动安装过程,双击即可完成硬件驱动安装。当然,你也可以通过驱动精灵的驱动还原管理界面进行驱动程序还原。
四、安全驱动卸载功能,快速清理驱动残留错误安装或残留于系统的无效驱动程序可能影响着操作系统的运行,使用驱动精灵的驱动卸载功能,可安全卸载驱动程序或清理操作系统的驱动残留,随时保持您的硬件最佳工作状态。
新版软件具体更新内容如下:
1、增加USB设备支持,其中包括主流打印机、摄像头、扫描仪、鼠标、键盘、轨迹球设备、游戏手柄、USB外置声卡等驱动。其中暂支持的芯片品牌及厂商如下:打印机:惠普、佳能、爱普生、利盟(包括联想OEM产品);扫描仪:惠普、佳能、爱普生;摄像头:中星微、松瀚、凌扬、理光、原相、沛成、禾瑞亚、Chicony等厂商的摄像头芯片及罗技、创新的摄像头产品;鼠标键盘:微软、罗技、双飞燕、新贵;游戏手柄:罗技、北通;USB声卡:创新、华硕、乐之邦等;其他USB设备的驱动支持仍在陆续添加中。
2、修正驱动更新过程中CPU占用率过高问题。
3、增加微软数字签名支持,通过驱动精灵安装的部分驱动也将具备数字签名。
4、升级服务器端,增强检测过程的稳定性。
电脑外放没有声音,怎么回事
检查电脑声卡硬件设备、音箱等设备是否损坏。
一般处理电脑故障都是先软件后硬件的。如果您的电脑没有声音请尝试以下解决办法检查声卡、连接线,以及音箱等设备是否连接正常。如果是中了,就应该运行杀毒软件进行全面杀毒。点击设备管理器,看声卡前面是否有**叹号或者问号的图标,如果有说明声卡驱动没安装好,那么要安装声卡驱动。
电脑没有声音是什么问题?
外放没有声音排查步骤:
一、检查系统是否被静音或设置的音量较低。
下图中任务栏图标即表示系统被静音:
有时候,“小喇叭”图标没有显示被静音,系统音量也正常,但音频控制中某一个组件被静音或者音量较低,也会引起播放没有声音。这时要找到设置的位置比较麻烦,建议直接重新安装声卡驱动程序,这样音频各项设置会自动恢复到默认状态。参见下面的第2步。
二、重新安装声卡驱动程序:
建议从下载、重新安装最新版本的声卡驱动测试,下载时需要确保电脑型号、操作系统的匹配?
这种情况下,需要完全卸载原有已安装的声卡驱动,并重新启动电脑后再尝试安装。
三、声卡被禁用。
1、如果任务栏“小喇叭”图标显示如下,表示声卡驱动没有安装,或已被禁用:
如果想恢复,可以单击上述图标,出现如图后,单击“应用此修复程序”:
之后按照提示系统会自动查找驱动程序或启动音频服务,出现如下图,提示“已修复”,单击“关闭”即可:
2、或者右键单击“计算机”,然后依次选择“属性”、“设备管理器”,如果看到声卡设备前面有一个向下箭头的标识,则表示当前声卡已被禁用:
如果要启用,右键单击此设备,选择“启用”:
稍后系统会查找并自动完成声卡驱动的安装。
3、如果经过此操作仍未修复,建议按照第2步重装声卡驱动。
四、检查Windows 声音服务程序(Windows Audio服务)是否被禁用。
1、Windows Audio服务管理基于 Windows 的程序的音频设备。如果此服务被终止,音频设备及其音效将不能正常工作。如果此服务被禁用,任何依赖它的服务将无法启动。
2、依次单击“开始”、“运行”,输入“services.msc”并执行调出“服务”,单击“服务(本地)”,在右边的服务列表中找到“Windows Audio”服务,可以看到当前状态并非“已启用”。
3、双击打开该服务后,将其“启动类型”设置为“自动”,再单击“服务状态”下方的“启动”按钮,最后单击“确定”退出即可。如图:
4、下图中,“Windows Audio”服务的状态是正常的。
五、如果使用的是GHOST等快速安装系统的方式,有时即使完全卸载了原有驱动,再使用推荐的驱动安装,也不一定能正常使用。此时,可以尝试恢复一个全新系统测试,恢复前务必备份硬盘上的重要数据。恢复系统的方法可以选择使用一键恢复,也可以使用光盘进行一步步的安装。
六、如果排除了以上可能,仍然有问题,或者没有条件进行以上测试,请联系就近笔记本官方售后检测。
检查电脑声卡硬件设备、音箱等设备是否损坏。
一般处理电脑故障都是先软件后硬件的。如果您的电脑没有声音请尝试以下解决办法检查声卡、连接线,以及音箱等设备是否连接正常。如果是中了,就应该运行杀毒软件进行全面杀毒。点击设备管理器,看声卡前面是否有**叹号或者问号的图标,如果有说明声卡驱动没安装好,那么要安装声卡驱动。