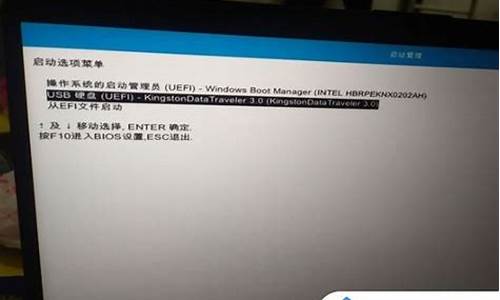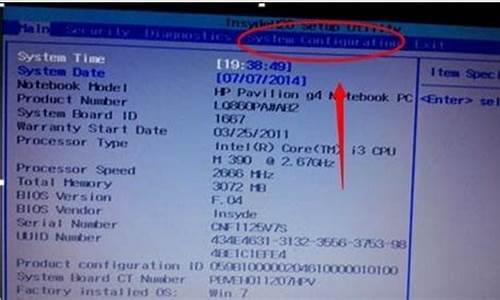1.windows8安装u盘最详细装机步骤分享
2.windows8通过u盘启动的安装方法图文步骤
3.u盘装windows8系统教程步骤
4.windows7安装windows8教程图文步骤
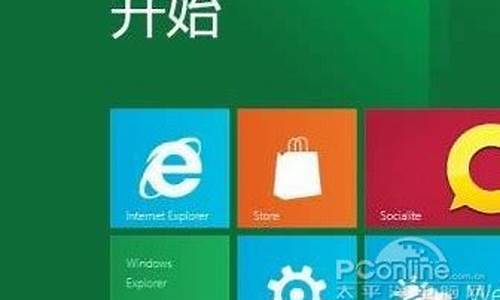
虽然微软已经出了最新的Win10系统,但是依然有不少用户仍然在使用windows8系统。那么应该如何安装windows8系统呢?现在一般是通过u盘安装的方法来进行安装的,若需要安装windows8系统,大家可以根据接下来介绍的windows8u盘安装教程来操作。
相关阅读:
U盘装win8原版镜像教程
怎样从硬盘安装windows8系统
一、准备工作
1、4G左右U盘,win8安装U盘制作方法
2、操作系统:windows8破解版下载
3、引导设置:怎么设置开机从U盘启动
二、windows8u盘安装教程|u盘安装windows8方法
1、放入windows8系统U盘,重启电脑按F12、ESC、F11等快捷键,在弹出的启动菜单中选择U盘启动;
2、启动进入U盘主菜单,选择1安装系统到硬盘第一分区;
3、转到这个界面,开始进行系统的解压操作;
4、接着电脑会重启,在这个界面,开始安装windows8系统;
5、安装过程非常快,最后安装完成后重启进入windows8桌面即可。
如果想要通过U盘安装windows8系统,不妨参考本文windows8u盘安装教程。
windows8安装u盘最详细装机步骤分享
windows8是微软继Windows7系统推出的全新操作系统。windows8系统不仅在启动方式上做出了改进,而且支持触控操作,尤其适合支持触控操作的设备安装。通过U盘安装是现在主流的系统安装方式,那么,怎么用u盘装windows8系统呢?大家可以参考下面的具体图文教程。
相关阅读:
U盘装win8原版镜像教程
怎样从硬盘安装windows8系统
一、准备工作
1、4G大小的U盘:制作win8系统启动U盘
2、操作系统:windows8破解版
3、引导设置:怎么设置开机从U盘启动
二、怎么用u盘装windows8系统图文教程
1、插入windows8启动U盘,重启电脑按F12、ESC、F11等快捷键,在弹出的启动菜单中选择U盘启动;
2、进入U盘主菜单,选择1安装系统到硬盘第一分区;
3、转到这个界面,开始进行系统的解压操作;
4、接着电脑自动重启进入这个界面,开始安装windows8系统;
5、安装过程很快,安装完成后重启进入windows8系统桌面。
不清楚怎么用u盘装windows8系统的小伙伴就可以学习一下本文介绍的教程。
windows8通过u盘启动的安装方法图文步骤
微软的windows8系统自面世后,虽然有褒有贬,不过还是有不少用户接受并使用这款操作系统。windows8系统不仅适合普通PC电脑安装,同时还支持触控操作,如果要在电脑中安装windows8系统,不如参考接下来小编和大家分享的windows8安装u盘最详细装机步骤。
相关阅读:
U盘装win8原版镜像教程
windows8装系统什么方法好
一、准备工作
1、4GU盘:制作win8系统启动U盘
2、操作系统:windows8破解版下载
3、引导设置:怎么设置开机从U盘启动
二、windows8安装u盘最详细装机步骤分享
1、插入windows8系统启动U盘,重启电脑按F12、ESC、F11等快捷键,在弹出的启动菜单中选择U盘启动;
2、进入U盘主菜单,选择1安装系统到硬盘第一分区;
3、转到这个界面,开始进行系统的解压操作;
4、接着电脑自动重启进入这个界面,开始安装windows8系统;
5、安装过程很快,安装完成后重启进入windows8系统桌面即可。
以上便是有关windows8安装u盘最详细装机步骤的分享,需要的用户可以看看。
u盘装windows8系统教程步骤
windows8系统的出现虽然引起了不少争议,但是该版本系统仍然存在不少可取之处。全新的界面设计,改进的启动方式,windows系统适合安装于普通电脑以及支持触屏控制的电脑。现在很多用户会使用u盘方式来安装windows8系统。如果不清楚具体操作,可以看看下面分享的windows8通过u盘启动的安装方法。
相关阅读:
U盘装win8原版镜像教程
windows8光盘安装教程
一、准备工作
1、4G左右U盘,win8安装U盘制作方法
2、操作系统:windows8破解版下载
3、引导设置:怎么设置开机从U盘启动
二、windows8通过u盘启动的安装方法图文步骤
1、放入windows8系统U盘,重启电脑按F12、ESC、F11等快捷键,在弹出的启动菜单中选择U盘启动;
2、启动进入U盘主菜单,选择1安装系统到硬盘第一分区;
3、转到这个界面,开始进行系统的解压操作;
4、接着电脑会重启,在这个界面,开始安装windows8系统;
5、安装过程非常快,最后安装完成后重启进入windows8桌面即可。
以上内容中和大家分享了windows8通过u盘启动的安装方法,希望大家可以学会如何安装。
windows7安装windows8教程图文步骤
windows8系统在界面和操作等方面对比Windows7系统都做了不少改变,而且windows8系统更适合触屏电脑使用。若想要使用u盘装windows系统的方法,具体应该如何操作呢?如果不清楚具体的操作步骤,可以参考一下接下来介绍的u盘装windows8系统教程图文步骤。
相关阅读:
U盘装win8/win8.1原版镜像教程
无光驱无u盘安装win8系统方法
一、准备工作
1、4G左右U盘,win8安装U盘制作方法
2、操作系统:windows8中文版下载
3、引导设置:怎么设置开机从U盘启动
二、u盘装windows8系统教程步骤图文
1、放入windows8系统U盘,重启电脑按F12、ESC、F11等快捷键,在弹出的启动菜单中选择U盘启动;
2、启动进入U盘主菜单,选择1安装系统到硬盘第一分区;
3、转到这个界面,开始进行系统的解压操作;
4、接着电脑会重启,在这个界面,开始安装windows8系统;
5、安装过程非常快,最后安装完成后重启进入windows8桌面即可。
如果想要学习U盘装windows8系统,那么可以参考以上教程步骤。
现在windows7系统是最主流的操作系统,但是现在windows8系统似乎更加吸引用户,因为windows8系统优化了启动内核,加快开机速度,所以有很多windows7用户都安装了windows8系统,那么windows7怎么安装windows8系统呢?下面小编教大家windows7安装windows8的教程。
相关教程:
一键安装win8系统教程
U盘装win8原版镜像教程
win7系统下安装win8双系统的方法
一、操作准备
1、首先在windows7系统下备份好C盘和桌面文件
2、4G容量U盘,制作U盘启动盘
3、操作系统:windows8破解版下载
4、启动设置:开机U盘启动方法
二、windows7安装windows8步骤如下
1、使用解压工具把windows8系统镜像中win8.gho文件解压到U盘GHO文件夹下;
2、在windows7电脑上插入启动U盘,开机时按下F12/F11/ESC等按键,选择USB选项从U盘启动;
3、进入U盘界面选择02回车,运行PE系统;
4、在PE桌面打开一键装机工具,点击安装在C分区,一般是C盘,或者查看硬盘大小进行选择,点击确定;
5、弹出提示框提示是否继续,点击是;
6、开始执行windows8系统解压到C盘的操作;
7、接着电脑重启,拔出U盘,执行后续的windows8安装过程;
8、安装完成后,进入全新的windows8系统桌面。
以上就是windows7安装windows8系统的方法,有需要的用户可以根据以上步骤在Windows7系统下安装Windows8系统。