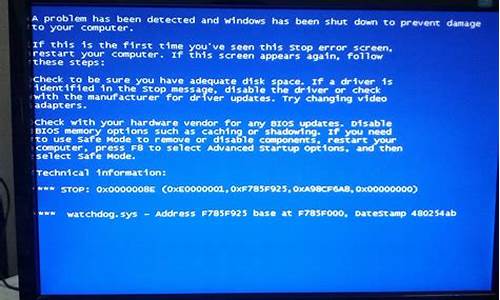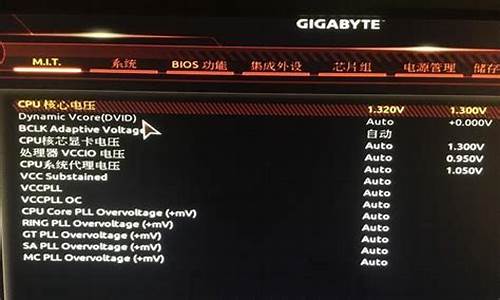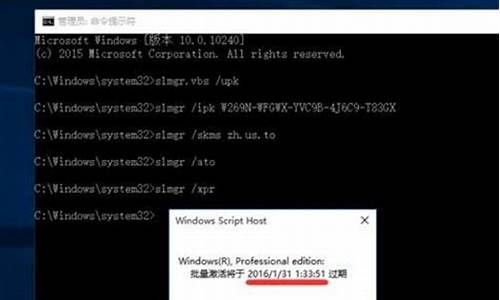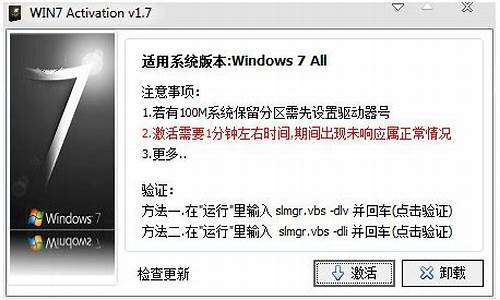1.我已经有了一个GHO/GHS的备份文件 怎么使用GHOST8.3一键恢复
2.我的盘里有个文件夹:GHOST..
3.电脑中有个“ghost..”文件夹。不小心把东西存里面了。现在怎么也显示不了。
4.怎么把GHOST的镜像文件刻光盘里,而且里面有GHOST8.3!可以直接用光盘把备份倒出来!
5.GHOST文件是什么文件?
6.ghost跟iso的区别

分类: 电脑/网络 >> 操作系统/系统故障
问题描述:
一键还原GHOST8.3硬盘版安装好以后进行备份的时候,显示的是放在第一块硬盘的最后一个分区里,可是找不到这个c-pan.gho文件。
文件选项已经设置为全部显示了,最后一个分区空间也显示少了,就是找不到这个文件。
解析:
这个文件是放在你电脑硬盘的最后一个逻辑盘里的名称为“~1”的文件夹里,这个文件夹无论如何设置,你是均无法在WINDOWS或者DOS下看到和显示。如果你想自己定义一键还原的克隆文件,可以在克隆的时候自定义指定存放克隆文件的目录,以方便以后进行其他手工操作。
我已经有了一个GHO/GHS的备份文件 怎么使用GHOST8.3一键恢复
1.楼上所述好像不是太正确,.gho文件自动隐藏的情况只有在调用矮人dos或者迈拓dos等工具箱中的自动ghost备份时.gho文件才会隐藏起来,但是一般隐藏后也都在系统盘上。
2.如果你是手动操作ghost备份系统,那成功完成的备份文件.gho是不应该隐藏的。在使用ghost近十年时间中,我记得好像单文件ghost8.3备份后是不会生成.ghs文件的,按你说的.ghs文件有3g多,那应该就是你的系统盘备份文件了,你尝试改下后缀名成.gho (ren XX.ghs XX.gho)直接恢复这个文件试一下.
我的盘里有个文件夹:GHOST..
ghost备份文件的分卷文件,主要是因为备份的文件太大,所以,ghost自动为你生成了。ghs的分卷文件,前面的文件名部份跟gho文件相同,到时候,恢复的时候,ghost程序会自动查找,你不用担心。
电脑中有个“ghost..”文件夹。不小心把东西存里面了。现在怎么也显示不了。
一楼那个?不懂滚?别丢人现眼
这个是雨林木风的?OneKey?GHOST?备份文件夹?一般都是在最后一个盘?是系统保护文件?直接删是删不掉的
如果想删除,在命令行窗口中输入此文件所在的盘符?回车
在输入rd?Ghost..\?,(注意rd后面有一个空格)打回车,即可删除,当然删除前是要确认里面的文件都是不需要的,不要删错了,先删除文件,再删除文件夹,呵呵?
你如果还有什么不明白?你可以去雨林木风论坛?看看?关于OneKey?的贴子你就懂了?
其实?我的电脑也是用OneKey做备份地?个人觉得很不错地
怎么把GHOST的镜像文件刻光盘里,而且里面有GHOST8.3!可以直接用光盘把备份倒出来!
怎么删除ghost..文件夹 详解
现在很多系统都是用Ghost封装的,安装了一键还原软件后,硬盘分区会自动建立了一个文件夹名 Ghost..的文件夹,无法直接删除。即使重装系统也不成功。当然删除方法肯定是有的。
删除方法:
1、开始——运行——CMD——确定——输入rd X:\Ghost....\ /q/s
(X代表Ghost..所在分区)
2、如果删除失败的话,看看是不是Ghost..后面的点输多或者输少了!
3、如果还是不行的话,试试"cacls"设置权限...
打开CMD,输入cacls /?就可以看到帮助……先去除文件权限,然后再输入rd X:\Ghost....\ /q/s
其实,这里利用操作系统的bug,详细请看下文.(很遗憾,转载的,无效 ;( )
Windows 下不能够以下面这些字样来命名文件/文件夹,包括:“aux”“com1”“com2”“prn”“con”和“nul”等,因为这些名字都属于设备名称,等价于一个 DOS 设备,如果我们把文件命名为这些名字,Windows 就会误以为发生重名,所以会提示“不能创建同名的文件”等等。
当然,有一些特殊的方法可以偷机取巧,建立以这些设备名为名的文件夹,比如我们在命令提示符(开始-运行-cmd)下执行“md C:\aux\\”,就在 C 盘建了一个名叫 aux 的文件夹。此文件夹虽然可以访问,也可以建立子文件夹,但却无法删除,因为 Windows 不允许以这种方式删除设备。在系统看来,这个 aux 文件夹就是设备。
那么,如何删除这样的文件/文件夹呢?我们只要按照完整的 UNC 路径格式,就是网上邻居的路径格式,正确输入文件路径及文件名即可。比如要删除 C 盘下的 aux 文件夹,可在命令提示符下执行:rd /s \\.\C:\aux,rd 是命令提示符删除文件夹的命令,/s 参数表示从所有子目录删除指定文件。再比如要删除 C 盘 temp 文件夹下的 nul.exe 文件,在命令提示符下执行:del \\.\C:\temp\nul.exe 即可
要想在Windows下要建立一个让他人无法访问的文件夹
转载请注明出自雨林木风 bbs.ylmf,本贴地址:://bbs.ylmf/read.php?tid=105764&u=
要想在Windows下要建立一个让他人无法访问的文件夹,大家一般都用加密软件来完成这个任务。其实,在Windows XP下无需额外的软件,利用系统自身的特性就可以建立一个“加密”的文件夹,一般人无法直接查看到里面的内容,更有趣的是在试验过程中我们会有许多新发现,对XP的认识也会更深一些,并能体验到自己动手发现奥秘的独特乐趣,下面我们就正式开始吧。
首先,请大家单击“开始”菜单的“运行”,在出现的“运行”对话框的“打开”栏中输入cmd并回车,打开命令提示符窗口。输入“G:”回车转到G盘,然后输入如下命令:
G:\md test..\,注意,在“\”前面是两个“.”,回车之后就在G盘建立了一个名为“test.”的文件夹。现在请大家打开管理器(单击“开始”→“ 所有程序”→“附件”→“管理器”),试试在管理器中能否打开“test.”文件夹,怎么样?无法打开吧!会出现一个对话框提示我们无法打开该文件夹,如图所示(图1)。再试试在命令提示符窗口下是否可以进入“test.”文件夹,输入cd test.命令,回车后返回如下提示信息:系统找不到指定的路径,再试试cd test..\命令,还是不行。最后让我们再试试输入cd test命令,仍然无法进入该文件夹!看来这个“test.”文件夹是无法进入了!让我们再试试复制或移动该文件夹,出现一个对话框提示我们:无法复制文件:无法读源文件或磁盘。再来试试删除“test.”文件夹,在Windows下无法直接删除,出现如图所示对话框(图2)!注意,我们之所以不再 Windows下直接建立“test.”文件夹,是因为在Windows下建立的文件夹其名字中最后一个字符是如果“.”,Windows会自动忽略掉该字符,所以无法在Windows下直接建立“test.”文件夹。
图 1
图 2
现在请大家在命令提示符窗口中输入md test命令,建立test文件夹(或者直接在Windows的管理器中建立test文件夹)。此时再用鼠标单击test.文件夹,发现可以进入该文件夹了!在“地址”栏中可以看到我们的确进入“test.”文件夹了(图3)。在命令行下输入“cd test..\”命令(该命令表示我们要进入“test.”文件夹),回车之后发现我们进入的实际上是test文件夹(图4)!是不是很有趣?
图 3
图 4
接下来,拷贝几个文件或文件夹到“test.”文件夹中,有趣的事情又发生了:在test文件夹中也出现了同样的文件或文件夹!就是说你往“test.”文件夹中拷贝或删除任何文件,在“test”文件夹中会做出相应的反应,反之亦然!很有意思吧?其他Windows下的文件夹有这个特性吗?呵呵!点击 “test.”或test文件夹中的文件或文件夹试试,都可以打开!再进一步,如果我们把test文件夹删除,则“test.”文件夹就会变成空文件夹,我们又无法直接进入其中了。
其实,如果我们不主动建立test文件夹,而是直接拷贝文件到“test.”文件夹中,猜猜会怎么样?在G盘中会自动出现一个test文件夹,里面就有我们刚刚拷贝到“test.”文件夹中的文件或文件夹!此时就可以随意进入“test.”文件夹了。这样看来test文件夹简直就是“test.”文件夹的影子,如幽灵一般说出现就出现!而一旦我们删除test文件夹,“test.”文件夹就关闭了和外界联系的一切,把自己又“自闭”起来,很有意思吧?
有趣的事情还没有完,先把test文件夹删除,然后在命令提示符窗口下用 md test...\命令再建立一个“test..”文件夹,复制任意一个文件或文件夹到“test..”文件夹中,在G盘根目录下就会出现一个名为test 的新文件夹,现在,无论是“test..”文件夹还是“test.”文件夹,我们都可以通过点击它而进入该文件夹。有意思的是,只有“test..”文件夹里面有我们刚刚拷贝进去的文件,其他两个文件夹里面都没有我们复制的内容在内。用鼠标右击“test..”文件夹选择“属性”,发现其“大小”、“占用空间”和“包含”属性都不为空,而“test.”和test文件夹的上述属性内容都为空!另外,当我们删除test文件夹之后,用鼠标右击 “test..”和“test.”文件夹选择“属性”,可以发现它们都没有“安全”标签(图5),并且“大小”、“占用空间”和“包含”、“修改时间”等属性都为空(实际上里面有文件存在),而如果test文件夹存在则“test..”和“test.”文件夹都有“安全”标签。让我们继续,设我们没有删除test文件夹,接下来进入命令提示符窗口下,发现用cd test...\和cd test..\命令进入的其实都是test文件夹,用dir命令可以发现每一个文件夹中都是空的!真是很奇怪,在Windows窗口下“test..”文件夹中明明有文件存在,在命令提示符下竟然不见了!更奇怪的是如果我们在命令提示符窗口用rd test..\命令删除“test.”文件夹,会显示“目录不是空的”(注意:我们刚刚在Windows下已经查看过了“test.”文件夹里面什么文件也没有啊!),因此无法删除该文件夹!真的很奇怪!笔者推测:其实,我们对“test..”和“test.”目录的操作其实在Windows看来都是对 test文件夹的操作,所以删除test文件夹之后就会有上述反应。
图 5
下面我们把test文件夹删除,现在又有一个新发现:在Windows窗口下“test..”文件夹仍旧可以进入,而“test.”文件夹还是无法进入,“test..”文件夹中还有我们刚刚拷贝的文件和文件夹。而在命令提示符窗口下,这两个文件夹都无法进入了!由此可以证实笔者的推测是对的,因为test文件夹不存在了,所以无法进入 “test..”和“test.”文件夹。更有趣的事情还在后面,“test..”文件夹中的文件我们可以直接打开运行,而“test..”文件夹下的子目录下的文件就无法直接打开,比方说在“test..”文件夹下有个testfolder文件夹,testfolder文件夹下有个test.txt文件,该文件就无法点击打开,会弹出一个对话框提示我们:G:\test..\testfolder\test.txt目录名无效(图6)。现在,我们等于是建立了一个“加密”文件夹testfolder,在命令提示符窗口下无法访问该文件夹,在Windows窗口下虽然可以进入该文件夹,但无法直接查看其中的文件。也就是说,只要没有test文件夹存在,这些文件就是安全的、不可访问的!所以我们可以用这个办法来加密文件,再把它们设置为“隐藏”属性就更安全了。
图 6
如果你想更隐蔽的隐藏文件,可以用下面的办法:进入C:\recycled(即回收站)目录下,在里面用刚刚提到的方法建立“test..”和testfolder文件夹,并把要隐藏的文件和文件夹移动到testfolder文件夹中,同时选定这些文件和目录按右键,在弹出菜单中选择“属性”,将其属性设置为“隐藏”,这样在Windows就看不到这些文件了,并且清空回收站也依然还存在!接下来再修改一册表,让文件更彻底地隐藏起来。在“开始”菜单的“运行”中输入Regedit,打开注册表编辑器,展开到 HKEY_LOCAL_MACHINE\Software\Microsoft\Windows\CurrentVersion\
explorer\Advanced \Folder\Hidden\SHOWALL分支,修改DWORD值CheckedValue的键值为0(默认为1,如果没有该DWORD值可以新建),关闭注册表编辑器,按F5键刷新桌面。现在这些文件隐藏的就更深了,不信你可以看看,看能否看到它们:进入“我的电脑”中,点击“查看(v)”→“ 文件夹选项”→“查看”→“显示所有文件”(Windows 9x下),或者单击“工具”→“文件夹选项”→“查看”→“显示所有文件和文件夹”(Windows 2000/XP下),本来这样可以查看所有隐藏的文件,但进入隐藏文件的那个回收站后,你什么也发现不了!
为什么带 “.”的文件夹会有这么大的“魔力”呢?其实,我们是用了一个不合法的文件名来建立了一个特殊的文件夹,该文件夹在Windows下带有一定的特殊性,因此能达到一定的安全效果。为什么我要在“安全”前面加上一个定语“一定的”呢?这是因为用这种方法加密的文件夹并非真的那么牢靠,虽然在Windows下和命令提示符下这个特殊的文件夹中的内容不容易被发现,但利用某些软件就可以看到其中的内容。比方说文件管理软件Windows Commander、看图软件ACDSee就可以显现其中的内容!以ACDSee为例,打开ACDSee,可以看到它的界面与“我的电脑”很相似。找到我们隐藏文件夹的那个G盘下的“test..”文件夹,看,里面的文件也可以看到(图7)!点击相应的文件则可以打开,而且你还可以利用ACDSee复制其中的文件到其他文件夹下,所以说这种方法只是具有“一定的”安全性!但对菜鸟来说已经足够了,更重要的是从中我们又学到了一些书本上没有的内容,这才是最大的收获!
图 7
另外,是不是ACDSee就是这类“加密”的克星呢?也不完全是。因为用ACDSee虽然可以看到其中的文件,但是却无法删除或移动“test.”和“test..”文件夹(当“test”文件夹不存在时)。当“test”文件夹存在时,我们可以直接删除“test..”文件夹(在Windows的管理器中和ACDSee下都可以),但当你按F5刷新之后,你会发现“test..”文件夹又幽灵一般的回来了,我们删除的其实是test文件夹!另外,利用ACDSee的文件管理功能可以复制“test..”和“test.”文件夹到其他磁盘下,但是你会发现你复制的其实的是test文件夹。
再试试这类特殊的文件夹在其他常用软件下的反应,首先拿压缩软件WinRAR来做试验,设test文件夹不存在,运行WinRAR之后,在其主界面的窗口中我们可以看到“test..”和“test.”文件夹(图8),奇怪的是 WinRAR把它们识别为“文件”(在“类型”栏中可以看到),而且“类型”栏中“文件”两个字狂闪不已,并且在WinRAR下我们无法通过点击文件夹名字进入“test..”和“test.”中。如果test文件夹存在,则WinRAR可以查看“test..”和“test.”文件夹中的内容,并且把它们识别为文件夹。再有,如果test文件夹不存在,对着“test..”文件夹直接点击鼠标右键,选择弹出菜单中的“添加到test..rar”,无法建立这个rar文件,会出现一个如图所示的对话框(图9)。如果test文件夹存在,则可以用压缩出一个test...rar文件。
图 8
图 9
接下来拿16进制文件编辑器UltraEdit和WinHex来做试验。运行UltraEdit,单击“文件”菜单下的“打开”,在“查找范围”下拉列表框中找到G:\test..文件夹,单击“打开”按钮可以进入该文件夹并看到里面的文件和子目录,单击里面的文件无法打开,会出现如图所示窗口(图10)。对于“test.”文件夹UltraEdit无法打开它,会出现与图1一样的对话框;WinHex对于此类文件夹的识别要比UltraEdit要好一些,WinHex不仅可以打开test..文件夹,而且可以随意查看或运行该文件夹下的文件(单击“文件管理器”菜单下的“执行”即可)。可惜的是 WinHex同样无法打开“test.”文件夹,在WinHex中点击“test.”文件夹后,WinHex的反应和UltraEdit一样。
下面让我们再试验一下这个特殊的文件夹在Windows Command中的反应。Windows Command是一款可完全取代管理器的工具软件(下面简称Wincmd)。在Wincmd中可以查看“test..”文件夹下的文件和文件夹。对于 “test.”文件夹则无能为力,在Wincmd中点击该文件夹没有任何反应。另外,在Wincmd中可以复制上述文件夹中的文件和文件夹,但不能删除或移动“test..”文件夹和“test.”文件夹。这对于以文件管理功能为强项的Wincmd来说不能不说是一个失败!看来我们建立的这个特殊文件夹还是很强悍的,呵呵。
让我们再试试IE浏览器和Word2003对于此类特殊文件夹的反应。运行IE,单击“文件”菜单下的“打开”,出现“打开”对话框,在该对话框中单击“浏览”按钮,找到“test..”文件夹,把“文件类型”中的“所有文件”选中就可以看到该文件夹下的所有内容! 用鼠标指向你想查看的文件,点击“打开”按钮找将其加载进来,最后单击“确定”按钮就可以打开你想查看的文件!这说明对于IE来说“test..”文件夹下的内容是可以随意查看的。用IE再打开“test.”文件夹试试,这回没有成功,无法进入该文件夹。如果test文件夹不存在,则用Word2003无法打开“test..”和“test.”文件夹,会出现一个对话框提示无法打开该文件夹。注意,在用 Word2003打开“test..”文件夹时弹出的对话框中显示的“无法打开G:\test文件夹”(图11),而用Word2003打开 “test.”文件夹时弹出的对话框中显示的“无法打开G:\test.文件夹”(图12),看来Word2003把“test..”文件夹看成是 “test”文件夹了,这也算是一个有趣的小插曲吧。而如果test文件夹存在,且“test.”和test文件夹都是空的,而“test..”文件夹中有文件,则用Word2003打开“test..”文件夹下的文件时会弹出一个如图所示的对话框(图13),从而无法打开该文件。如果test文件夹下有同名文件存在,则可以用Word2003打开“test..”和“test.”下的同名文件。
最后,再说说如何删除这种特殊的文件夹。要删除这种特殊的文件夹,必须到命令提示符窗口下,输入rd test..\ /s命令可以删除“test.”文件夹,输入rd test...\ /s命令可以删除“test..”文件夹。加上“/S”参数可以删除指定目录及其下所有子目录和文件,主要用于删除目录树。如果再加上“/Q”参数,则可以进入安静模式,此时带上“/S”来删除目录树则不要求确认。
详细过程
先说一下:不是attrib 的那种!
大家都知道autorun.inf免疫的原理吧。
这里我也说略略说一下,方便新手 学习下。
其中用到了1个指令是 mkdir:意思是建立文件夹。
不明白的可以命令行下输入:mkdir /?
原理如下:
在驱动器根目录建立一个不可删除的文件夹,叫做"autorun.inf",利用windows同目录文件不允许重名这个特点,使无法写入autorun.inf ,破坏的启动。就这么简单。
举个例子,现在我们免疫d:盘,如下操作:
1: 打开cmd窗口
2: d:
3: md autorun.inf (建立"autorun.inf"文件夹)
4: cd autorun.inf (进入"autorun.inf"文件夹)
5: md tiger..\ (创建不可删除的文件夹)
这样子,d:盘里面会出现一个名为autorun.inf的文件夹,内有一个名为"tiger."的子文件夹,无法删除的。成功。
对于每一个驱动器,建议都免疫一下。
废话就说到这里。
开始今天的正题:
上面说的无法删除的目录,可以用来放任何文件,就算里面放了文件,你看这个文件夹的大小,也是空的。呵呵!好像里面是没有文件的,真好。但毫无疑问,肯定是要占空间的。但是有个缺点就是,大家都看得见这个目录,如要特殊用途,就有点不方便了吧,嘿嘿,今天不小心发现了下面这种办法。不仅能放文件,而且看都看不见,我到目前为止都还不知道它到底放到哪里去了。
在命令行下,在任何目录下,使用dir命令可以看见当前目录下的文件和文件夹。这个应该都知道。
你应该还看见了一个叫".."和一个叫"."的目录。
".."目录代表上一级目录,"."代表本目录。
但是这两个目录在图形界面模式下是不显示的,好了,很好,我的目标就是这个。
把上面的操作改成这样。
1: 打开cmd窗口
2: d:
3: md tiger (建立"tiger"文件夹)
4: cd tiger (进入"tiger"文件夹)
5: md ...\ (创建不可删除且隐藏的文件夹)
(md ..\ 不行,我试过了=="拒绝访问")
现在打开d盘,去tiger目录看看!发现什么了?呵呵!
什么也没有吧!
非常好!
如何打开这个目录呢?
开始->运行->输入"D:\tiger\...\",就可以打开了,复制粘贴随便你吧!不管怎么样,可以保证两点:1:看不见;2:可以放东东。
如何删除?
先保证"D:\tiger\.."目录为空,如果不为空,先删除里面的文件。
然后如下操作即可:
1: 打开cmd窗口
2: d:
4: cd tiger
5: rd e2e2~1
(为什么是rd e2e2~1==>请看下文)
原理分析:
windows分为长文件名和短文件名。
比如你的C:\Program Files的短文件名就是:PROGRA~1
dir c:\ /x 就可以看见。
/X 显示为非 8dot3 文件名产生的短名称。格式是 /N 的格式,
短名称插在长名称前面。如果没有短名称,在其位置则
显示空白。
为什么说这个呢?
其实windows目录中,我猜想是允许同目录下同名文件存在的。
只要短文件名不同就可以了,遗憾的是,我现在还没有找到设置短文件名的办法。
想法也没有办法测试。
如果你进入D:\tiger\..目录
命令:"cd d:\tiger"-->cd e2e2~1(cd ...\不行哦)
看见了吧!这里我们只能使用短文件名访问,也就是e2e2~1,
复制粘贴都可以的!
之所以能隐藏!原因是:对于长文件名为".."的目录,windows都将其隐藏,而没有判断短文件名,这是我们利用的地方。
这个方法,建立的文件夹,通过运行访问和直接进入文件夹访问会看到两个不同的世界
一、原理简单 方法明确
众所周知,在Windows中“\”符号是路径的分隔符,比如“d:\Windows\”的意思是指D分区中的Windows文件夹,而“d: \Windows\tyttem.exe”的意思是D分区中的Windows文件夹中的tyttem.exe文件。那么如果文件名中有“\”符号会怎么样呢?如“t\”是一个文件夹的名字,这个文件夹位于“F:\”,它的路径就是“F:\t\”,当我们试图访问时,Windows会错误的认为我们要打开的文件是F分区下的名为“t”的文件夹,而非“t\”文件夹,这样Windows就无法准确打开该文件夹,并且会返回一个错误信息,因为以上路径并不存在。
二、建立目录 饶道而行
知道了原理,那么就在Windows XP下简单的创建“t\”文件夹吧。咦?怎么系统会提示“文件名不能包含‘\’符号”(如图1)。看来微软早已想到这一点了,看来只好取其它办法来创建这个“特殊”文件夹了。
在“运行”栏中执行“cmd”命令,打开命令提示符窗口,在其中输入“d:\”命令(不含引号,下同),接着在“d:\”后输入“md t..\”,按回车键。现在,打开管理器,可看到C盘下建立了一个名为“t.”的文件夹,不过这个文件夹既不能打开也不能删除。不能打开是因它的实际路径是 “d:\t..\”(由于是我们自己创建的,所以可以确定它的实际路径),但在系统管理器中,它的文件夹名变成了“t.”,这样当试图打开它时,系统实际上尝试打开的是“d:\t.\”,这当然是不能打开的。由于系统认为该文件夹并不存在,所以会报错,不能删除也是基于此原因(如图2)。
如果在d:\后键入md t...\按回车键,在管理器中会看到名为“t..”的文件夹,而这个文件夹可以打开但无法删除。但实际上这个文件夹是无效的,在Windows XP下拷贝任意一个文件到这个文件夹,再打开时便会发现其中什么也没有。
虽然新建的“t..\”文件夹不能打开也不能删除,但它却不妨碍我们向其中拷贝文件。不过需要注意的是,一旦对这个文件夹进行了操作,便会在当前路径下多出一个名为“t”的文件夹,此时这两个文件夹便都可以正常打开了,但里面的内容均为空。这时只要删除其中任意一个文件夹,留下的文件夹便又无法在管理器中,进行正常的打开或删除操作了。
既然这样的文件夹在Windows下不会被删除,那么就大可放心的将黑客工具或重要文件保存其中了。经过测试,在其中即使存放木马甚至程序,也不会被杀毒软件查杀到了。
虽然这类文件夹在管理器中不能正常打开,但可以通过“运行”栏进行开启,前提是知道该文件夹的真实路径。比如本例便可在“运行”栏中键入“d:\t..\”后,按回车键来打开这个文件夹。
三、删除操作 轻松自如
最后再来说说这类文件夹的删除方法。如果文件夹是空的,可在命令提示符窗口中输入“d:\”,然后再键入“rd t..\”命令,按回车执行后即可删除。如果文件夹中已存放了文件,则可键入“rd t..\/s”命令,按回车键后,提示“t..\, 是否确认(Y\N)?”时,键入“y”键删除该文件夹(如图3)。
GHOST文件是什么文件?
我来告诉你最详细的过程:
首先要下载一键GHOST 光盘版,在这里://skycn/soft/26453.html#download
下载回来的是一个压缩包,解压缩之后里面有一个帮助文件,你认真看下“安装启动”-“光盘版”里面的内容,里面讲得非常详细
我在这里放上一部分内容,你可以看看,不过就缺少了,在原始的帮助文件里面是有的。
一、刻录:
1、准备一张CD-R空白光盘,用黑色油性笔在盘面上写上软件名称和版本号,以防时间久了与其它光盘混淆.
2、解压,进入文件夹,注意:不要双击打开文件"一键GHOST光盘版.ISO",
正确方法是:先运行NERO(刻录软件),在NERO环境下打开"一键GHOST光盘版.ISO",具体步骤是:
(1)、运行 Nero StartSmart -> 复制与备份 -> 将映像刻录到光盘上
(2)选择"文件类型"为"图像文件(*.nrg,*.iso,*.cue)" -> 找到"一键GHOST光盘版.ISO"->"打开"
3、放入CD-R光盘到刻录机(或康宝)里 -> 选择"写入速度"较慢一些,以免刻录失败
(如,全速是52x可选择32x,如果硬件配置较低,应选16x或8x) -> 点"下一步",
以后就是等待了...刻录成功,退出NERO.
至于另一个要用到的NERO软件,在这里下载://.sky.cn/downinfo/270.html
ghost跟iso的区别
Ghost是Symantec公司出品的一款用于备份/恢复系统的软件.它有什么用处呢,打个比方来说,我们用Ghost将系统存为一个镜像,好比玩游戏时存了一次盘(Se Game),当打到后面不幸Game Over时,我们随时可以读取以前的进度继续游戏.也就是说当系统出现任何问题或是变得越来越慢时,我们就可以将镜像恢复,系统再次启动后就和备份前一模一样了.重新安装一遍操作系统至少需要半个小时,再加上安装驱动程序,常用软件等等,全部下来差不多需要半天时间,而使用Ghost恢复一次只需要5分钟!
需要注意的是当系统恢复后所有在做镜像后保存在"恢复到的分区"上的文件会全部丢失.因此通常我们只是备份操作系统所在的分区,例如C区,平时保存文件就放在D区或后面的分区上,这样在恢复前就不必再去做备份数据的工作了.
另外还有两点好处:
● 当电脑出现故障时只要用镜像恢复就可以快速排除软件方面的问题.如果故障仍在,那十之八九是硬件问题.
● 由于是"镜像",镜像恢复后和当前磁盘状况一模一样,连磁盘整理也省了.
一、主体不同
1、ghost:是Ghost工具软件的镜像文件存放扩展名。
2、iso:就是光盘的镜像文件,刻录软件可以直接把ISO文件刻录成可安装的系统光盘。
二、作用不同
1、ghost:是使用Ghost软件备份的硬盘分区或整个硬盘的所有文件信息,可以直接安装系统,并不需要解压。
2、iso:是一个由国际标准化组织(ISO)为光盘媒介发布的文件系统。其目标是能够在不同的操作系统,如Windows,Mac OS以及类Unix系统上交换数据。
三、特点不同
1、ghost:能够提供对系统的完整备份和恢复,支持的磁盘文件系统格式包括FAT, FAT32, NTFS, ext2, ext3, linux swap等,还能够对不支持的分区进行扇区对扇区的完全备份。
2、iso:最多只包含8级子目录,文件名最大32字符,文件大小不超过650M,实际可以根据CD或DVD刻录光盘大小改变。
百度百科-gho
百度百科-ISO文件