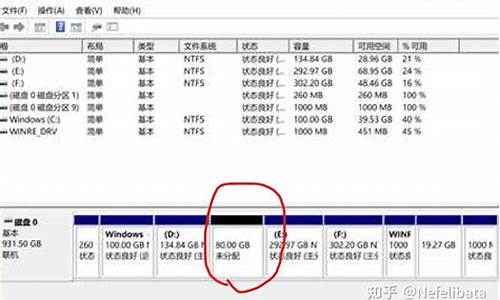1.如何制作GHOST 都用什么工具啊
2.重装电脑,用哪个软件重装系统比较好?
3.ghost系统的封装工具都有哪些,有什么区别?
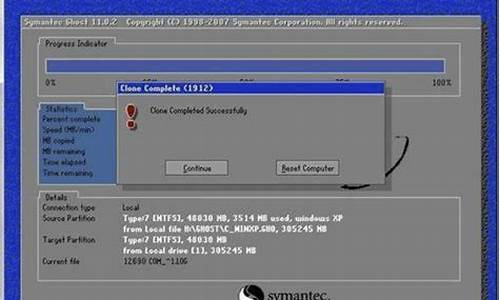
软碟通UltraISO是制作启动盘很常用的软件,可以将操作系统镜像写入U盘或光盘做成启动盘,现在广泛应用于制作U盘启动盘,现在很多人使用ghost系统,那么软碟通能安装ghost系统吗?其实ghost系统本身就内置很多装机工具,同样可以使用软碟通写入U盘做成ghost启动盘来安装,下面小编跟大家分享软碟通U盘安装ghost系统方法。
安装须知:
1、如果当前电脑没有系统或系统无法启动,需要在另一台电脑上制作软碟通U盘
2、一般电脑内存2G以下装32位系统,内存4G以上装64位系统
相关教程:
怎样用光盘装系统步骤图解(软碟通制作光盘安装)
win7原版isou盘安装教程(软碟通刻录非ghost系统安装)
一、安装准备
1、ghost系统iso文件下载:雨林木风win7旗舰版64位
2、4G以上容量U盘:软碟通制作U盘启动盘教程
二、U盘启动设置:开机从U盘启动设置方法
三、软碟通装ghost系统步骤如下:
1、根据安装准备的教程制作好软碟通U盘,然后在需要装ghost系统的电脑上插入U盘,重启后不停按F12、F11、Esc等快捷键调出启动菜单,选择识别到U盘选项,按回车键进入,不能调出启动菜单的电脑,查看第二点的U盘启动设置教程;
2、从U盘启动进入这个主菜单,按数字2或点击选项2运行WindowsPE微型系统;
3、进入PE系统之后,如果不需要分区,直接跳到第5步,如果需要重新分区,双击桌面上分区工具DiskGenius,然后点击硬盘—快速分区;
4、弹出这个窗口,设置分区数目和大小,系统盘一般建议35G以上,点击确定执行分区操作;
5、完成分区后,双击自动恢复到C盘,弹出这个提示框,直接点击确定执行还原过程;
6、进入到这个界面,执行ghost系统还原到C盘的操作,等待进度条执行完成,该过程需要5分钟左右;
7、完成解压后,电脑会自动重启,这时拔出U盘,重启后自动执行ghost系统安装以及系统配置过程;
8、安装ghost系统过程中会有多次的重启,在重启进入全新系统桌面后,软碟通安装ghost系统过程完成。
以上就是软碟通U盘安装ghost系统方法,安装方法非常简单,直接使用软碟通将ghost系统写入U盘,再设置电脑U盘启动就可以进行系统安装了。
如何制作GHOST 都用什么工具啊
ghost安装系统步骤是,点击系统PE界面选择手动ghost选项,进入ghost选项界面。
进入手动ghost选项界面,点击确认进入ghost操作菜单。
选择系统恢复,顺序是Local---Parfifion-----FromImage,简单记的话就是123,选择第一页的第一项,第二页的第二项,第三页的第三项。
选择要还原的系统镜像,可选择本地镜像或者U盘镜像文件。放置在非系统盘即可。
选择要覆盖的磁盘,一般默认为C盘。
提示覆盖,磁盘内容将清空。确认安装。
开始安装,显示安装进度条。
安装完成,是否立即重启,默认重启。
ghost系统特点:
系统灾难性恢复。当系统发生故障或崩溃性灾难时,可以简单地利用事前制作的系统硬盘映像文件快速地恢复整个系统,这时系统就恢复到了故障前的状态,从而极大地缩短了系统灾难恢复所需的时间。
支持网络复制与克隆。对于大型机房或网吧,如果在几十台或上百台机器上重新安装系统或更新数据,那将时一件非常费事与费时的,用ghost可以解决这一问题。
重装电脑,用哪个软件重装系统比较好?
你的电子邮箱!
我发你19616915@sohu里了你去看看把:
万能Ghost制作教程2006-10-27
17:20本篇是制作万能Ghost系统最的基础教程。制作出来的万能Ghost系统镜像文件,可以恢复到绝大多数的计算机上使用,对于经常装机的朋友,可以给自己带来极大的方便。
一、准备工作
1、准备所需工具软件
※ S&R&S_V9.5.1118 智能系统封装工具
※ DEPLOY.CAB(在系统安装光盘:\SUPPORT\TOOLS目录下自带)
※ Ghost_v8.0 & v8.2(v8.0以上版本才能够支持NTFS分区)
※ Windows2K/XP/2003系统安装光盘(推荐使用免激活的版本)
※ DllCacheManager_V1.0(龙帝国专用版)Dllcache备份还原工具
=========以上工具软件在2楼的附件中下载==========
2、安装操作系统
正常安装操作系统并打好系统安全补丁(一定要安装到C盘,不能安装到其他分区,除非你是整个硬盘Ghost)。操作系统可选择FAT32和NTFS两种文件格式进行安装,建议用FAT32文件格式(不要偷懒一定要完全格式化,防止磁盘有坏区),因为Ghost对FTA32的压缩率更大一些,可以减小制作后的备份文件体积。再一个是FTA32格式在恢复后还可以转换为NTFS,而NTFS转换成FTA32的话就比较麻烦,因此用FAT32文件格式较为灵活一些。当然认真读过MS的FAT与NTFS、NTFS与Convert
NTFS区别的就应该知道,"原生"的NTFS比转换的NTFS在性能与文件碎片上更具有优势,因此也建议注重性能者用NTFS文件格式进行安装操作系统("
原生"是指直接用NTFS文件格式进行格式化的分区,而不是通过Convert转换的)。
对于Windows XP,制作万能克隆时的一个重要问题就是系统激活,因为Windows
XP为了防止盗版,取了激活机制,当硬件发生改变时,系统就会要求重新激活,所以建议使用不需要激活的Windows XP版本,如大企业授权版本等。
3、安装应用软件
安装注册并设置好你所需要的应用软件,如:Office、Winrar等。
注:由于使用sysprep重新封装系统后,在恢复安装时系统将把输入法的相关设置还原到系统默认状态,封装前新安装的输入法将不在语言栏的列表里显示,需手动再次添加。为此WindowsXP的系统可在系统封装前作以下设置:打开控制面板,双击“区域和语言选项”,选择“高级”,在“默认用户帐户设置”框下选中“将所有设置应用于当前用户帐户和默认用户配置文件”,然后点“确定”,这样语言栏的输入法相关设置就添加到系统的默认配置文件中了。重新封装系统后,在恢复安装时就可使新安装的输入法自动添加到语言栏的输入法列表里了。
4、安装S&R&S_V9.5.1118 智能系统封装工具
双击 S&R&S_V9.5.1118
智能系统封装工具,一路“下一步”就可以了,它会自动在当前系统分区根目录创建sysprep文件夹。然后把系统安装光盘\SUPPORT\TOOLS目录里的DEPLOY.CAB文件解压拷贝到sysprep文件夹里即可(这个目录和目录里的文件在系统封装后第一次启动安装完成时会自动删除)。
5、安装DllCacheManager_V1.0(龙帝国专用版)Dllcache备份还原工具(可选)
解压DllCacheManager.rar文件,然后把DllCacheManager.exe、ZProgBar.ocx两文件拷贝到%systemroot%目录(XP系统是C:/windows目录,2K系统为C:/winnt目录)中即可。
在配合S&R&S使用时,完成封装并运行DllCacheManager.exe备份Dllcache目录文件后,在进行恢复封装系统安装时,autohal.exe会自动调用DllCacheManager进行备份恢复并删除自己。如果不是配合S&R&S使用,则需运行DllCacheManager进行手动恢复然后再删除自己;或在相关批处理文件(如:Sysprep.inf文件里那个进入系统后第一次运行命令)中加入DllcacheManager
/restore /autodelete
/timeout项。也可以将DllCacheManager.rar文件解压到当前系统分区的任何一个位置,运行DllCacheManager.exe后,选择“恢复时自动删除”或者“恢复时倒记时且删除自己”进行备份,在下次系统启动时就能自动恢复备份并删除自己。
二、系统减肥(可选)
用死性不改(S&R&SV9.5.1118)打造Windows2000/XP/2003系统万能Ghost全攻略_太空站百度首页 | 百度空间 | 登录 | 注册
太空站光盘制作相关资料收集——与爱好者分享 主页博客相册|个人档案 查看文章
用死性不改(S&R&SV9.5.1118)打造Windows2000/XP/2003系统万能Ghost全攻略2006-10-19 14:01
通过本人近段时间对S&R&SV9.5.1118和DllCacheManager_V1.0(龙帝国专用版)的深入使用,将制作过程中的一些经验重新整理了一下,整理出这一篇教程,因本人水平有限,难免会出现一些错误和不足之处请大家指正批评。
——本篇是制作万能Ghost系统最的基础教程。制作出来的万能Ghost系统镜像文件,可以恢复到绝大多数的计算机上使用,对于经常装机的朋友,可以给自己带来极大的方便。
一、准备工作
1、准备所需工具软件
※ S&R&S_V9.5.1118 智能系统封装工具
※ DEPLOY.CAB(在系统安装光盘:\SUPPORT\TOOLS目录下自带)
※ Ghost_v8.0 & v8.2(v8.0以上版本才能够支持NTFS分区)
※ Windows2K/XP/2003系统安装光盘(推荐使用免激活的版本)
※ DllCacheManager_V1.0?酃?ㄓ冒妫〥llcache备份还原工具
2、安装操作系统
正常安装操作系统并打好系统安全补丁(一定要安装到C盘,不能安装到其他分区,除非你是整个硬盘Ghost)。操作系统可选择FAT32和NTFS两种文件格式进行安装,建议用FAT32文件格式(不要偷懒一定要完全格式化,防止磁盘有坏区),因为Ghost对FTA32的压缩率更大一些,可以减小制作后的备份文件体积。再一个是FTA32格式在恢复后还可以转换为NTFS,而NTFS转换成FTA32的话就比较麻烦,因此用FAT32文件格式较为灵活一些。当然认真读过MS的FAT与NTFS、NTFS与Convert
NTFS区别的就应该知道,"原生"的NTFS比转换的NTFS在性能与文件碎片上更具有优势,因此也建议注重性能者用NTFS文件格式进行安装操作系统("
原生"是指直接用NTFS文件格式进行格式化的分区,而不是通过Convert转换的)。
对于Windows XP,制作万能克隆时的一个重要问题就是系统激活,因为Windows
XP为了防止盗版,取了激活机制,当硬件发生改变时,系统就会要求重新激活,所以建议使用不需要激活的Windows XP版本,如大企业授权版本等。
3、安装应用软件
安装注册并设置好你所需要的应用软件,如:Office、Winrar等。
注:由于使用sysprep重新封装系统后,在恢复安装时系统将把输入法的相关设置还原到系统默认状态,封装前新安装的输入法将不在语言栏的列表里显示,需手动再次添加。为此WindowsXP的系统可在系统封装前作以下设置:打开控制面板,双击“区域和语言选项”,选择“高级”,在“默认用户帐户设置”框下选中“将所有设置应用于当前用户帐户和默认用户配置文件”,然后点“确定”,这样语言栏的输入法相关设置就添加到系统的默认配置文件中了。重新封装系统后,在恢复安装时就可使新安装的输入法自动添加到语言栏的输入法列表里了。
4、安装S&R&S_V9.5.1118 智能系统封装工具
双击 S&R&S_V9.5.1118
智能系统封装工具,一路“下一步”就可以了,它会自动在当前系统分区根目录创建sysprep文件夹。然后把系统安装光盘\SUPPORT\TOOLS目录里的DEPLOY.CAB文件解压拷贝到sysprep文件夹里即可(这个目录和目录里的文件在系统封装后第一次启动安装完成时会自动删除)。
5、安装DllCacheManager_V1.0(龙帝国专用版)Dllcache备份还原工具(可选)
解压DllCacheManager.rar文件,然后把DllCacheManager.exe、ZProgBar.ocx两文件拷贝到%systemroot%目录(XP系统是C:/windows目录,2K系统为C:/winnt目录)中即可。
在配合S&R&S使用时,完成封装并运行DllCacheManager.exe备份Dllcache目录文件后,在进行恢复封装系统安装时,autohal.exe会自动调用DllCacheManager进行备份恢复并删除自己。如果不是配合S&R&S使用,则需运行DllCacheManager进行手动恢复然后再删除自己;或在相关批处理文件(如:Sysprep.inf文件里那个进入系统后第一次运行命令)中加入DllcacheManager
/restore /autodelete
/timeout项。也可以将DllCacheManager.rar文件解压到当前系统分区的任何一个位置,运行DllCacheManager.exe后,选择“恢复时自动删除”或者“恢复时倒记时且删除自己”进行备份,在下次系统启动时就能自动恢复备份并删除自己。
二、系统减肥(可选)
为了减少Ghost恢复镜像备份文件时所需时间,或在一张光盘上尽可能安装更多的软件,这就需要将Ghost备份文件制作得足够小,因此我们需要对系统进行一系列的减肥工作。当然如果你对Ghost备份文件的体积不介意的话,就没有必要对系统进行减肥。
1、关闭系统还原
打开控制面板,双击“系统”。在系统属性面板里选择“系统还原”,选中“在所有驱动器上关闭系统还原”,然后点“确定”。
WindowsXP的系统还原功能占用了很大的磁盘空间,所以必须关闭以减少系统体积。关闭系统还原后,系统分区根目录下的System Volume
Information目录里的内容就会立即被清空,因此你也可以在关闭系统还原后再打开此功能。
2、关闭系统休眠
打开控制面板,双击“电源选项”,选择“休眠”,把“启用休眠”前的勾去掉,然后点“确定”。这时在系统分区C盘根目录下的页面文件hiberfil.sys就会自动删除。
WindowsXP的休眠功能和系统还原一样,都占用了很大的磁盘空间,休眠功能占用系统分区的大小和物理内存的空间相当。
3、转移虚拟内存页面文件
打开控制面板,双击“系统”,在系统属性面板里选择“高级”,然后点击性能框里的“设置”,选择“高级”,点击虚拟内存框里的“更改”,选中当前系统分区C,再选“自定义大小”,将初始大小和最大值设为“0”,然后选择需存放页面文件的分区(如D:等),然后点击“设置”,“确定”。
虚拟内存页面文件Pagefile.sys一般位于系统分区的根目录下,其默认设置大小是物理内存的1.5倍,是个难以删除的顽固隐藏文件,因此最好将它转移到系统分区以外的其它分区去,以此减小系统分区的体积。
如使用v8.0以上版本的Ghost进行克隆系统的话,这一项其实可以不做,因为使用v8.0以上版本的Ghost在制作镜像文件时能够自动删除虚拟内存页面文件pagefile.sys。
4、清理磁盘,删除系统和IE临时文件
※运行磁盘清理程序删除系统临时文件
开始—程序—附件—系统工具—磁盘清理—选择驱动器—确定—磁盘清理—选择删除文件—确定。
※删除IE临时文件和历史记录
打开IE—工具—internet选项—常规—删除Cookies(I)—确定—删除文件(F)—确定—删除历史记(H)—确定—确定。
※删除最近使用的文档记录
开始—设置—任务栏和[开始]菜单(T)—[开始]菜单—[开始]菜单(S)—自定义(C)—高级—清除列表(C)—确定。
5、使用DllCacheManager备份DllCache目录文件(dll文件)
此步须在进行完系统封装后再进行。
使用DllCacheManager_V1.0(龙帝国专用版)备份DllCache目录文件后可减少磁盘占用空间约300M左右。
瘦身,删除以下目录或文件(不带*号的连目录一起删):可选
c:\windows\$* (以$号开头的所有目录,补丁的反安装,约70M)
c:\windows\*.log (虽然不大,但太多,看的不爽,)
c:\windows\pchealth 帮助支持中心,30M
(注意删除前把 helpctr\binaries\msconfig.exe 复制到system32目录)
c:\windows\ime\chtime 繁体输入 (没有必要,很多输入法都支持繁体) 12M
c:\windows\ime\imejp 日文输入 12M
c:\windows\ime\imejp98 日文输入 12M
c:\windows\ime\imjp8_1 日文输入 12M
c:\windows\ime\imkj6_1 韩文输入 12M
c:\windows\system32\ime\CINTLGNT 仓颉码 3M
c:\windows\system32\ime\TINTLGNT 注音输入 3M
c:\windows\help\* 帮助文件,30M
c:\windows\temp\* 通常没东西
c:\windows\prefetch\*
c:\windows\installer\*.msi msi程序安装后剩下的一些垃圾(长名目录不能删!)
c:\windows\Downloaded Installations\* msi程序安装后剩下的一些垃圾
c:\windows\resources\themes\* (建议保留Classical是经典主题,Luna.Theme是XP主题
8M,不喜欢的删除吧)
c:\windows\srchasst 搜索助理(一个小狗),8M
c:\windows\msagent 微软代理 3M
c:\windows\softwareDistribution\download\* (下载补丁临时存放点) 约60M
c:\windows\system32\oobe 激活程序(我们用的都是免激活XP,不需要) 8M
c:\windows\web\wallpaper\* 墙纸,留下一个好看的bliss.bmp即可,全删也行。 2M
c:\program files\windows nt\pinball 弹球,删了。记得删除开始菜单的连接 5M
c:\program files\movie maker 全删,10M,垃圾。记得删除开始菜单的连接
c:\program files\messenger
c:\program files\msn gaming zone 微软的游戏,垃圾
C:\Program Files\InstallShield Installation Information\* 安装程序留下的垃圾
C:\Program Files\WindowsUpdate\* XP升级留下的垃圾
三、删除、更改系统硬件驱动(关键!必须做)
1、卸载硬件驱动
(1)卸载网络适配器。(2)卸载通用串行总线控制器。(3)卸载声音、游戏控制器。(4)卸载监视器。(5)卸载显示卡(
卸载显卡是为了防止Ghost到别的机上时出现蓝屏现象)。卸载硬件驱动时如系统提示要重新启动,则选择“否”不启动。
注:我们先卸载和更改里面的驱动:注意是有顺序的!!先卸载网络适配器,和通用串行总线控制器,和声音,游戏控制器,监视器,显示卡(出现按显卡卸载后,还在是很正常的,不是你操作问题),卸载时按右键,点卸载就行了。系统提示你要重新启动,都按否,不启动!!(卸载显卡是为了防止GHOST到别的机上可能会出现的蓝屏现象)一般情况下是卸载到没有可卸载删除的硬件。
2、(关键)更改计算机电源管理模式 Advanced Configuration Power Interface(ACPI) 为 Standard
PC
打开设备管理器,右键点击“计算机”下的“Advanced Configuration Power
Interface(ACPI)”,选择“更改驱动程序”,在弹出的“硬件更新向导”对话框中选择“从列表或指定位置安装(高级)”,点击下一步,再选择“不要搜索,我要自己选择要安装的驱动程序”,再点击下一步,选中“Standard
PC”,再点击下一步,硬件管理器会自动安装Standard PC的驱动,之后电脑会提示重新启动,则选择“否”不启动,完成OK。
更改说明:若新机与母机不是同类型的ACPI,则你新克隆的机器就无法实现电脑的软关机或出现系统崩溃,因此必须更改为兼容的Standard
PC模式。一般比较老的电脑只有Standard PC选项,而现在大多数的电脑都是Advanced Configuration Power
Interface(ACPI),2003年后新出的电脑则为 acpi uniprocessor pc。
3、(关键)更改IDE ATA/ATAPI控制器为“标准双通道 PCI IDE 控制器”
打开设备管理器,右键点击“IDE ATA/ATAPI控制器”下的“Intel(r)82801BA Bus Master IDE
Controller”(注:不同的主板其显示会不同),选择“更改驱动程序”,在弹出的“硬件更新向导”对话框中选择“从列表或指定位置安装(高级)”,点击下一步,再选择“不要搜索,我要自己选择要安装的驱动程序”,再点击下一步,选中“标准双通道
PCI IDE 控制器”,再点击下一步,硬件管理器会自动安装标准双通道 PCI IDE
控制器的驱动,之后电脑会提示你重新启动,则选择“否”不启动,完成OK。
更改说明:这一步为主要关键步骤,若不做,则Ghost到别的机器上时就会造成系统无法启动的问题,因此为了适应各种不同的主板,必须将 IDE
控制器改成“标准的双通道 PCI IDE控制器”。
注:S&R&S_V9.5.1118智能系统封装工具已内置了“更改计算机电源管理模式”和“更改IDE
ATA/ATAPI控制器”功能(S&R&S_V9.5.1118版本就有此功能),因此在配合S&R&S封装时可不做这两步工作,但必须在封装完系统后进入设备管理器查看是否更改成功。
四、整理磁盘碎片(推荐)
在完成以上工作后,一定要进行磁盘碎片整理,保证系统分区上没有文件碎片,其好处就不用多说了。当然这一步也可放在系统封装完后再做或在系统封装完成后再做一次。
至此,如果要Ghost就已经可以进行了。但为了让克隆系统硬件驱动安装更准确、运行更稳定,我们需要用微软的企业部署工具包DEPLOY.CAB里面的Sysprep.exe对系统进行重新封装,这样在恢复GHO文件后的第一次启动时,系统会重新安装所有新硬件的驱动,有效避免了万能克隆系统的不稳定现象。
五、系统封装(推荐)
系统重新封装可用系统安装光盘自带的企业部署工具包DEPLOY.CAB里的Sysprep.exe对系统直接进行重新封装,也可用S&R&S_V9.5
1118智能系统封装工具通过调用Sysprep.exe进行智能封装(推荐)。它们的区别是前者在Ghost到新机完成安装后,需手动将计算机的电源管理模式由Standard
PC更改为新机所对应的电源管理模式,而后者则能够自动检测硬件抽象层HAL类型,实现电源模式的自动识别更改。由于S&R&S_V9.5.1118智能系统封装工具用了longhorn
的detecthal技术,因此hal准确率可达100%,而且是直接进入封装过程,封装速度快,无需多次重启计算机。
注意:Windows2k/XP/2003 各版本的系统安装光盘都自带有封装工具,但并不通用!
1、创建sysprep.inf自动应答文件
系统无论是进行工厂模式安装,还是进行重新封装,都会要求用户输入一些必要的内容,如用户名,电脑名,安装序列号等。但有一个问题,就是在新机进行Ghost克隆安装过程中,需要我们输入这些信息时,系统还未找到键盘鼠标的驱动,键盘鼠标处于死状态,这时就必须让系统进行自动应答安装,所以就需要有一个自动应答文件sysprep.inf来完成相关信息输入。创建过程基本很傻瓜的,只要按照提示一步一步做下去就可以了,需要注意的是安装类型这一步必须选择“sysprep安装”,许可协议这一步最好选择“完全自动安装”,这样可以在安装过程中无需人工干预,你还可以在“运行一次”里加入你所需要运行的命令,比如把FAT32转换为NTFS的命令“convert
C:/FS:NTFS”等,这个命令可以在安装完成后启动时运行一次。
创建步骤:双击sysprep文件夹里的setupmgr.exe文件---创建新文件---sysprep安装---Windows XP
Professional---是,完全自动安装---输入名称/单位---输入产品密钥---自动产生计算机名......确定---完成。
注:自动应答文件的文件名一定要是 sysprep.inf,所在目录一定要在c:\sysprep目录下。
2、修改恢复安装时的背景图
在sysprep文件夹下放置一张自己的setup.bmp背景图,修改sysprep.ini文件,增加:
[OEM_Ads]
Background=setup.bmp
即可。
此方法并没有把autohal生成的setup.bmp替换掉,恢复安装时在注册画面过后,最小化安装之前还是会出现一下默认logo,但是时间很短,在最小化安装过程中显示的就是自己的setup.bmp背景图了。
3、重新封装系统
重新封装系统可运行Sysprep目录中的Sysprep.exe对系统直接进行封装或运行msprep.exe智能封装工具通过调用Sysprep.exe对系统进行智能封装,在运行Sysprep.exe或msprep.exe后,按照提示完成系统重新封装即可。
需要注意的是进行封装时的选项设置:*在系统封装画面的4个选项中,第二项“使用最小化安装”即无残留驱动安装项正是我们需要的,因此必须要选上。第一项“不重置激活的宽限期”和第三项“不重新产生安全标识符”都是正版用户激活用的,而我们所用的是免激活版,因此这两项选与不选无所谓,对GHOST克隆后的系统在使用上都无影响。第四项“检测非即插即用硬件”这一选项不用选。*关机模式可以根据需要选择,建议选择“退出”,以便下一步进行DllCache目录文件备份。*选项设置好后就可以点击“重新封装”按钮,大约半分钟过后系统就重新封装好了。
4、备份DllCache目录文件(dll文件)
运行%systemroot%目录(XP系统是C:/windows目录,2K系统为C:/winnt目录)下的DllCacheManager.exe
按提示完成DllCache目录文件备份即可,可减少磁盘占用空间300M左右。
注:在与S&R&S配合使用时,因DllCacheManager使用注册表runonce的方式,当S&R&S更改IDE为标准或者更改电源模式为Standard
PC时,runonce就会被激发,所以要先进行系统封装后再用DllCacheManager备份DllCache目录文件(如果先备份再封装,会造成开始封装时就自动进行备份的还原)。
5、由于备份DllCache目录文件(dll文件)后,系统减少了300M左右的磁盘空间占用,因此此时最好再进行一次磁盘碎片整理。
在完成以上步骤后,C盘中的系统已经是一个经过重新封装的干净系统了,至此整个封装系统的制作就算完成,可以关闭计算机了(注意千万不要启动这个封装过的系统,如果重启,刚才制作好的封装系统将进行恢复安装,以上工作就白做了)。接下来的工作就是用DOS启动计算机,将制作好的干净系统制作成Ghost镜像文件,以便装机时使用。
六、制作Ghost系统镜像文件
用DOS启动计算机运行Ghost,依次选择菜单中的“local→Partition→To
Image”,在弹出的对话框中选择硬盘的第一分区(C盘),并设置好镜像文件保存路径和文件名,例如“D:\ghost\xpghost.gho”,然后在选择了压缩方式后,按“YES”。最终生成的xpghost.gho文件就是Ghost系统镜像文件了。
注意:
建议使用 Ghost_v8.0 & v8.2
版本,一方面v8.0以上版本能够支持NTFS分区,另一方面,v8.0以上版本能够在制作镜像文件时自动删除虚拟内存页面文件“pagefile.sys”,减少镜像文件体积。
如果希望制作出的万能克隆可以安装更多软件,那么很可能镜像文件会超出一张光盘的容量,这时可以使用Ghost分卷压缩功能,例如想设置分卷大小为650MB,则可以输入命令“ghost
-split=650”运行Ghost,之后的操作与前面的介绍没有任何区别。
七、恢复万能Ghost系统镜像
注意:建议使用 Ghost_v8.0 & v8.2 版本
DllCacheManager使用说明:
DllCacheManager是一个Windows2k/XP的减肥工具,用这个工具可将DLLCache目录里的文件备份,以减少当前系统分区上的磁盘空间占用(约300M左右)。
解压DllCacheManager.rar文件,然后把DllCacheManager.exe、ZProgBar.ocx两文件拷贝到%systemroot%目录中(XP系统是x:/windows目录,2K系统为x:/winnt目录,x为当前系统分区),然后运行DllCacheManager.exe即可进行备份。在配合S&R&S使用恢复封装系统时,autohal.exe会自动调用DllCacheManager进行备份恢复并删除自己;如果不是配合S&R&S使用,则需运行DllCacheManager进行手动恢复然后再删除自己;或在相关批处理文件(如:Sysprep.inf文件里那个进入系统后第一次运行命令)中加入DllcacheManager
/restore /autodelete /timeout项。
也可以将DllCacheManager.rar文件解压到当前系统分区的任何一个位置,运行DllCacheManager.exe后,选择“恢复时自动删除”或者“恢复时倒记时且删除自己”进行备份,在下次系统启动时就能自动恢复备份并删除自己。
使用参数:
/back 备份
/restore 还原
/restore /autodelete 还原加删除自己
/restore /autodelete /timeoutxx
其中“xx”为0-99任意的任意2位数,如果是/res
ghost系统的封装工具都有哪些,有什么区别?
大家好我是大明、关于重装系统的问题没有?用哪个软件重装好?这个概念,重装系统的形式无非就是?正常安装?GHOST快捷安装?网络安装?这三种形式,所谓的用软件来安装应该是?网络在线安装?的形式,接下来我就说一下重装系统用到的软件及方法、
ghost版系统用到的?系统安装工具?软件
ghost版操作系统安装非常的快速方便安装成本小,只需要用一些?系统安装工具?来引导安装ghost镜像文件就可以了,详细操作步骤是打开?安装工具?依次点击?还原系统?-?系统镜像文件的存放路径?-?点击C盘分区?-?确定?,系统自动重启后就可以自动安装了、
正常版操作系统
正常版操作系统在?光盘?时代的时候都是直接用?光盘?做光启引导直接就装了,那么现在都是用U盘来安装的,需要设置U盘启动后运行?winpe?系统然后运行?系统安装文件?就可以了、
网络安装系统用到的软件
所谓的网络在线安装系统就是用一些第三方安装软件,通过互联网在线安装操作系统的一种形式,所用到的软件很多我讲一下我经常会用到的软件,操作非常简单界面一目了然,只需要点击?一键安装系统?就可以了,但是这种安装方法要求网络必需是通的才可以在线安装、
总结
本期问答讲解了重装系统用哪个软件比较好的问题,我的观点就是在windows环境下安装可以用一下我的?系统安装工具?来做这款小工具是比较稳定的,要是在U启盘的环境下来安装就要用到?winpe?系统了这是最常用到的软件,最后的网络在线安装小工具大家可以尝试一下也是不错的,我的观点就是?安装系统?在不同环境下选择相应的软件来安装,?没有好与不好之分?,这就是我的观点、
以上就是分享的内容希望对大家有所帮助、喜欢的话别忘记点个赞, 关注一下,大明会持续创作关于?电脑维护与应用?的作品,如果大家对这类问题有不同观点,可以在评论区共同讨论,打开?百度APP",搜索?电脑技师大明?,有更多原创电脑知识,供大家参考,本期问答就讲到这里咱们下期再见!
系统封装工具种类繁多,例如死性不改的S&R&S、IT天空的EasySysprep、深度的Newprep、信念的Nowprep、良朋的NPreTooler等等。封装工具的基本原理是一样的,在于功能有所不同。以前研发的工具使用难度稍高,功能不多,封装时很多细节需要手工处理。现在的新工具功能完善、人性化、操作简便,追求做到一键封装,使用者很容易上手。现在网上使用率较高、比较热门的工具是EasySysprep和Nowprep。