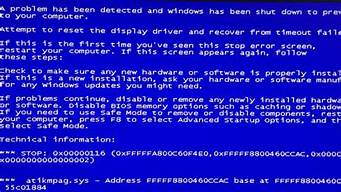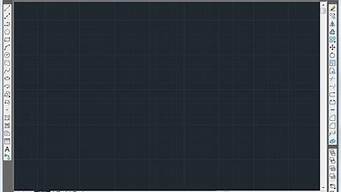1.如何自制ghost系统安装盘|自制ghost安装盘方法
2.如何制作系统GHOST盘!要详细的!
3.如何制作GHOST系统盘
4.自己怎样制作GHOST系统盘?
5.光盘安装ghost系统|光盘安装ghostwin7系统步骤
6.如何做GHOST系统盘

ghost装机既简单又快速,最重要的是免激活,所以ghost装机非常流行。虽然ghost装机简单,但是在遇到系统不能启动时,就需要借助U盘,用U盘ghost装机步骤会比较复杂,首先需要制作U盘启动盘,比如大,然后设置电脑U盘启动,之后的ghost装机才会比较简单。这边跟小编一起来学习下大ghost装机方法。
安装须知:
1、如果是新电脑或电脑系统无法启动,制作大U盘启动需要借助另一台可用的电脑
2、如果运行内存2G以下安装32位(x86)系统,如果内存4G及以上,安装64位(x64)系统
3、如果操作系统大于4G放不进U盘,参考方法:U盘装系统不能放超过4G镜像的解决方法
相关阅读:
大uefi装系统教程
怎么用大安装非ghost系统
系统崩溃进pe备份C盘桌面数据方法
一、准备工作
1、ghost系统下载:番茄花园ghostwin764位旗舰安装版V2018.07
2、4G及以上U盘:怎么用大制作u盘启动盘
二、U盘启动设置:大u盘装系统设置u盘启动教程(包含BIOS设置)
三、大ghost装机步骤如下
1、根据上面的教程制作好大U盘启动盘,然后将下载的ghost系统iso文件直接复制到u盘的GHO目录下;
2、在需要装机的电脑usb接口上插入大启动盘,重启后不停按F12或F11或Esc等快捷键打开启动菜单,选择U盘选项回车,比如GeneralUDisk5.00,不支持这些启动键的电脑查看第二点设置U盘启动方法;
3、从U盘启动后进入到这个界面,通过方向键选择02选项回车,也可以直接按数字键2,启动pe系统,无法进入则选择03旧版PE系统;
4、进入到pe系统之后,不需要全盘重新分区的直接执行第6步,如果需要重新分区,需备份所有数据,然后双击打开DG分区工具,右键点击硬盘,选择快速分区;
5、设置分区数目和分区的大小,一般C盘建议50G以上,如果是固态硬盘,勾选“对齐分区”执行4k对齐,扇区2048即可,点击确定,执行硬盘分区过程;
6、硬盘分区之后,打开大一键装机,映像路径选择系统iso镜像,此时会自动提取gho文件,点击下拉框,选择gho文件;
7、接着点击“还原分区”,选择系统安装位置,一般是C盘,pe下盘符显示可能错乱,如果不是显示C盘,可以根据“卷标”或磁盘大小选择,点击确定;
8、此时弹出提示框,勾选“完成后重启”和“引导修复”,点击是,执行ghost装机过程;
9、转到这个界面,执行系统安装到C盘的操作,这个过程需要5分钟左右,耐心等待即可;
10、操作完成后电脑会自动重启,此时拔出大U盘启动盘,之后会自动重新启动进入这个界面,执行装系统驱动、系统配置和激活过程;
11、装机过程大约5-10分钟,最后重启进入全新系统桌面,大ghost装机过程完成。
通过上面步骤操作之后,我们就完成了U盘ghost装机过程,除了设置U盘启动比较难之外,后面的ghost装机是很简单的。
如何自制ghost系统安装盘|自制ghost安装盘方法
教程:
://hi.baidu/%CB%AD%B5%C4%B3%F5%C1%B5/blog/item/9dfe8cca76fc5944f21fe723.html
我自己在网上找的.非原创!
本篇是制作万能Ghost系统最的基础教程。制作出来的万能Ghost系统镜像文件,可以恢复到绝大多数的计算机上使用,对于经常装机的朋友,可以给自己带来极大的方便。
一、准备工作
1、准备所需工具软件
※ S&R&S_V9.5.1118 智能系统封装工具
※ DEPLOY.CAB(在系统安装光盘:/SUPPORT/TOOLS目录下自带)
※ Ghost_v8.0 & v8.2(v8.0以上版本才能够支持NTFS分区)
※ Windows2K/XP/2003系统安装光盘(推荐使用免激活的版本)
※ DllCacheManager_V1.0(龙帝国专用版)Dllcache备份还原工具
2、安装操作系统
正常安装操作系统并打好系统安全补丁(一定要安装到C盘,不能安装到其他分区,除非你是整个硬盘Ghost)。操作系统可选择FAT32和NTFS两种文件格式进行安装,建议用FAT32文件格式(不要偷懒一定要完全格式化,防止磁盘有坏区),因为Ghost对FTA32的压缩率更大一些,可以减小制作后的备份文件体积。再一个是FTA32格式在恢复后还可以转换为NTFS,而NTFS转换成FTA32的话就比较麻烦,因此用FAT32文件格式较为灵活一些。当然认真读过MS的FAT与NTFS、NTFS与Convert NTFS区别的就应该知道,"原生"的NTFS比转换的NTFS在性能与文件碎片上更具有优势,因此也建议注重性能者用NTFS文件格式进行安装操作系统(" 原生"是指直接用NTFS文件格式进行格式化的分区,而不是通过Convert转换的)。
对于Windows XP,制作万能克隆时的一个重要问题就是系统激活,因为Windows XP为了防止盗版,取了激活机制,当硬件发生改变时,系统就会要求重新激活,所以建议使用不需要激活的Windows XP版本,如大企业授权版本等。
3、安装应用软件
安装注册并设置好你所需要的应用软件,如:Office、Winrar等。
注:由于使用sysprep重新封装系统后,在恢复安装时系统将把输入法的相关设置还原到系统默认状态,封装前新安装的输入法将不在语言栏的列表里显示,需手动再次添加。为此WindowsXP的系统可在系统封装前作以下设置:打开控制面板,双击“区域和语言选项”,选择“高级”,在“默认用户帐户设置”框下选中“将所有设置应用于当前用户帐户和默认用户配置文件”,然后点“确定”,这样语言栏的输入法相关设置就添加到系统的默认配置文件中了。重新封装系统后,在恢复安装时就可使新安装的输入法自动添加到语言栏的输入法列表里了。
4、安装S&R&S_V9.5.1118 智能系统封装工具
双击 S&R&S_V9.5.1118 智能系统封装工具,一路“下一步”就可以了,它会自动在当前系统分区根目录创建sysprep文件夹。然后把系统安装光盘/SUPPORT/TOOLS目录里的DEPLOY.CAB文件解压拷贝到sysprep文件夹里即可(这个目录和目录里的文件在系统封装后第一次启动安装完成时会自动删除)。
5、安装DllCacheManager_V1.0(龙帝国专用版)Dllcache备份还原工具(可选)
解压DllCacheManager.rar文件,然后把DllCacheManager.exe、ZProgBar.ocx两文件拷贝到%systemroot%目录(XP系统是C:/windows目录,2K系统为C:/winnt目录)中即可。
在配合S&R&S使用时,完成封装并运行DllCacheManager.exe备份Dllcache目录文件后,在进行恢复封装系统安装时,autohal.exe会自动调用DllCacheManager进行备份恢复并删除自己。如果不是配合S&R&S使用,则需运行DllCacheManager进行手动恢复然后再删除自己;或在相关批处理文件(如:Sysprep.inf文件里那个进入系统后第一次运行命令)中加入DllcacheManager /restore /autodelete /timeout项。也可以将DllCacheManager.rar文件解压到当前系统分区的任何一个位置,运行DllCacheManager.exe后,选择“恢复时自动删除”或者“恢复时倒记时且删除自己”进行备份,在下次系统启动时就能自动恢复备份并删除自己。
二、系统减肥(可选)
为了减少Ghost恢复镜像备份文件时所需时间,或在一张光盘上尽可能安装更多的软件,这就需要将Ghost备份文件制作得足够小,因此我们需要对系统进行一系列的减肥工作。当然如果你对Ghost备份文件的体积不介意的话,就没有必要对系统进行减肥。
1、关闭系统还原
打开控制面板,双击“系统”。在系统属性面板里选择“系统还原”,选中“在所有驱动器上关闭系统还原”,然后点“确定”。
WindowsXP的系统还原功能占用了很大的磁盘空间,所以必须关闭以减少系统体积。关闭系统还原后,系统分区根目录下的System Volume Information目录里的内容就会立即被清空,因此你也可以在关闭系统还原后再打开此功能。
2、关闭系统休眠
打开控制面板,双击“电源选项”,选择“休眠”,把“启用休眠”前的勾去掉,然后点“确定”。这时在系统分区C盘根目录下的页面文件hiberfil.sys就会自动删除。
WindowsXP的休眠功能和系统还原一样,都占用了很大的磁盘空间,休眠功能占用系统分区的大小和物理内存的空间相当。
3、转移虚拟内存页面文件
打开控制面板,双击“系统”,在系统属性面板里选择“高级”,然后点击性能框里的“设置”,选择“高级”,点击虚拟内存框里的“更改”,选中当前系统分区C,再选“自定义大小”,将初始大小和最大值设为“0”,然后选择需存放页面文件的分区(如D:等),然后点击“设置”,“确定”。
虚拟内存页面文件Pagefile.sys一般位于系统分区的根目录下,其默认设置大小是物理内存的1.5倍,是个难以删除的顽固隐藏文件,因此最好将它转移到系统分区以外的其它分区去,以此减小系统分区的体积。
如使用v8.0以上版本的Ghost进行克隆系统的话,这一项其实可以不做,因为使用v8.0以上版本的Ghost在制作镜像文件时能够自动删除虚拟内存页面文件pagefile.sys。
4、清理磁盘,删除系统和IE临时文件
※运行磁盘清理程序删除系统临时文件
开始—程序—附件—系统工具—磁盘清理—选择驱动器—确定—磁盘清理—选择删除文件—确定。
※删除IE临时文件和历史记录
打开IE—工具—internet选项—常规—删除Cookies(I)—确定—删除文件(F)—确定—删除历史记(H)—确定—确定。
※删除最近使用的文档记录
开始—设置—任务栏和[开始]菜单(T)—[开始]菜单—[开始]菜单(S)—自定义(C)—高级—清除列表(C)—确定。
5、使用DllCacheManager备份DllCache目录文件(dll文件)
此步须在进行完系统封装后再进行。
使用DllCacheManager_V1.0(龙帝国专用版)备份DllCache目录文件后可减少磁盘占用空间约300M左右。
瘦身,删除以下目录或文件(不带*号的连目录一起删):可选
c:/windows/$* (以$号开头的所有目录,补丁的反安装,约70M)
c:/windows/*.log (虽然不大,但太多,看的不爽,)
c:/windows/pchealth 帮助支持中心,30M
(注意删除前把 helpctr/binaries/msconfig.exe 复制到system32目录)
c:/windows/ime/chtime 繁体输入 (没有必要,很多输入法都支持繁体) 12M
c:/windows/ime/imejp 日文输入 12M
c:/windows/ime/imejp98 日文输入 12M
c:/windows/ime/imjp8_1 日文输入 12M
c:/windows/ime/imkj6_1 韩文输入 12M
c:/windows/system32/ime/CINTLGNT 仓颉码 3M
c:/windows/system32/ime/TINTLGNT 注音输入 3M
C:/Windows/help,除 Help/Tours/mmTour/tour.exe 和 agt0*.hlp 等数字样式的文件外,再就是几个文件名全部大写的保留,其它全部删除。 帮助文件,30M
c:/windows/temp/* 通常没东西
c:/windows/prefetch/*
c:/windows/installer/*.msi msi程序安装后剩下的一些LJ(长名目录不能删!)
c:/windows/Downloaded Installations/* msi程序安装后剩下的一些LJ
c:/windows/resources/themes/* (建议保留Classical是经典主题,Luna.Theme是XP主题 8M,不喜欢的删除吧)
C:/Windows/srchasst,除mui目录以外,C:/Windows/msagent,除intl目录以外,其它一律删除。
c:/windows/softwareDistribution/download/* (下载补丁临时存放点) 约60M
c:/windows/system32/oobe 激活程序(我们用的都是免激活XP,不需要) 8M
c:/windows/web/wallpaper/* 墙纸,留下一个好看的bliss.bmp即可,全删也行。 2M
c:/program files/windows nt/pinball 弹球,删了。记得删除开始菜单的连接 5M
c:/program files/movie maker 全删,10M,LJ。记得删除开始菜单的连接
c:/program files/messenger
c:/program files/msn gaming zone 微软的游戏,LJ
C:/Program Files/InstallShield Installation Information/* 安装程序留下的LJ
C:/Program Files/WindowsUpdate/* XP升级留下的LJ
2、关闭 ZIP 文档支持,运行“regsvr32 /u zipfldr.dll”(节省系统)。
3、视觉效果调整。调整为最佳性能,然后把自定义中的“平滑屏幕字体边缘”、“拖拉时显示窗口内容”、“在窗口和按钮上使用视觉样式”、“在桌面上为图标标签使用阴影”选上。
4、关闭内存转储,禁用错误汇报;运行“drwtsn32”保留“视觉通知”,其它全部取消。
5、运行“inf/sysoc.inf”,编辑→替换→查找内容“hide”→全部替换→保存,卸载不必要的windows组件。
6、删除C:/Windows下“$NtUninstallQ******”、“ServicePackFiles”文件夹,及以KB8和Q打头的log文件。
7、C:/Windows/help,除 Help/Tours/mmTour/tour.exe 和 agt0*.hlp 等数字样式的文件外,再就是几个文件名全部大写的保留,其它全部删除。
8、C:/Windows/srchasst,除mui目录以外,C:/Windows/msagent,除intl目录以外,其它一律删除。
9、加速网上邻居访问,打开注册表,找到HKEY_LOCAL_MACHINE/SOFTWARE/Microsoft/Windows/CurrentVersion/Explore/RomteComputer/NameSpace,删除其下的{2227A280-3AEA-1069-A2DE-08002B30309D}(打印机)和{D6277990-4C6A-11CF-8D87-00AA0060F5BF}(任务)
10、运行“services.msc”禁止不用的服务;搜索*.tmp文件,全部删除;使用windows优化大师,清理系统;重启后运行磁盘碎片整理
三、删除、更改系统硬件驱动(关键!必须做)
1、卸载硬件驱动
(1)卸载网络适配器。(2)卸载通用串行总线控制器。(3)卸载声音、游戏控制器。(4)卸载监视器。(5)卸载显示卡( 卸载显卡是为了防止Ghost到别的机上时出现蓝屏现象)。卸载硬件驱动时如系统提示要重新启动,则选择“否”不启动。
注:我们先卸载和更改里面的驱动:注意是有顺序的!!先卸载网络适配器,和通用串行总线控制器,和声音,游戏控制器,监视器,显示卡(出现按显卡卸载后,还在是很正常的,不是你操作问题),卸载时按右键,点卸载就行了。系统提示你要重新启动,都按否,不启动!!(卸载显卡是为了防止GHOST到别的机上可能会出现的蓝屏现象)一般情况下是卸载到没有可卸载删除的硬件。
2、(关键)更改计算机电源管理模式 Advanced Configuration Power Interface(ACPI) 为 Standard PC
打开设备管理器,右键点击“计算机”下的“Advanced Configuration Power Interface(ACPI)”,选择“更改驱动程序”,在弹出的“硬件更新向导”对话框中选择“从列表或指定位置安装(高级)”,点击下一步,再选择“不要搜索,我要自己选择要安装的驱动程序”,再点击下一步,选中“Standard PC”,再点击下一步,硬件管理器会自动安装Standard PC的驱动,之后电脑会提示重新启动,则选择“否”不启动,完成OK。
更改说明:若新机与母机不是同类型的ACPI,则你新克隆的机器就无法实现电脑的软关机或出现系统崩溃,因此必须更改为兼容的Standard PC模式。一般比较老的电脑只有Standard PC选项,而现在大多数的电脑都是Advanced Configuration Power Interface(ACPI),2003年后新出的电脑则为 acpi uniprocessor pc。
3、(关键)更改IDE ATA/ATAPI控制器为“标准双通道 PCI IDE 控制器”
打开设备管理器,右键点击“IDE ATA/ATAPI控制器”下的“Intel(r)82801BA Bus Master IDE Controller”(注:不同的主板其显示会不同),选择“更改驱动程序”,在弹出的“硬件更新向导”对话框中选择“从列表或指定位置安装(高级)”,点击下一步,再选择“不要搜索,我要自己选择要安装的驱动程序”,再点击下一步,选中“标准双通道 PCI IDE 控制器”,再点击下一步,硬件管理器会自动安装标准双通道 PCI IDE 控制器的驱动,之后电脑会提示你重新启动,则选择“否”不启动,完成OK。
更改说明:这一步为主要关键步骤,若不做,则Ghost到别的机器上时就会造成系统无法启动的问题,因此为了适应各种不同的主板,必须将 IDE 控制器改成“标准的双通道 PCI IDE控制器”。
注:S&R&S_V9.5.1118智能系统封装工具已内置了“更改计算机电源管理模式”和“更改IDE ATA/ATAPI控制器”功能(S&R&S_V9.5.1118版本就有此功能),因此在配合S&R&S封装时可不做这两步工作,但必须在封装完系统后进入设备管理器查看是否更改成功。
四、整理磁盘碎片(推荐)
在完成以上工作后,一定要进行磁盘碎片整理,保证系统分区上没有文件碎片,其好处就不用多说了。当然这一步也可放在系统封装完后再做或在系统封装完成后再做一次。
至此,如果要Ghost就已经可以进行了。但为了让克隆系统硬件驱动安装更准确、运行更稳定,我们需要用微软的企业部署工具包DEPLOY.CAB里面的Sysprep.exe对系统进行重新封装,这样在恢复GHO文件后的第一次启动时,系统会重新安装所有新硬件的驱动,有效避免了万能克隆系统的不稳定现象。
五、系统封装(推荐)
系统重新封装可用系统安装光盘自带的企业部署工具包DEPLOY.CAB里的Sysprep.exe对系统直接进行重新封装,也可用S&R&S_V9.5 1118智能系统封装工具通过调用Sysprep.exe进行智能封装(推荐)。它们的区别是前者在Ghost到新机完成安装后,需手动将计算机的电源管理模式由Standard PC更改为新机所对应的电源管理模式,而后者则能够自动检测硬件抽象层HAL类型,实现电源模式的自动识别更改。由于S&R&S_V9.5.1118智能系统封装工具用了longhorn 的detecthal技术,因此hal准确率可达100%,而且是直接进入封装过程,封装速度快,无需多次重启计算机。
注意:Windows2k/XP/2003 各版本的系统安装光盘都自带有封装工具,但并不通用!
1、创建sysprep.inf自动应答文件
系统无论是进行工厂模式安装,还是进行重新封装,都会要求用户输入一些必要的内容,如用户名,电脑名,安装序列号等。但有一个问题,就是在新机进行Ghost克隆安装过程中,需要我们输入这些信息时,系统还未找到键盘鼠标的驱动,键盘鼠标处于死状态,这时就必须让系统进行自动应答安装,所以就需要有一个自动应答文件sysprep.inf来完成相关信息输入。创建过程基本很傻瓜的,只要按照提示一步一步做下去就可以了,需要注意的是安装类型这一步必须选择“sysprep安装”,许可协议这一步最好选择“完全自动安装”,这样可以在安装过程中无需人工干预,你还可以在“运行一次”里加入你所需要运行的命令,比如把FAT32转换为NTFS的命令“convert C:/FS:NTFS”等,这个命令可以在安装完成后启动时运行一次。
创建步骤:双击sysprep文件夹里的setupmgr.exe文件---创建新文件---sysprep安装---Windows XP Professional---是,完全自动安装---输入名称/单位---输入产品密钥---自动产生计算机名......确定---完成。
注:自动应答文件的文件名一定要是 sysprep.inf,所在目录一定要在c:/sysprep目录下。
2、修改恢复安装时的背景图
在sysprep文件夹下放置一张自己的setup.bmp背景图,修改sysprep.ini文件,增加:
[OEM_Ads]
Background=setup.bmp
即可。
此方法并没有把autohal生成的setup.bmp替换掉,恢复安装时在注册画面过后,最小化安装之前还是会出现一下默认logo,但是时间很短,在最小化安装过程中显示的就是自己的setup.bmp背景图了。
3、重新封装系统
重新封装系统可运行Sysprep目录中的Sysprep.exe对系统直接进行封装或运行msprep.exe智能封装工具通过调用Sysprep.exe对系统进行智能封装,在运行Sysprep.exe或msprep.exe后,按照提示完成系统重新封装即可。
需要注意的是进行封装时的选项设置:*在系统封装画面的4个选项中,第二项“使用最小化安装”即无残留驱动安装项正是我们需要的,因此必须要选上。第一项“不重置激活的宽限期”和第三项“不重新产生安全标识符”都是正版用户激活用的,而我们所用的是免激活版,因此这两项选与不选无所谓,对GHOST克隆后的系统在使用上都无影响。第四项“检测非即插即用硬件”这一选项不用选。*关机模式可以根据需要选择,建议选择“退出”,以便下一步进行DllCache目录文件备份。*选项设置好后就可以点击“重新封装”按钮,大约半分钟过后系统就重新封装好了。
4、备份DllCache目录文件(dll文件)
运行%systemroot%目录(XP系统是C:/windows目录,2K系统为C:/winnt目录)下的DllCacheManager.exe 按提示完成DllCache目录文件备份即可,可减少磁盘占用空间300M左右。
注:在与S&R&S配合使用时,因DllCacheManager使用注册表runonce的方式,当S&R&S更改IDE为标准或者更改电源模式为Standard PC时,runonce就会被激发,所以要先进行系统封装后再用DllCacheManager备份DllCache目录文件(如果先备份再封装,会造成开始封装时就自动进行备份的还原)。
5、由于备份DllCache目录文件(dll文件)后,系统减少了300M左右的磁盘空间占用,因此此时最好再进行一次磁盘碎片整理。
在完成以上步骤后,C盘中的系统已经是一个经过重新封装的干净系统了,至此整个封装系统的制作就算完成,可以关闭计算机了(注意千万不要启动这个封装过的系统,如果重启,刚才制作好的封装系统将进行恢复安装,以上工作就白做了)。接下来的工作就是用DOS启动计算机,将制作好的干净系统制作成Ghost镜像文件,以便装机时使用。
六、制作Ghost系统镜像文件
用DOS启动计算机运行Ghost,依次选择菜单中的“local→Partition→To Image”,在弹出的对话框中选择硬盘的第一分区(C盘),并设置好镜像文件保存路径和文件名,例如“D:/ghost/xpghost.gho”,然后在选择了压缩方式后,按“YES”。最终生成的xpghost.gho文件就是Ghost系统镜像文件了。
注意:
建议使用 Ghost_v8.0 & v8.2 版本,一方面v8.0以上版本能够支持NTFS分区,另一方面,v8.0以上版本能够在制作镜像文件时自动删除虚拟内存页面文件“pagefile.sys”,减少镜像文件体积。
如果希望制作出的万能克隆可以安装更多软件,那么很可能镜像文件会超出一张光盘的容量,这时可以使用Ghost分卷压缩功能,例如想设置分卷大小为650MB,则可以输入命令“ghost -split=650”运行Ghost,之后的操作与前面的介绍没有任何区别。
七、恢复万能Ghost系统镜像
注意:建议使用 Ghost_v8.0 & v8.2 版本
DllCacheManager使用说明:
DllCacheManager是一个Windows2k/XP的减肥工具,用这个工具可将DLLCache目录里的文件备份,以减少当前系统分区上的磁盘空间占用(约300M左右)。
解压DllCacheManager.rar文件,然后把DllCacheManager.exe、ZProgBar.ocx两文件拷贝到%systemroot%目录中(XP系统是x:/windows目录,2K系统为x:/winnt目录,x为当前系统分区),然后运行DllCacheManager.exe即可进行备份。在配合S&R&S使用恢复封装系统时,autohal.exe会自动调用DllCacheManager进行备份恢复并删除自己;如果不是配合S&R&S使用,则需运行DllCacheManager进行手动恢复然后再删除自己;或在相关批处理文件(如:Sysprep.inf文件里那个进入系统后第一次运行命令)中加入DllcacheManager /restore /autodelete /timeout项。
也可以将DllCacheManager.rar文件解压到当前系统分区的任何一个位置,运行DllCacheManager.exe后,选择“恢复时自动删除”或者“恢复时倒记时且删除自己”进行备份,在下次系统启动时就能自动恢复备份并删除自己。
使用参数:
/back 备份
/restore 还原
/restore /autodelete 还原加删除自己
/restore /autodelete /timeoutxx
其中“xx”为0-99任意的任意2位数,如果是/restore /autodelete /timeout 则是自动恢复没有倒记时。
需要注意的是只有在恢复时才能使用/timeoutxx参数,并且是在使用aotodelete要删除自己的情况下才有效。
*新版 DllCacheManager V1.0 龙帝国专用版可以随便更改应用程序名称可以把应用程序放置在系统分区的任何一个位置,支持任意分区备份还原操作,支持系统不在C盘外的所有盘备份恢复操作。程序会在你备份的时候自动生成相应的注册表项,如果不想现在制作镜象只需要运行下程序点击"不导入任何注册表"即可。
*在与S&R&S配合使用时,因DllCacheManager使用注册表runonce的方式,当S&R&S更改IDE为标准或者更改电源模式为Standard PC时,runonce就会被激发,所以在使用中最好先封装再用DllCacheManager备份(如果先备份再封装,会造成开始封装时就自动进行备份的还原),然后启动到DOS下ghost。
如何制作系统GHOST盘!要详细的!
ghost系统支持一键快速安装、自动安装驱动、自动激活系统等等,所以很多朋友尤其是小白用户会选择安装ghost系统,ghost系统不仅可以硬盘安装,也可以自己制作安装盘,那么要如何自制ghost系统安装盘呢?其实制作ghost安装盘的方法很简单,这边小编跟大家分享自制ghost安装盘的方法。
相关教程:
uefiu盘启动制作教程
怎么用软碟通制作光盘启动盘
软碟通u盘装系统教程
大u盘装系统教程分享
准备工作:
1、4G或更大容量U盘,转移备份U盘所有数据
2、ghost系统iso下载:雨林木风ghostwin7系统下载
3、u盘启动盘制作工具下载:
UltraISO软碟通破解版
大超级U盘启动盘制作工具
方法一:使用UltraISO工具制作(需系统ISO镜像)
1、右键以管理员身份打开UltraISO制作工具,然后在电脑usb接口上插入U盘;
2、点击“文件”—“打开”,或直接点击左上角“打开”图标,选择要制作ghost安装盘的ghost系统ISO文件,点击打开;
3、然后依次点击“启动”—“写入硬盘映像”;
4、写入方式一般是USB-HDD+,其他选项无需修改,直接点击“写入”,开始执行制作过程;
5、在提示刻录成功之后,ghost安装盘制作完成。
方法二:使用大U盘启动盘工具制作
1、安装大U盘启动盘制作工具之后,双击打开大主界面;
2、在电脑usb接口上插入U盘,大会自动识别到U盘,点击“一键制作USB启动盘”,弹出提示框,直接点击确定;
3、执行格式化U盘过程,执行制作启动盘的过程;
4、分别弹出以下的提示框,都点击确定,此时会打开模拟器;
5、如果能够打开大U盘启动盘模拟界面,表示启动盘制作成功;
6、此时U盘名称变成大U盘,将ghost系统iso文件复制到U盘GHO目录下,制作完成。
以上就是自制ghost系统安装盘的方法,只要有U盘,就可以通过ultraiso或大制作工具自制ghost安装盘。
如何制作GHOST系统盘
一、刻录:
1、准备好空白光盘,用油性记号笔在盘面上写上软件名称和版本号,以防时间久了与其它光盘混淆.
2、下载 -> 解压,注意:如果默认打开程序是WINRAR,请不要双击打开文件"一键GHOST光盘版.ISO",
正确方法是:是用 Nero 或 UltraISO 9.2 以上版本打开"一键GHOST光盘版.ISO",
(一)基本刻录方法(不集成GHO映像):以 Nero 为例 (当然也可以用UltraISO) :
所谓“不集成GHO映像”就是仅仅刻录一键GHOST光盘版.ISO,可实现一键恢复C盘(来自硬盘)等功能,
不能实现一键恢复C盘(来自光盘)功能。由于占用空间很少(5M到6M),1张CD即可(如果怕浪费可加入其它文件,但不推荐使用Nero,推荐使用UltraISO)。
1、运行 Nero StartSmart -> 复制与备份 -> 将映像刻录到光盘上
2、选择"文件类型"为"图像文件(*.nrg,*.iso,*.cue)" -> 找到"一键GHOST光盘版.ISO"->"打开"
3、放入CD空白光盘(CD-R)到刻录机(或康宝)里 -> 选择"写入速度"较慢一些,以免刻录失败
(如,全速是52x可选择32x,如果硬件配置较低,应选16x或8x) -> 点"下一步",
以后就是等待了...刻录成功,退出NERO.
(二)高级刻录方法(集成GHO映像):
所谓“集成GHO映像”就是将保存到硬盘上的GHOST映像刻录到CD或DVD空白光盘里,利用
一键GHOST光盘版提供的一键恢复C盘(来自光盘)功能(如下图)实现的一种更加安全的恢复方案。
由于C盘已用空间每台电脑情况有所不同,致使生成的映像大小也不一样,所以往往需要不止1张CD或DVD。
必须事先严格按照以下步骤刻录才能使用(试举一例:将C盘的XP系统的一键备份映像刻录到空白CD里):
1、准备:使用WINDOWS下运行一键GHOST硬盘版->设置->压缩、分卷
一键备份C盘(如果不想覆盖原映像,请首先"导出"或"移动"旧的映像到其它位置)
备份完成后,重启进入WINDOWS,一键GHOST->管理,发现C_PAN.GHO(650MB)、C_PAN001.GHS(642MB)、C_PAN.TXT共3个文件,我们只需要前两个文件。
盘算一下:我的C盘已用空间是3.4G(页面文件pagefile.sys占800MB),
高压缩公式:(C盘已用容量-页面文件)×50%=C_PAN*.*之和=光盘所需总容量
我的情况是:(3.4G-0.8G)×50%=650MB+642MB=1.3G,
OK,没错,如果用CD刻盘2张刚刚够,如果DVD刻盘1张就行了,还能富裕3G多放其它文件!
(注:光盘总容量应当包含首张光盘的一键GHOST程序即EZBOOT里的所有文件,由于只占5MB-6MB,可忽略不计)
2、刻录第1张CD或DVD:
①双击或在UltraISO v9.2里打开"一键GHOST光盘版.ISO"
(如果刻录DVD光盘,请点击"文件->属性->介质->选择 4.7G",如图)
②使用一键GHOST->管理(打开映像文件夹)
③添加(拖拽)C_PAN.GHO到一键GHOST.ISO里(如果是DVD光盘,C_PAN001.GHS也一起添加进去吧)
④点击“刻录”图标
⑤点击“刻录”按钮。。。等待直到刻录结束。
⑥存盘,例如取名为 GHOST_1.ISO。弹出光盘,用笔在光盘上做好标记,以作区分。
3、刻录第2张CD:步骤与刻录第1张基本相同,仅①、③、⑥有所不同:
①打开UltraISO或新建
③添加C_PAN001.GHS到新建的空ISO里
⑥存盘,例如取名为 GHOST_2.ISO。弹出光盘,用油性笔在光盘上做好标记,以作区分。
注:如果需要第3张、第4张。。。则按刻录第2张的套路走,
第③步的基本方法:如果是CD里添加1个C_PAN.GHS,如果是DVD里添加多个C_PAN.GHS直至光盘放不下为止
(注意:按文件名从小到大依次添加)。
二、设置CMOS(如果以前设置过了,无需再设置,请跳过此步):
1、开机按"Del"键进入CMOS,用“↓”键选择第二项“Advanced BIOS Features”回车
2、用“↓”移动光标到"First Boot Device",用PageDown键选择为"CDROM".
3、按“ESC”键返回CMOS主菜单,再按“F10”、“Y”、回车(保存并退出,自动重启),放入光盘.
注意:以上仅以最常见的CMOS设置为例,如有不同,请参看主板自带说明书。
三、运行:
开机或重启之前插入光盘,等几秒后会出现:
1、光盘引导菜单:
2、MS-DOS一级菜单:
3、MS-DOS二级菜单:
4、根据不同情况(C盘映像是否存在)会从主窗口自动进入不同的子窗口:
情况1、不存在,则出现"备份"窗口
情况2、存在,则出现"恢复"窗口:
选择"备份"或"恢复"后,应该出现GHOST窗口:
自己怎样制作GHOST系统盘?
一、安装前的准备
准备一张完整的WINXP、2003系统安装盘
二、安装操作系统(以下均以XP为例)
1、正常安装完整操作系统,系统文件格式建议用FAT32,恢复后还可以转换为NTFS。同时注意,安装时,建议选择完全格式化硬盘分区,不要选择快格!
2、上网正常升级所有的补丁(根据需要可以有选择地升级一些推荐性补丁,但关键补丁一定得全部升级)。
三、系统简单优化及清理
1、在“Internet选项”中删除Internet临时文件和脱机内容,删除Cookies,清除历史记录。
删除C:\\Documents and Settings\\Administrator\\Local Settings\\Temp\\下所有文件。
删除C:\\Program Files\\UPDATE\\*.*
删除C:\\Program Files\\InstallShield Installation Information\\*.*
删除C:\\Program Files\\WindowsUpdate\\*.*
删除C:\\WINDOWS\\Temp下所有文件
删除C:\\WINDOWS下所有以“$NtUninstall*$”为命名格式的隐藏目录
删除C:\\WINDOWS下所有以KB8打头的和Q打头的.log文件
删除C:\\WINDOWS\\SoftwareDistribution\\Download\\*.*
删除C:\\WINDOWS\\Installer\\*.*
删除C:\\WINDOWS\\Downloaded Installations\\*.*
右键点击C盘盘符-属性-清理磁盘-所有都选上-确定
2、禁用系统还原,恢复到新的机器后又会恢复、这不影响;
3、设置页面为0,“我的电脑-属性-高级-性能-设置-高级-虚拟内存-更改-选择无分页文件-设置”然后重新启动。恢复到新的机器后又会自动恢复到机器合适的大小的。
四、删除硬件驱动
1、更改IDE ATA/ATAPI控制器,点击“更新驱动程序”-“从列表或指定位置安装”-“不要搜索,我要选择自己的驱动....”改成“标准的双通道PCI IDE控制器”
2、再把“计算机”里的内容改为“Standard PC”,点击“更新驱动程序”-“从列表或指定位置安装”-“不要搜索,我要选择自己的驱动....”
3、避免出现本地连接2的方法:开始-运行-REGEDIT,然后编辑-查找,输入“本地连接”,找着后,把它的上一级分支一并删除。按F3继续查找………
五、系统封装过程
1、把DllCacheManager.exe复制到C:盘根目录下,运行后点击备份!备份完成后点击退出。然后再导入DllCacheManager.reg注册表就行了,XP镜像克隆到硬盘时,重启动系统时会自动恢复。
2、在XP或2003安装光盘中打开\\SUPPORT\\TOOLS\\DEPLOY.CAB文件,先在 C:盘根目录下建立一个名为Sysprep 的文件夹,并将DEPLOY.CAB压缩包文件里面的所有文件全部解压缩到 c:\\sysprep目录。运行“setupmgr.exe”可以设置你自己个性化的安装信息,此步不重要,可以不用运行设置。
3、安装电源自动判断程序。
运行死性不改程序SRS8.0文件,即自动安装并在C盘根目录生成sysprep文件夹,然后再在sysprep目录里运行“msprep.exe”即开始封装成功。然后再重新启动系统。
重新启动前一定要记得在光盘中放入启动盘,然后从光盘启动,用GHOST软件对C盘进行克隆做镜像就OK!
六、启动光盘的制作
1、推荐使用EASYBOOT软件制作启动光盘菜单。
2、把网上下载的启动光盘内的EZBOOT目录提取出来,用EASYBOOT软件打开,怎么菜的鸟都应该会修改了。如果确实不会就慢慢体会、慢慢学吧。
3、EASYBOOT制作好ISO文件后,再用ULTRAISO软件打开做好的ISO文件,把你做好的的GHO文件放进去,这样你就做成了一张启动光盘了!
4、测试启动光盘:先在VM(虚拟计算机)上测试,如果不行或者不满意,则重新来过。如果通过,则可以刻录光盘了,并在实际光驱上启动观察效果,如果通过,则一切OK!
光盘安装ghost系统|光盘安装ghostwin7系统步骤
打造出一个适用于所有计算机的Windows封装包程序如下:
一、卸载驱动程序
大家都知道在第一次安装Windows的时候,系统会对当前计算机硬件进行检测,并且安装相应的驱动程序,因此对一个已经正常运行的Windows封包之前,需要卸载各种驱动程序,而这对最终得到的封装包是否能够运用在其它计算机中也是非常必要的。
1. 卸载硬件驱动程序
卸载硬件驱动程序并不是在设备管理器中随意卸载,必须要按照一定的顺序进行,通常我们可以参照网卡、USB设备、声卡、显卡、显示器等步骤进行。在卸载驱动程序的时候,首先从设备管理器中选取某个设备,接着右击鼠标并且从弹出菜单中选择“卸载”命令即可。
2. 更改ACPI属性
ACPI是高级电源管理的意思,虽然如今大部分计算机都支持ACPI功能,但是不同主板的ACPI类型不同,倘若你和别人所使用的计算机的ACPI不同,那么就会出现电脑无法软关机的故障,为此一定要更改ACPI属性。更改ACPI属性的时候,先从管理器中选择“计算机→ACPI Uniprocessor PC”,接着从鼠标右键菜单中选择“更新驱动程序”命令,在出现的驱动程序更新向导中依次选择“从列表或指定位置安装→不要搜索,我要自己选择要安装的程序”,这时可以看见图1所示的窗口(如图1),将ACPI类型更改为“Standard PC”一项即可。
3. 更改驱动器属性
在创建Windows封装包过程中,更改磁盘驱动器的属性非常重要,如果忽略这个步骤,那么其它计算机使用这个封装包安装Windows之后就会出现无法正常引导计算机,并且不断重新启动的故障。因此我们需要将IDE控制器更改为标准双通道的PCI IDE控制器,这样才能使其适用于如今各种不同类型的主板。首先从管理器的“IDE ATA/ATAPI控制器”中找到当前正在使用的IDE控制器,右击鼠标之后从弹出菜单中选择“更改驱动程序”命令,接着在出现的驱动程序更新向导中依次选择“从列表或指定位置安装→不要搜索,我要自己选择要安装的程序”,最后从窗口中选取“标准双通道PCI IDE控制器”一项即可。
完成上述三方面的驱动程序卸载之后,基本上就可以利用Windows的自动应答文件来创建封装包了。不过提醒大家注意的是,无论卸载硬件驱动程序还是更改相关的属性,完毕之后系统都会提示重新启动计算机,这时候切记不要选择重新启动计算机,而是在下面的重新封装过程中由程序自动关闭计算机,否则重新启动计算机之后系统会提示发现新硬件,又需要安装新的驱动程序了。
二、创建自动应答文件
熟悉Windows 9x/2000的朋友都知道,系统提供了一个隐藏的自动应答文件程序,而Windows XP也有这个文件,借助它就可以非常便捷的完成自动应答文件的创建操作。首先从Windows XP安装光盘的“\support\tools”目录中找到名为deploy.cab的文件,将其解压缩到硬盘中之后,运行setupmgr.exe文件即可激活安装管理器向导程序,下面就让我们一起动手试试吧。
第一步 首次运行安装管理器的时候,程序会询问你创建新文件还是修改已经保存的应答文件,一般情况下选取“创建新文件”一项。
第二步 接着程序提供了三种安装类型,其中无人参予安装的应答文件一般为Unattend.txt;Sysprep安装可以选择应答文件,一般用于自动安装模式;远处安装服务可以让我们从远程安装服务器安装Windows,在此我们选择“Sysprep”类型继续。
第三步 接下去需要选择应答文件对应的Windows版本,此时根据自己的实际情况选择,例如笔者选取“Windows XP Professional”一项。
第四步 在图2所示的窗口中可以选择是否完全自动安装(如图2),一般情况下建议选择“是,完全自动安装”,否则用这个封装包光盘安装系统时候还是比较麻烦的。
第五步 点击“下一步”按钮之后进入安装管理器界面,仔细查看一下不难发现这里就是我们正常安装Windows XP过程中需要手工输入的各种信息,因此我们在这里分别设定各个参数之后就可以实现无人值守的全自动安装了。不过这些信息并非全部都要输入,只需将名称和单位、时区、产品密钥、计算机名称等几个参数设置一下即可,但是语言一项必须要选取“中文(简体)”,否则安装好的Windows XP有可能影响你的正常使用哦!
第六步 最后可以看见图3所示的窗口(如图3),这里提供了应答文件的保存路径信息,确认之后即可完成自动应答文件的创建操作了。
三、重新封装
完成了上述操作之后,接下来就需要对系统进行重新封装了。这时在刚才从Windows XP安装光盘中解压缩文件夹中双击sysprep.exe文件,首先将看见图4所示的提示窗口(如图4),点击“确定”之后准备封装。
在图5所示的窗口中有几个按钮(如图5),其中“审核启动”和“工厂”按钮用处不大,倒是下面的几个选项比较重要,在此简单介绍一下。
1. PnP:用于检测即插即用硬件,一般情况下勾选该项,这样系统在安装时候会对计算机中非即插即用硬件进行检测,可以一些老古董级别的硬件能够正常使用。
2. MiniSetup:最小化安装,一般建议勾选此项。
3. NoSIDGen:不生成安全标识符,这样可以避免烦人的Windows XP激活检测,因此需要勾选。
4. 已提前激活:勾选此项则意味着Windows XP系统已经默认激活状态,为了方便使用建议勾选。
设置完成之后,点击上部的“重新封装”按钮,这时Windows系统自动进行重新封装操作,完成之后会自动关闭计算机。这时候原先安装Windows XP的分区就是一个干净的封装系统盘了,最后可以通过软盘或者光盘引导计算机进入DOS模式,借助Ghost对其进行克隆镜像之后刻录为光盘保存,这样就能够用它在其它计算机上快捷安装Windows XP了。
四、注意事项
虽然通过上述方法可以制作出全新的Windows XP封装包,但是在整个操作过程以及使用中还有一些值得注意的地方,在此提醒大家注意一下。
1. 封装之前可以事先清理系统中的垃圾文件,并且进行磁盘碎片整理等操作来优化Windows系统,这样才能确保得到的封装包文件个头最小而且稳定性最好。
2. 创建自动应答文件时候,计算机名称和安装序列号一定要输入正确,因为在Ghost恢复完成重新启动的时候,系统还没有找到鼠标和键盘的驱动程序,它们都处于不可用状态,所以无法输入任何字符,完全要依靠自动应答文件来自动输入。
3. 刻录Ghost得到的镜像文件时候,不妨将其制作为系统引导光盘,同时在批处理中增加Ghost程序自动运行命令,这能够简化我们手工输入各种指令的麻烦。
4. 通过封装包安装好Windows XP系统之后,还有针对性的安装各种硬件驱动程序。但是如果仅仅用于自己计算机的快速恢复安装,则可以忽略开始的卸载驱动程序步骤。
5. 有兴趣的朋友还可以计算Ghost镜像文件的大小,利用多出来的空间安装一些系统补丁、必需的软件等等,这更方便我们直接使用计算机。
如何做GHOST系统盘
很多人会给电脑装ghost系统,ghost系统最大的优势是安装速度快,还可以自动安装驱动,市面上大多数系统光盘是ghost系统,很多人不懂光盘安装ghost系统步骤是什么,其实光盘安装ghost系统很简单,下面小编跟大家介绍光盘安装ghostwin7系统步骤。
相关教程:
win7原版光盘怎么安装
win8系统更换成win7系统步骤
一、操作准备
1、ghost光盘:怎么制作ghost系统光盘图文
2、操作系统:雨林木风win7旗舰版
3、启动设置:怎么设置从光盘启动
二、光盘安装ghostwin7系统步骤如下
1、在电脑光驱上放入ghost系统光盘,启动后不停按F12或F11或Esc等启动热键,在弹出的启动菜单中选择DVD选项,回车,如果不支持快捷键,参考上面“启动设置”教程;
2、进入光盘主菜单,按数字2或点击选项2运行Windowspe微型系统;
3、进入pe系统后,不用分区的用户直接执行第5步,如果需要重新分区,双击分区工具DiskGenius,点击硬盘—快速分区;
4、设置分区数目和大小,系统盘建议35G以上,点击确定,执行分区过程;
5、完成分区后,双击自动恢复win7到C盘,弹出提示框,点击确定;
6、进入到这个界面,执行ghost系统解压到C盘的操作,这个过程需要5分钟左右;
7、完成解压后,电脑自动重启,取出系统光盘,自动执行装ghost系统和系统配置过程;
8、后续的过程将会自动完成,整个过程5-8分钟,在启动进入全新系统桌面之后,ghost系统就装好了。
以上就是光盘安装ghost系统的方法,安装过程非常简单,还不懂怎么用光盘安装ghost系统的朋友,可以学习下这个方法。
一、安装前的准备
准备一张完整的WINXP、2003系统安装盘
二、安装操作系统(以下均以XP为例)
1、正常安装完整操作系统,系统文件格式建议用FAT32,恢复后还可以转换为NTFS。同时注意,安装时,建议选择完全格式化硬盘分区,不要选择快格!
2、上网正常升级所有的补丁(根据需要可以有选择地升级一些推荐性补丁,但关键补丁一定得全部升级)。
三、系统简单优化及清理
1、在“Internet选项”中删除Internet临时文件和脱机内容,删除Cookies,清除历史记录。
删除C:\\Documents and Settings\\Administrator\\Local Settings\\Temp\\下所有文件。
删除C:\\Program Files\\UPDATE\\*.*
删除C:\\Program Files\\InstallShield Installation Information\\*.*
删除C:\\Program Files\\WindowsUpdate\\*.*
删除C:\\WINDOWS\\Temp下所有文件
删除C:\\WINDOWS下所有以“$NtUninstall*$”为命名格式的隐藏目录
删除C:\\WINDOWS下所有以KB8打头的和Q打头的.log文件
删除C:\\WINDOWS\\SoftwareDistribution\\Download\\*.*
删除C:\\WINDOWS\\Installer\\*.*
删除C:\\WINDOWS\\Downloaded Installations\\*.*
右键点击C盘盘符-属性-清理磁盘-所有都选上-确定
2、禁用系统还原,恢复到新的机器后又会恢复、这不影响;
3、设置页面为0,“我的电脑-属性-高级-性能-设置-高级-虚拟内存-更改-选择无分页文件-设置”然后重新启动。恢复到新的机器后又会自动恢复到机器合适的大小的。
四、删除硬件驱动
1、更改IDE ATA/ATAPI控制器,点击“更新驱动程序”-“从列表或指定位置安装”-“不要搜索,我要选择自己的驱动....”改成“标准的双通道PCI IDE控制器”
2、再把“计算机”里的内容改为“Standard PC”,点击“更新驱动程序”-“从列表或指定位置安装”-“不要搜索,我要选择自己的驱动....”
3、避免出现本地连接2的方法:开始-运行-REGEDIT,然后编辑-查找,输入“本地连接”,找着后,把它的上一级分支一并删除。按F3继续查找………
五、系统封装过程
1、把DllCacheManager.exe复制到C:盘根目录下,运行后点击备份!备份完成后点击退出。然后再导入DllCacheManager.reg注册表就行了,XP镜像克隆到硬盘时,重启动系统时会自动恢复。
2、在XP或2003安装光盘中打开\\SUPPORT\\TOOLS\\DEPLOY.CAB文件,先在 C:盘根目录下建立一个名为Sysprep 的文件夹,并将DEPLOY.CAB压缩包文件里面的所有文件全部解压缩到 c:\\sysprep目录。运行“setupmgr.exe”可以设置你自己个性化的安装信息,此步不重要,可以不用运行设置。
3、安装电源自动判断程序。
运行死性不改程序SRS8.0文件,即自动安装并在C盘根目录生成sysprep文件夹,然后再在sysprep目录里运行“msprep.exe”即开始封装成功。然后再重新启动系统。
重新启动前一定要记得在光盘中放入启动盘,然后从光盘启动,用GHOST软件对C盘进行克隆做镜像就OK!
六、启动光盘的制作
1、推荐使用EASYBOOT软件制作启动光盘菜单。
2、把网上下载的启动光盘内的EZBOOT目录提取出来,用EASYBOOT软件打开,怎么菜的鸟都应该会修改了。如果确实不会就慢慢体会、慢慢学吧。
3、EASYBOOT制作好ISO文件后,再用ULTRAISO软件打开做好的ISO文件,把你做好的的GHO文件放进去,这样你就做成了一张启动光盘了!
4、测试启动光盘:先在VM(虚拟计算机)上测试,如果不行或者不满意,则重新来过。如果通过,则可以刻录光盘了,并在实际光驱上启动观察效果,如果通过,则一切OK!
七、体会、建议
1、安装系统时,一定要对分区老老实实重新格式化一次,不要偷懒,主要是防止硬盘有坏区没有标出来,会给系统造成不稳定的隐患。
2、GHOST的系统最好用FAT32格式做,有二个理由:一是:FAT32→NTFS很容易,可以做到数据保全。NTFS→FAT32就不可能,如果一定要转,数据就丢失了。二是:GHOST对NTFS格式压缩明显不如FAT32的,同样是XRMPVOL_CN系统,NTFS文件系统经过GHOST最高压缩后,会比用FAT32的大30M左右。
3、制作XP、2003的GHOST操作系统建议使用配置高的机器,虽然这个有争议,但实践表明:用低配置的机器或者用VM做出来的GHO镜像,恢复到机器上时,已经发现有不少是不能启动的。而用高配置的机器做出来的GHO却发现兼容性很好