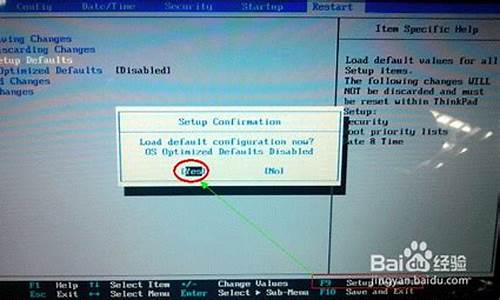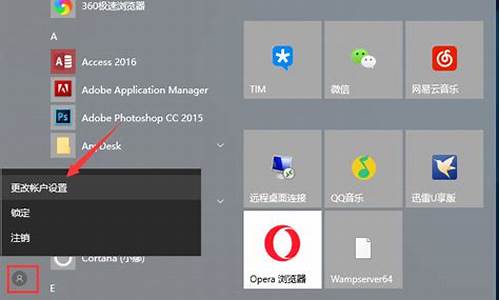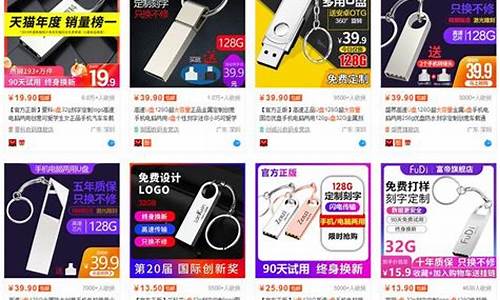1.详解u盘损坏修复工具哪个好用
2.u盘启动盘怎样制作?

有时U盘工具损坏不能读取数据时,我们可以尝试借助U盘修复工具来修复u盘。不过很多人不知道u盘数据恢复工具有哪些,下面小编就推荐几款恢复u盘数据工具给大家。
一、EasyRecovery
优点
将原本的操作流程再次进行了简化设计,并设置了向导式的文字提示,引导用户使用完成数据恢复工作,并熟悉具体操作流程。这款数据恢复工具是基于数据安全性原则设计的,确保了u盘中储存的重要数据不被覆盖,因此它不会对u盘进行写入操作。软件恢复的很全面,值得一用。
二、金士顿u盘修复工具
优点:金士顿u盘修复工具的操作界面小,操作方法比较简单,会提示使用的注意事项,帮助用户熟悉软件使用流程。对于新手用户来说比较友好。
缺点:金士顿u盘修复工具对u盘的品牌有限制,只能对金士顿官方出品的u盘有用,其他品牌的u盘无法使用。
三、迷你兔数据恢复软件
优点:迷你兔数据恢复软件这款工具的操作简单,可以适用于固态硬盘、移动硬盘、电脑硬盘、u盘、内存卡等设备的数据恢复。
缺点:不过这款数据恢复工具提示不多,功能选项的呈现还不够清晰,而且没有办法精准选择某一类型的数据进行恢复。另外,扫描时间较长,扫描的数据分类不是很清晰,需要用户从所有扫描出来的数据中找出自己要恢复的数据,需要花费一定的时间。
四、DiskGenius分区软件
优点:DiskGenius这款是比较老款的恢复软件,支持多种情况下的文件丢失、分区丢失恢复;支持文件预览;支持扇区编辑、RAID恢复等高级数据恢复功能。
总结:
1.EasyRecovery数据恢复工具,操作流程简单,安全性高。
2.金士顿u盘修复工具,操作简单,操作界面小。但对u盘的品牌有限制,只支持金士顿官方出品的u盘。
3.迷你兔数据恢复软件工具,操作简单,可以适用于多种设备的数据恢复。
4.DiskGenius分区软件,支持多种情况下的文件丢失,也支持扇区编辑、RAID恢复等高级数据恢复功能。
详解u盘损坏修复工具哪个好用
u盘检测工具哪个好用?u盘监测软件可以准确的检测出u盘的容量大小、目前使用情况以及有无等等,是每一个需要使用u盘的用户必备的电脑软件.下面小编就介绍些好用的u盘检测工具给大家.
工具/原料
系统版本:windows10系统
品牌型号:神舟 X5-2020A3S
u盘检测工具哪个好用
1、MyDiskTest
MyDiskTest是一款U盘/SD卡/CF卡等移动存储产品扩容识别工具,通常会搭配着ChipGenius共同使用,区别于ChipGenius的全面综合,此款软件最实用的功能就是能够快速准确的识别和检测出存储设备是否经过扩充容量、以次充好。还可以检测FLASH闪存是否有坏块,是否用黑片,不破坏磁盘原有数据,并可以测试U盘的读取和写入速度。是你挑选U盘和存储卡必备的工具。
2、U盘检测器
U盘检测器一个免费的USB存储设备检测工具,U盘检测器能查看诸如USB存储设备名称、盘符、VID&PID、序列号、制造商信息、产品信息、版本、传输速度等连接到PC上的U盘信息。支持Win98/2000/xp。支持USB1.1/USB2.0。支持U盘、移动硬盘。支持多分区。
3、ChipGenius
要按照优盘检测工具知名度而言,ChipGenius绝对是大名鼎鼎。ChipGenius是专门用于扫描和识别USB设备(移动设备)的小工具,不需要安装,解压就能使用。通过ChipGenius,我们可以快速查看到一切包括USB设备的主控芯片型号、制造商、品牌、并提供相关资料下载地址,也可以看到USB设备的VID/PID信息、设备名称、接口速度、序列号、设备版本等。
4、Check Flash
Check
Flash是一款免费软件,用以测试、格式化U盘,移动硬盘,闪存卡的小工具;可以执行U盘坏块测试、U盘扩容测试、U盘速度测试、读取测试、读写测试、U盘低级格式化,U盘镜像及擦写功能。
总结
1、MyDiskTest是一款U盘/SD卡/CF卡等移动存储产品扩容识别工具;
2、U盘检测器一个免费的USB存储设备检测工具;
3、ChipGenius是专门用于扫描和识别USB设备(移动设备)的工具;
4、Check Flash是一款免费软件,用以测试、格式化U盘,移动硬盘,闪存卡的小工具。
u盘启动盘怎样制作?
下面推荐一些好用的U盘修复工具:
1、嗨格式数据恢复大师
2、.HDD LLF Low Level Format Tool
3、HDD Regenerator
4、PartitionGuru
如果数据不慎丢失,建议第一时间不要向里面读取和输入新的数据,您可以尝试使用一些数据恢复软件来恢复丢失的文件。以下是一些可能有用的数据恢复工具:
电脑端点击这里:嗨格式数据恢复大师
具体操作演示流程如下:
1、打开软件界面,点击需要恢复的功能设置选项
2、找到丢失文件的原存储位置,确认无误后,点击开始扫描功能按钮。
3、选择相应的文件类型、、等,预览并勾选此文件,最后点击“恢复”功能按钮。
4、等文件进度条恢复成功后,点击“打开”按钮,即可查看恢复成功的文件。
请注意,恢复文件的成功率取决于多种因素,如文件大小、存储设备类型和文件被覆盖的时间等。因此,如果您想要最大限度地提高恢复成功的机会,建议您尽快停止使用该设备,并在尝试恢复文件之前仔细阅读恢复软件的使用说明。
在制作启动盘之前,首先要准备以下工具:
(1)一台可使用可下载镜像文档的电脑
(2)一个存储容量大于4G的usb设备(U盘或者移动硬盘)
(3)Windows10镜像
(4)制作U盘启动的工具,比较常见比如UltraISO
操作步骤:
1?.下载镜像
先是声明和许可条款,点接受
是这一台机器安装还是另一台机器,选择为另一台电脑创建安装介质
选择语言、版本等
可直接选U盘,可直接下载安装到U盘。
切记:确认U盘内容是否备份好,这一步骤windows会默认清空U盘信息。请务必把U盘内容备份好。
选择下载ISO文件
保存到电脑上,根据使用情况选择路径。
开始下载
下载完成。
下载安装Ultra ISO,并运行
点击左上角的**文件标记,即打开文件,打开我们之前保存的镜像的位置。并且在电脑上插上U盘
点了打开可看到
启动——写入硬盘映像
点选之后,出现写入对话框。红框1 显示插入的U盘已经就位,按写入就开始制作Windwos10启动U盘了
再一次警告会将U盘内的数据清空,若已备份过,继续写入
直到写入完成,这样Windows10启动盘就制作完成了。