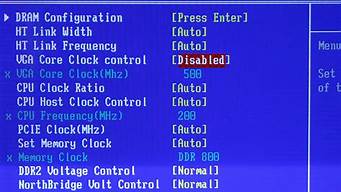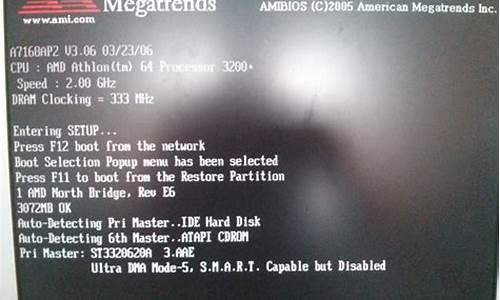1.如何设置显卡BIOS降低显卡默认频率?大神们帮帮忙
2.笔记本电脑拆了电池后独显频率被限制,如何解决?
3.怎么把屏幕刷新率
4.显卡频率怎么调
5.打开电脑后屏幕出现“显示频率超出范围”的字样,怎么办?

其实用windows自带的桌面“属性”功能就可以了
桌面空白处右击-属性-设置-高级-监视器-修改
BIOS里应该也能设,在peripheral
device
中的moniter里边寻找关于刷新频率的设置项。你应该先把自己BIOS的品牌型号说出来
在桌面空白处单击右键,选择“设置”→“高级”→“监视器”→“刷新频率”,选择适合你的刷新频率,点“确定”就行了。
什么是刷新频率呢?和什么有关呢?朋友,希望下面的内容能让你明白,呵呵~~
刷新频率就是屏幕刷新的速度。刷新频率越低,图像闪烁和抖动的就越厉害,眼睛疲劳得就越快,有时会引起眼睛酸痛。刷新频率越大,对眼睛的伤害越小,一般的,达到75HZ以上就可以了,但是不要超出显示器所能承受的最大刷新频率,否则会减小显示器的使用寿命。
如何设置显卡BIOS降低显卡默认频率?大神们帮帮忙
问题一:怎样设置显示器的赫兹啊,快啊(高分) 液晶LCD显示器是通过液晶分子的转动来刷新的,也就是说分子转动越快,刷新率越高,同时会导致液晶显示器寿命缩短,液晶的刷新率一般设在60HZ就可以了。
LCD与CRT显像方式不同,L川D显示器本身不会出现屏幕闪烁的现象,所以LCD并不需要太高的刷新率,相反,LCD显示器在60Hz的刷新率时画面的显示效果是最佳的。
除非你有别的特殊的刻意的要求
问题二:显示器赫兹为什么调不了 进入安全模式,然后在设备管理器中卸载显卡,然后重新启动。
如果是集成显卡的话也可以进入BIOS将显卡关掉,然后重新启动,效果一样。
显示器(display)通常也被称为监视器。显示器是属于电脑的I/O设备,即输入输出设备。它是一种将一定的电子文件通过特定的传输设备显示到屏幕上再反射到人眼的显示工具。
根据制造材料的不同,可分为:阴极射线管显示器(CRT),等离子显示器PDP,液晶显示器LCD等等。
问题三:电脑显示器的刷新率怎么调呀? 监视器没有正确安装,可以不用理它。
关键是显卡驱动是否被安装,打开显示/设置/高级/适配器中,查抚适配器名称,如果有列出显卡名称说明已安装,
然后再点击列出所有模式,选择75Mhz或以上的刷新频率即可。一般CRT(不是指液晶)17寸合适设置为X768(真彩32位),85Mhz。
问题四:液晶显示器赫兹设置为多少? 液晶显示器的刷新频率,就使用操作系统默认的60Hz,不要改(不管系统默认多少都不要改)。LCD显示器不是CR郸,它的内部不是阴极射线管,不是靠电子枪去轰击显像管上的磷粉产生图像。
LCD显示器是靠后面的灯管照亮前面的液晶面板而被动发光,只有亮与不灯,明也暗的区别。所以不存在刷新频率的概念,改不改都一个样,刷新频率对LCD不起作用。
问题五:windows7怎么调显示器赫兹 桌面右键-屏幕分辨率-右侧有个高级设置-进入后有个监视器,,点击监视器即可看见屏幕刷新频率
问题六:电脑屏幕刷新率只有一个60赫兹,怎么能调成75赫兹的 首先确保你的驱动安装的是正确的
然后,在桌面上空白处点右键,选择属性
然后单击最上方的“设置”,在下面,单击“高级”
然后,单击最上方的“监视器”就可以在下方更触刷新频率了如果你的显卡的驱动没有安装正确,那么下面的频率列表是灰色的。无法更改。所以必须保证驱动的正确安装
问题七:怎么调电脑显示器的频率? 桌面点击鼠标右键,点击属性→设置→高级→监视器后,至于多少刷新率要看你是什么显示器
液晶 最好是默认60HZ ,纯平一般是75-85骸Z即可,太老的显示器不要超过80HZ,否则易黑屏。
问题八:电脑屏幕的赫兹数怎么调整? 桌面右键-----属性------设置-------监视器------屏幕刷新率
最好还是设置为72MHZ或者以上``因为这样眼睛不会感到有闪烁感`
问题九:电脑的液晶显示器赫兹怎么调啊 桌面右键--属性--高级--监视器--屏幕刷新频率
记得不要调太高,不然黑掉
问题十:怎样把显示器的频率调为100HZ 呵呵 我来告诉你吧
1.刷新率在85和100的时候,人眼的感觉是没有差别的
2.进桌面-属性-显示器高级设置,到调整刷新率的页面,取消掉隐藏不支持的刷新率,里面会有100HZ的选择
3.如果上面的不成功,就到网上下载powerstrip显示器超频软件,可以实现你的要求
4.85HZ与100HZ刷新率的耗电几乎没有差别
笔记本电脑拆了电池后独显频率被限制,如何解决?
1.下载NVFlash和NVIDIA BIOS Editor这两个工具 2.将NVFlash解压到任意目录下(最好解压到C:\) 3.重启电脑,进入DOS,提取BIOS(可以用光盘进入DOS,不过好像也有windows下能备份的nvflash) 4.在DOS下输入NVFlash的目录,我的是C:\nvflash -b ***.rom(注意空格) ***是你所想要保存的文件名,NVFlash会默认保存到C盘下 (刷bios有风险,切记一定要备份)5.进入系统,运行NVIDIA BIOS Editor,打开C盘下的***.rom(这里建议把***.rom复制去其他的文件下作为备份) 6.修改频率,保存为原文件 7.重启,进入DOS.输入C:\nvflash ***.rom 即可刷新成功nvflash下载: ://.crsky/soft/4674.html NVIDIA BIOS Editor下载: ://.crsky/soft/4811.html
怎么把屏幕刷新率
笔记本CPU被限制频率的问题该如何处理呢?下面我们就来一起看看吧。
通过修改外频来解决:
1、打开电脑,进入bios,在cpu选项中,一般会有支持外频超频的位置,就是一组数字 ,比如cpu默认外频是200MHZ,那么在此位置就会显示200,可以选择到此位置更改这个外频。将外频调大,那么cpu的频率就会增大,就达到了超频的目的。
2、超频外频的时要一点一点地超,可以先调节成205的外频,然后重启看系统是不是正常,如果正常,再回来,调到210,如果正常再调,如此一次次地上调外频,直到调节到某个数字时系统不能正常启动了,那就对其加电压,也要一点一点地加,否则有可能会烧毁。首先要加0.1V的电压,重启看能否正常重启,如不能重启则为超频极限了。
3、cpu的散热也是非常重要的,如果散热不好,不但超不高,还有可能会烧坏cpu。所以一定要配一个效果好的风扇。往往不是CPU体质的问题,而是内存的问题.超频的时候,只要锁定了PCI-E在100,那么显卡就不会跟着超了。
如果说独显坏了,那只能更换。
笔记本电脑独显坏了以后,可以从设备管理中看出来,具体步骤如下:
1、对着计算机图标击右键,选择“管理”菜单。
2、在计算机管理页面,双击“设备管理器”。
3、在设备管理器中,双击“显示适配器”,如果列表中只显示一个显卡,原先正常工作的独显消失了的话,可以判定独显已坏。
显卡频率怎么调
1. 如何将调节显示器的刷新率
调节显示器刷新率的若干技巧2006-10-14 19:54为了爱护我们自己的眼睛,大家都会挑一台性能优秀的显示器吧,但光有好的显示器可不行,还要能正确地设置显示器的刷新率。说到刷新率,大家一定都知道在哪调节吧(windows下)?调节倒是挺简单的,不过里面还是有一些技巧的。
1、在调整之前,你要先搞清楚自己的显示器在不同分辨率下的刷新率最高能上到多少,这一般在说明书上有,如果没有说明书,也有一定的经验可寻。一般15寸的显示器都能在800*600下刷新率达到75-85Hz;好一点的能上到110Hz,在*768下能上到85Hz。而一般17寸的也就和好点的15寸的一样,当然优秀点的17寸可以上到更高,这就要以说明书上的为准了。当然显卡所支持的最大的刷新率也是不同的,但现在显卡的这项参数一般都远远高于显示器的参数,所以一般情况下你就没必要对显卡操心了。
2、在正确安装好显卡的驱动后(说到这里,我补充一句,好些显卡需要先装上windows自带的标准显卡驱动程序后才能把正确的驱动安装成功,而升级时也要先将显卡的驱动转化为标准的驱动后再升级),有时监视器的驱动你没有,就最好是安装一款windows自带的品牌监视器的驱动程序(因为如果安装为即插即用监视器后,有些显卡会出现没有刷新率选项的情况)。这样你就可以调节显示器的刷新率了。当然,对于不是安装你监视器对应驱动程序的朋友,要注意你的刷新率选项下可能有高于你显示器所不能够承受到刷新率。这时你就要以上面的经验值来定了,不要盲目上最高的刷新率,不然显示器坏了可不要找我!
3、一般情况下,你肯定是先设置好屏幕分辨率后才设置刷新率的,而你肯定是长期在某一种分辨率下使用的,而你调整好的也往往是这个分辨率下的显示器刷新率。而大多数人调整到这里也就完了。其实这还不够,还需要变换屏幕的分辨率到640*480和*768(或更多不同的分辨率,按你自己的需要)下,分别调整刷新率到合适(从保护眼睛的角度)的模式下(在显示器允许的情况下,刷新率尽量设置在75Hz以上)。如果屏幕位置变化了,也要同时在显示器上调整屏幕的位置。调整好后,再还原到你常用的分辨率下,找到Dxdiag.exe这个文件,通常在c:\winnt\system32\dxdiag.exe(win2000)或c:\Program Files\directx(win98)目录下,运行它,选择里面的其他帮助菜单栏,里面有个替代按钮,点击它后,选中替代值,并在右边的空框中填上一个合适的刷新率值,一般填85就可以了,如果你的显示器很差,建议用75比较合适。确认后退出就可以了。对于NT用户,这一项要以管理员身份登陆进行修改才能生效。
4、为什么要这样呢?你可能有过这样的经历,在打游戏或者用一些DOS软件时(全屏模式),本来调整好的屏幕变歪了,当你重新调整好后,以后也就没这个问题了,这也使问题不容易暴露。其实许多游戏默认运行的分辨率和你桌面的分辨率并不同,它运行时会自动调整屏幕的分辨率,这样屏幕的移动也就可能发生,因为不同分辨率和不同刷新率下屏幕的位置是不同的,其状态显示器是分别储存的,当你调整好一种后,它会自动储存,下次再用这种状态时,它就会按你调节后的储存状态控制显示图象的位置了,从而使屏幕不再歪曲(而早期的显示器就没有这种功能,从而这种显示器在windows下使用时有时经常要调整屏幕的位置,相信很多朋友都有这样的经历吧)。如果你没按上面第3条的方法分别调整屏幕的刷新率,在程序变化分辨率运行时,如果你的显示器有当前状态显示功能时,细心的你一定会发现,显示器的分辨率和刷新率都变化了?!而此时刷新率大多数都显示为60Hz!!
最后,当然上面的方法并不能解决类似的所有问题,因为有些软件运行时对屏幕分辨率的要求很怪,不过这种情况很少。如果你要精益求精,你就只有通过修改注册表和用第三方软件来解决,不过这里我就不谈了。当然有些显卡厂商非常体贴用户,把一些第三方软件的功能整合到了显卡的驱动程序里(例如华硕的nvidia系列显卡的驱动),增加了许多实用的功能,同样也解决了上面的问题(不过也得自己在显卡驱动程序里设置),而且调整极其简单,不象我这样绕来绕去的。对于不是知名品牌显卡的用户,是不是感觉很遗憾?其实还有一个方法就是刷新显卡的bios,虽然危险一点,但显卡就能摇身变,成“名牌”显卡了!方法很多人都介绍过,我这里就不重复了 **********(本文转载)**********
2. 显示器刷新率怎么改
进入控制面板,打开“显示属性”设置项。首先拉动屏幕分辨率滑杆调节到适合17英寸显示器的分辨率*768。
分辨率调节完成以后,开始调节最重要的刷新率。单击设置面板的“高级”按钮,在高级选项中选择监视器项目,单击“屏幕刷新频率”下面的下拉菜单按钮即可选择合适的刷新率。这里大家需要注意“隐藏该监视器无法显示的模式”这个选项,它体现了显示器驱动的重要性。如果没有安装自己的显示器驱动程序,且当“隐藏该监视器无法显示的模式”选项有效时,最大可调节的刷新率不会超过85Hz。若我们正确安装了自己显示器的驱动程序,那么Windows就会根据显示器驱动提供的参数来确定此分辨率下的最大刷新率。这时如果你的显示器参数较高的话,85Hz以上的选项就会出现,如100Hz、120Hz、150Hz等。
当我们根据自己的实际配置情况将刷新率最优化调节完毕后,回到桌面,你马上就会看到不一样的效果。如果我们在显示器支持的范围内成功将刷新率调高了,那么画面看上去就让人感觉很舒服且稳定,闪烁几乎看不出来,长时间使用也不容易造成眼睛疲劳。
3. 屏幕刷新频率多少合适
液晶屏的话不用设定,基本上都是60Hz 普通CRT显示器的话一般达到85Hz就可以了,这时眼睛已经感觉不到闪烁了 刷新率是60是绝对不行的,一般85或75才行。
在桌面---点右键----属性----设置----高级---监视器,屏幕刷新率下拉选85就行了。如果此方法无法调整,很可能是没有安装显卡驱动程序,装上就好了。
在显卡的光盘里有。简单地说,刷新率就是屏幕每秒种画面被刷新的次数,你可以这么理解,看**时我们看到的其实是一副一副静止的画面,就象放幻灯片,为什么我们感觉画面在动,那是因为人的眼睛有视觉停留效应,前一副画面留在大脑中的印象还没消失,紧接着后一副画面就跟上来了,而且两副画面间的差别很小,一个动作要用很多副画面来显示,这样我们就感觉画面在动了,这一副一副的更换画面,就是在刷新,设一个动作由20张画面完成,我们看上去就有点象动画片,而这个动作增加到30张的话,看上去就自然多了,这就是刷新率。
电脑的刷新和刷新率你也可以这么理解,只不过换成了每秒种屏幕被扫描的次数,当然是刷新率越高越好,图象就越稳定,对眼睛的影响也越小。 刷新率的高低一般是可以用肉眼看出来的,你可以试着先把刷新率调低些,例如70Hz,然后视线离开屏幕,头部左转或右转30度,用眼睛的余光去感受一下屏幕,然后把刷新率调高,例如85Hz,再感受一下,你会非常明显地感觉到,刚才的屏幕一闪一闪的,现在稳定多了。
所以,刷新率应至少85Hz。 从硬件角度来说,影响刷新率最主要的因素就是显示器的带宽,现在一般17寸的彩显带宽在100左右,完全能上85Hz,屏幕越大,带宽越大,19寸的在200左右,21寸的在300左右,同品牌同尺寸的彩显,带宽越高,价格越贵。
其次影响刷新率的还有显卡,显卡也有可用的刷新率和分辨率,但是就刷新率来说,这点现在完全可以忽略不计,因为这主要针对老一代的显卡,现在哪怕古董级的TNT2显卡,也能支持*768分辨率下达到85Hz的效果,*768是17寸CRT显示器的标准分辨率。所以,影响刷新率最主要的还是显示器的带宽。
从软件角度来说,影响刷新率最大的是屏幕的分辨率,举个例子,同样是17寸彩显,带宽108,将分辨率调至*768,最高能达到85Hz,调高至1280*,最高只能达到70Hz,调低至800*600,却能达到100Hz。分辨率越高,在带宽不变的情况下,刷新率就越低,要想保持高刷新率,只有用高的带宽,所以大屏幕显示器的带宽都很高。
你的显示器最高刷新率是100Hz,说明支持这么高的刷新率,但是建议你不要让显示器一直以最高刷新率工作,那样会加速显象管的老化,一般比最高刷新率低一到两档是比较合适的,建议85Hz。而且要提醒你的是,现在的彩显保护机制比较完善,若将刷新率调的超过了最高值,会黑屏,不过一般稍候又会跳回原来的设置。
但一些杂牌或是较老的彩显,盲目将刷新率调的太高,会导致显象管烧毁。切记! 以上所有都针对CRT显示器,不适用于LCD显示器,液晶显示器是无闪烁显示器,虽然也有刷新率,但和CRT的刷新率完全是两码事。
4. 屏幕刷新频率怎么刷新
简单的来讲,屏幕刷新频率就是在一秒钟内,你的电脑屏幕重新绘制多少遍。
我们都知道,**是由一格一格的连续播放构成的,而电脑屏幕也一样。而刷新率越高,屏幕对眼睛的 *** 越小,对保护眼睛越好。
但也需要相关硬件支持才行。当然理论上刷新率越高越好,但事实上,大于75hz人的肉眼已经分辨不出来了特别指出,你的是液晶屏的话,刷新率对眼睛的影响不是太大,用系统默认的就可以了,如果你一定要刷新频率的话,建议重新安装一下显卡驱动. 另外也可以手动把刷新率固定: 运行下输入dxdiag运行DX诊断工具--其它帮助--替代--刷新频率--替代值.输入自己想要固定的刷新率值.比如85即可。
打开电脑后屏幕出现“显示频率超出范围”的字样,怎么办?
问题一:请问下显卡频率怎么调 显卡超频容易使系统不稳定,出现黑屏,蓝屏,死机,严重的可能会烧坏显卡,如果你非要超频,建议你注意一下显卡温度,调时一次少加,加完进游戏测试,不蓝屏死机,就再加一点,等出现蓝屏死机时再调回一点,如果出现开不了机就还原BIOS,千万别把超频后的BIOS刷进显卡,你会?
问题二:如何更改显卡的刷新频率? XP桌面上右键,选择属性-设置-高级-监视器-监视器设置,选择你理想的频率。
问题三:怎样调整显卡的频率? 显卡超频有危险性,你要慎重啊。我介绍一种方法给你:通过修改显卡的BIOS来超频。 显卡BIOS其实就是显卡的基本输入输出程序,它的作用是控制和管理显卡上的各个部件,如显示芯片、显存等。可见,如果我们在显卡的BIOS中调整了显示核心和显存的运行频率,就能够达到一劳永逸的超频目的。 确认显卡超频能力 例如笔者的速配7900显卡,用GeForce2 Ti VX芯片、64MB DDR显存、默认显存/核心工作频率分别为220MHz/400MHz。超频之前首先应该测试一下显卡的超频能力,经笔者用Powerstrip结合3DMark2001测试发现此显卡的核心/显存频率可稳超至280MHz/445MHz。 修改显卡BIOS 现在我们需要准备两个工具软件:NVIDIA显卡BIOS的修改工具NVIDIA BIOS Editor和显卡BIOS刷新工具NVFLASH, ccidnet/soft/cce 提供了这两款软件的下载链接。 运行NVIDIA BIOS Editor,点击菜单“Open”菜单旁边的小三角打开下拉菜单,点中“Read and Se To File”,在弹出的对话框中填上文件名,如“BIOS”,就可把当前的显卡BIOS文件命名为BIOS.ROM并保存在当前目录下。再点“Open”菜单打开刚才保存的BIOS文件,点击“Initialization”,在“Memory Clock tables”下有两张表格可供修改显卡的核心频率和显存频率,左边适合普通SDRAM显存的显卡,右边是适合DDR SDRAM显存的显卡。为避免显卡长期工作在极限频率下,这里把GPU和Memory的频率分别改为275MHz和220MHz(DDR显存即440MHz)(如图1),然后点击“Se”按钮把修改后的文件命名为NEWBIOS.BIN。 提示:只要修改了第一个数值再点下面的“DUP”图标就会把所有数值变得相同。 接着就用这个自己DIY的BIOS文件刷新显卡,进入纯DOS下键入:NVFLASH -F NEBIOS.BIN,完成刷新后重启系统测试一下,显卡的显示核心/显存频率已经变成为275/436MHz。再运行3DMark2001和Quake3发现超频后的成绩比超频前提高了10%。更重要的是,以后显卡将固定在此频率下工作了。 最后提醒一句,修改和刷新显卡BIOS是件较为危险的工作,一定要小心谨慎。另外超频显卡还要注意散热问题,有条件最好加装散热风扇。
问题四:显卡屏幕刷新频率调为多少更合适 和显示器同步
问题五:怎样设置显卡频率 装个最新的显卡驱动,然后在控制面板,打开nvidia控制面板,然后点左边的 更改分辨率 选项。
至于显示器刷新频率,液晶显示器一般都是60。
问题六:怎么调高显卡的频率? 调高显卡频率也就是对显卡超频,这里介绍下Nvidia显卡超频的步骤:
可以借助N卡超频软件NVIDIA Inspector来完成:
搜索NVIDIA Inspector软件进行下载安装。
运行已安装的软件,在主界面中点击底部的显示超频就可以看到超频界面,基本是中文显示,大部分对硬件有些知识的人均能看懂。
第一条是显存频率,一般要上网去查看到底多少值是合适的,可以一点一点的加,如果有问题就会出现花屏,死机现象。 第二条是核心频率,一样的道理,但这个加的幅度会更小,每次加的不多,其它同显存频率。 最后一条是电压调节,这款软件从启动程序底层侦测到最高和最低限度,这两个值是GPU芯片工作的电压范围,如果低于这个电压可能导致工作不稳定,如果过高则可能烧毁芯片。
由于正常幅度的超频几乎是不需要借助于电压控制,而且大幅度的调节电压增加了显示芯片烧毁的概率,所以不建议普通用户大幅调节这个电压。
最左边一条的是风扇转速想要超频是一定要打开固定风扇转速,一般根据超频幅度来决定到多少(最低70%以上最高可以到100%)。
建议平时处理一般日常应用的时候可以关闭超频软件或者进行降频使用,这样对显卡的寿命和功耗都有好处。
调整好后,就直接点应用频率和电压,就可以生效了。
问题七:如何调整显卡分辨率和刷新率 空白处右键击属性 点设置就看到调分辨率的了 在点高级 监视器 就看到调刷新率的了
问题八:bios设置显卡频率怎么操作 显卡有默认频率,这个在BIOS是调不了,若是显卡带有超频功能,可以按一键超频键(一般按下去弹起来就是超频频率,按下去没有弹起来是默认频率)
问题九:WIN7系统中,如何将显卡的频率改一下啊 计算机的显卡控制面板一般都在计算机桌面的右下角,右击选择打开NVIDIA控制面板即可,如果图标不小心被隐藏了,那么在控制面板中同样可以打开,打开控制面板――硬件,之后就可以看到NVIDIA控制面板的选项了;
设置显卡的显示图像的性能:
选择3D设置――通过预览进行图像设置,在右侧的设置界面就可以岁图像的显示方式进行设置了;
可以选择:由应用程序决定,使用高级3D设置,使用我的优先设置,侧重于性能还是质量都由设置决定,在上方的预览窗口可以查看效果。
管理3D设置:
程序设置:在管理3D设置界面我们可以添加需要由显卡运行的程序,一般大型的游戏之类的软件需要将其添加到我们的3D管理中并对其进一步的设置;
全局设置:在全局设置中可以直接将运行的显卡设置为独显,并设置相应的参数,调整参数一定要注意,不要随意调整。如果调整出现失误可以恢复。
的调整:在nvidia控制面板中可以对播放进行相应的调整,选择视屏播放的显示效果,建议不要修改,修改后效果也不是很明显,保持原有即可。
对于AMD显卡的设置就比较简单了,没有了复杂的设置界面,因为ATI显卡默认是集成显卡运行,如需自定义程序运行时用集成显卡或独立显卡可通过ATI显卡控制中心设置,设置如下:
打开AMD显卡控制面板;
右击左面,选择配置可交换显示卡即可打开AMD显卡的控制面板;
打开AMD显卡的控制面板就会看到一个选项,可以调节各个应用程序的使用模式,选择对应的程序,如图所示:
右击桌面选择图形属性选项,点击图形属性选项后会弹出一个窗口,一般选择高级即可;
显示中主要用到的是分辨率和显示方式的调整,有时游戏无法全屏运行就需要到这里进行调整屏幕的适配,显示的方向一般不会用到,不过躺着看**的时候可以使用旋转的功能,让屏幕和眼睛保持一致;可以在这里对媒体的显示效果加以设置,调整播放时的亮度,对比度等显示的设置。还有颜色增强、图像增强、图像缩放等不同的功能。
问题十:我电脑显卡的屏幕刷新率调多少HZ呢 你好:
电脑显卡的屏幕刷新率要视据体的使用情况而定。
1,如果你显卡所带的显示器为液晶的话,那么调成默认的60Hz就成,因为液晶的显示原理是各个象素同一时间里都一直在亮,它们只随信号的变化而变化,也就是没有频闪,调高了的话没有什么意义。
2,如果你显卡所带的显示器为CRT(也就是过去的显像管)的话,同一时间只有一个象素被激发,其它时间都是余辉。这就要根据显示器的技术能力,调为72Hz或85Hz(分辩率越高刷新率就越低)。刷新频率调高的话人看着就不晃眼,感觉就舒适。早期的CRT亥为60Hz,后来标准不断提高,但85Hz再往上效果就不再明显,同时提高CRT显示宽带也会增加成本。
1,重启电脑,然后按F8键,如图。
2,然后选择启动的模式为安全模式,如图所示。
3,完成以后,进入系统,点击“桌面”,找到“屏幕分辨率”。
4,然后需要把分辨率设置成显示器相符的分辨率,如图。
5,然后在重启计算机,就完成了,如图所示。