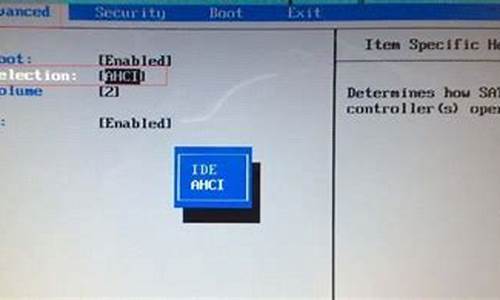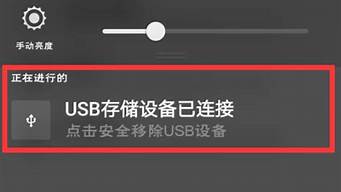1.Win7定时关机怎么设置
2.win7设置定时关机命令
3.win7每天定时关机设置方法

工具:电脑
步骤:
1、在开始菜单中,所有程序-->系统工具-->任务程序,点击“任务程序”打开该服务。
2、在打开的“任务程序”中,在右边的操作列表中,点击打开“创建基本任务”。
3、在创建基本任务向导对话框里,创建基本任务,输入任务名称、描述,然后点击下一步。本例中,将该任务命名为:定时关机。
4、在任务触发器步骤中,选择任务触发机制:就像闹钟一样,你自己可以选择定时关机任务是每天按点启动,还是每周按点启动,或者是就执行这一次。本例选择了“一次”,就是说,定时关机任务执行一次关机后,任务就失效。
5、设置定时关机的时间。例如如果你想自己的电脑在下午7点钟的时候关机,就把时间调整到19:00,然后点击下一步。
6、设置好时间后,就需要开始选择任务执行的动作。因为我们需要的是定时关机,所以在这里我们需要选择“启动程序”。如果你想让电脑定时发邮件,或者定时显示消息,就可以分别选择其余两项。
7、因为Windows系统关机命令是由Shutdown.exe来执行的,所以我们在选择启动程序时,需要选择Shutdown.exe程序,以执行关机命令。在Windows系统中,该程序位于系统盘的WindowsSystem32文件夹下。
重要提醒:记得在添加参数输入框里添加参数“-s”,表示关闭本地计算机。另外,如果输入参数“-r”,则表示关机并重启电脑。
8、设置好所有内容后,就可以看到计算机执行的关机任务。如下图所示,点击完成就可以实现啦
Win7定时关机怎么设置
操作步骤:
1、Windows 7在开始菜单底部的搜索栏输入“任务”;
2、通过“任务程序”中单击“创建基本任务”,打开任务向导;
3、在“创建基本任务向导”中名称一栏,输入名称,如“关机”,点击“下一步”;
4、触发器选择关机频率和时机,然后下一步;
5、在“操作”部分,选择“启动程序”;
6、输入脚本"shutdown",参数可选择性填写;
7、点击“完成”。
好了, 设置完毕了,到指定时间关机,关机前会有提示,等待关机的时间可通过填写启动程序时"添加参数"来设定,不填的话默认是30秒后关机。
win7设置定时关机命令
1,在键盘上按“Win + R”键,打开运行窗口。
2,键入命令shutdown –s –t 3600(参数之间有空格,3600单位为秒,指3600秒即1小时后自动关机),时间参数可以根据需要设置。
3,点击确定,之后系统会弹出定时关机设置成功的提示,如下图。
win7每天定时关机设置方法
系统首先关闭所有运行中的程序,然后关闭系统后台服务。系统向主板请求关机,主板断开电源的供电使能,让电源切断对绝大多数设备的供电,计算机彻底关闭。下面是我收集整理的win7设置定时关机命令,希望对你有帮助!
1、打开系统,依次点击系统里面的所有程序和附件等选项;
2、在附件菜单里面逐一的点击系统工具和任务程序等选项;
3、任务程序打开之后,在窗口的右边选中创建基本任务选项;
4、这时候会看到任务名称选项,在里面填上定时关机
5、然后再选好任务的执行时间,如果需要每天都定时关机的`话,就要选中每天
6、如果星期天有不需要关机的情况,就在星期选项里面进行设置;
7、接着在时间框里面填上定时关机时具体的时间;
8、直接选定启动程序,在里面输进去C:WindowsSystem32shutdown。exe,然后选中shutdown.exe;
9、这时候需要添加参数,在里面输进去-s或-f -s,然后直接点击完成就可以了。
以上的步骤都做好之后,win7 64位旗舰版就算是完成了定时关机的设置,是不是很简单呢?快动手试试吧。
1、鼠标依次点击win7系统“所有程序”、“附件”选项;
2、依次点击附件菜单中的系统工具、任务程序;
3、在打开的“任务程序”窗口右侧选择“创建基本任务”选项;
4、在“任务名称”中填写“定时关机”;
5、选择任务执行时间,对于每天都要定时关机的可以选择“每天”;
6、对于每个星期有几天不需要关机的可以选择“星期”;
7、在时间框里填写好定时关机时的时间;
按照以上步骤就可以设置了。