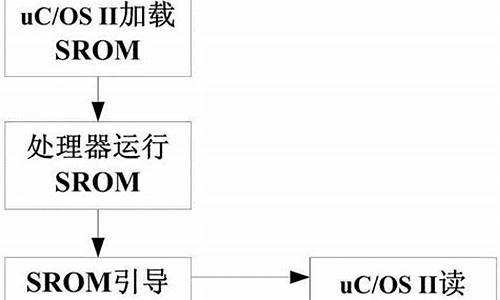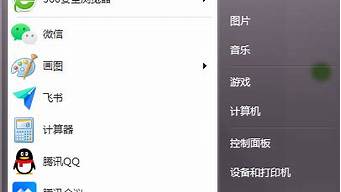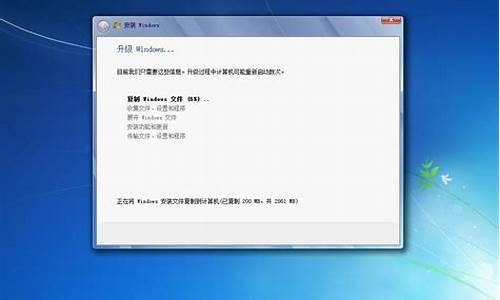1.联想G490s,linuxlive启动U盘无法启动,在别的电脑上能启动,怎么办?
2.联想G490进到这个后怎么设置光驱启动,要图文说明!
3.联想g490怎么装系统 怎样装系统win7
4.联想g490怎么设置USB启动,要用U盘装系统,随便解释一下四个选项是什么意思在线等,不用太久哦
5.联想G490重装系统
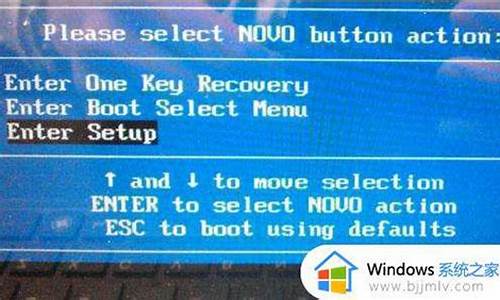
联想g490重装系统:
1、百度u深度u盘启动盘制作工具制作u启动盘,重启电脑等待出现开机画面按下启动快捷键,选择u盘启动进入到u深度主菜单,选取“02win8pe装机维护版(新机器)”选项
2、进入win8pe系统,将会自行弹出安装工具,点击“浏览”进行选择存到u盘中win系统镜像文件。
3、等待u深度pe装机工具自动加载win系统镜像包安装文件,只需选择安装磁盘位置,然后点击“确定”按钮即可。
4、此时在弹出的提示窗口直接点击“确定”按钮。
5、随后安装工具开始工作,请耐心等待几分钟。
6、完成后会弹出重启电脑提示,点击“是(y)”按钮即可。
7
、此时就可以拔除u盘了,重启系统开始进行安装,我们无需进行操作,等待安装完成即可,最终进入系统桌面前还会重启一次
联想G490s,linuxlive启动U盘无法启动,在别的电脑上能启动,怎么办?
联想g490at安装win7系统方法如下:
准备1个u盘,1张win7系统光盘,网上下载“DiskGenius V4.3.0 专业版” 分区软件。
在下载个老毛桃U盘启动盘制作工具,制作个U盘启动。
把下载好的“DiskGenius V4.3.0 专业版”软件拖到u盘里。开机看见联想标志就同时按住fn+f2键。进入bios后设置如图界面,设置。设置完后按fn+f10键保存。按y键?确定。后关机。
开机,开机看见联想标志同时按住fn+f12键,选择U盘启动。这样进入老毛桃界面,选择第一项,进入pe系统,在PE系统中打开U盘里的DiskGenius V4.3.0 专业版软件,然后删除所有分区,重新分区;最后单击C盘设置激活。分好区后最关键一步是,点硬盘单机右键选择“转换分区表类型为MBR格式”。
点硬盘单机右键选择“重建主引导记录(MBR)”。完成后关机。
插入win7系统光盘,看见联想标志同时按住fn+f12键,选择dvd光驱启动。按照说明一步一步来就可安装。
装完后,把买电脑自带的光盘插入电脑,点击安装所有驱动,一电脑系统就安装好。
注意:安装系统前插上电源,不要断电,不要途中拔掉u盘或取出光盘。
联想G490进到这个后怎么设置光驱启动,要图文说明!
尊敬的联想用户您好!
尊敬的联想用户您好!
请您在BIOS设置里,将U盘设置为第一启动项;BIOS版本不同设置也不同,总的来说也分两种:
1、没有硬盘启动优先级“Hard Disk Boot Priority”选项的情况,直接在第一启动设备“First boot device”里面选择从U盘启动;
2、存在硬盘启动优先级“Hard Disk Boot Priority”选项的情况,必须在这里选择U盘为优先启动的设备,电脑是把U盘当作硬盘来使用的;然后,再在第一启动设备“First Boot Device”里面选择从硬盘“Hard Disk”或者从U盘启动。有的主板BIOS中,在“First Boot Device”里面没有U盘的“USB-HDD”、“USB-ZIP”之类的选项,我们选择“Hard Disk”就能启动电脑;而有的BIOS这里有U盘的“USB-HDD”、“USB-ZIP”之类的选项,我们既可以选择“Hard Disk”,也可以选择“USB-HDD”或“USB-ZIP”之类的选项,来启动电脑。
如需更多详细咨询,请联系联想服务微信工程师:
://weixin.lenovo.cn/valauation/index.php/index/weixin.html?intcmp=wxzd
联想服务微信随时随地为您提供多种自助及人工服务!
期待您满意的评价,感谢您对联想的支持,祝您生活愉快!
联想g490怎么装系统 怎样装系统win7
联想G490设置光驱启动详细步骤如下:
1、启动电脑,当屏幕上出现“Lenovo”或“Think” 的开机LOGO后连续按下键盘上的“F12”快捷键直到出现步骤2的图示;
2、 将可引导启动的光盘放入光驱,选择“CD/DVD(或ODD,代表光驱的一项)”,按下回车(Enter)键确定;
3、 以安装windows7系统为例,当看到如下画面时,请按键盘任意键,进入安装界面。
联想g490怎么设置USB启动,要用U盘装系统,随便解释一下四个选项是什么意思在线等,不用太久哦
安装win7系统操作步骤:
1、首先,用u深度u盘启动盘制作工具制作u启动盘。接着将该u盘启动盘插入电脑usb接口,按开机启动快捷键进入u深度主菜单界面,并选择运行win8pe菜单回车,
2、进入win8pe后会打开u深度pe装机工具,将准备好的win7系统镜像安装在c盘中,点击确定
3、程序将执行还原操作,勾选复选框“完成后重启”,点击确定,
4、还原成功之后提示重启计算机,点击“是”
5、之后程序进行安装过程,静候即可。
6、安装完成之后我们就可以设置windows了,设置完成便能正常使用win7系统。
联想G490重装系统
第一个 正常启动,第二个 BISO 设置,第三个 引导菜单,第四个 系统恢复
设置U盘启动一般在BIOS SETUP(BIOS设置)里进行操作,Award版本BIOS 点标签Advanced 进去找first boot device (AMI版本BIOS,点开标签BOOT,找1st boot device),回车打开子菜单,选择USB-ZIP, ESC退出,F10保存并退出。
no drives assigned shsucdx can't install意思是没有分配驱动shsucdx不能安装。
建议把硬盘重新分区再安装系统,分区前把有用的资料转移到U盘。
一、电脑硬盘分区
请参考《百度经验》
://jingyan.baidu/article/cb5d61053611ec005c2fe0d3.html
如果有用,请点投票 如果需要,请点收藏 如要交流,请点关注 谢谢评论
二、用U盘安装系统
第一步:下载、安装老毛桃U盘制作软件最新版。
第二步:制作安装系统的U盘启动器。
第三步:用U盘安装计算机系统。
步骤:
开机时,屏幕的右下角有提示,现在的新主板不需要进入BIOS进行设置计算机从USB启动了,如技嘉主板开机按F12就可以选择从USB启动。
如果是老式计算机,我们开机按Del键或其它键(视主板类型和计算机型号而确定按什么键)
进入BIOS,设置从USB启动 ,再按F10键保存,在弹出的提示框中输入:Y(是),回车,计算机重启进入USB安装系统。
我们用键盘上的方向键选择:运行老毛桃Win8PE防蓝屏版(新电脑);
进入U盘安装系统窗口后,找到:Windows系统安装图标,并左键双击:Windows系统安装图标,打开:Win NT Setup窗口;
(1)点击选择包含Windows安装文凭的文件夹栏的选择...,找到U盘中的系统安装文件install.wim,点击:install.wim,
安装文件便显示在选择包含Windows安装文件的文件夹栏中;
(2)默认选择引导驱动器C;
(3)点击安装磁盘的位置栏中的选择...,选择系统安装的磁盘;
(4)点击:开始安装;
点击开始安装后,会打开一个询问窗口,都准备好了吗?左键点击:安装成功后自动重新启动计算机,在前面复选框内打上勾,再点击确定;
开始安装系统,时间不长,20分钟左右,安装完成后,自动重新启动计算机,进行后续的系统安装,按提示进行就行了。