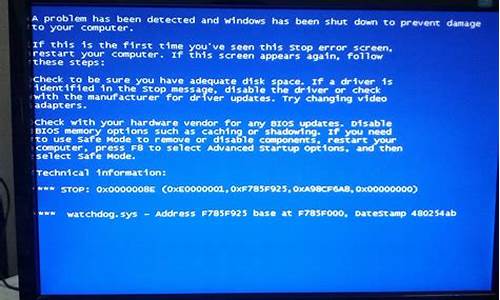1.win8怎样安装打印机驱动程序
2.Win8系统怎样添加虚拟打印机
3.win8如何添加pdf打印机?win8添加pdf打印机的方法
4.Windows 8系统如何添加打印机?win8怎么安装打印机
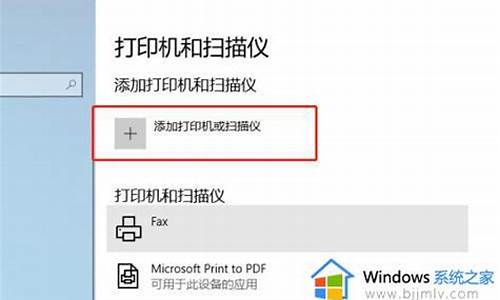
本教程小编分享win8系统如何添加打印机?打印机的使用在日常办公中比较频繁,大家都知道xp/win7系统添加打印机,但是win8系统添加打印机的方法有所不同,那么在win8系统中如何添加打印机呢?接下来教程小编和大家分享win8系统添加打印机的简单方法。
推荐:win8正式版系统下载
具体方法如下:
1、选择开始;
2、选择“设备和打印机”;
3、在弹出的界面选择添加打印机;
4、在弹出的“添加打印机向导“界面中选择”添加网络、无线或Bluetooth打印机“,选择“下一步”;
4、安装驱动;
5、选择安装驱动的路径;
6、设置打印机的名称;
7、若不在列表内选择“我需要的打印机不在列表中(R)”;
8、在弹出的界面中勾选“添加可检测的toothblue、无线或网络打印机”地址;
9、设置IP地址;
10、设置端口名称;
11、设别类型选“自动检测”。
本教程分享就是win8系统添加打印机的详细步骤,希望此教程内容能够帮助到大家!
win8怎样安装打印机驱动程序
1、系统下同时按住键盘上 “Windows” 和 “X” 键打开系统菜单 ,选择“控制面板”
2、打开“控制面板”,选择“查看设备和打印机”,
3、选择“高级打印机设置”
4、搜索已连接的可用的打印机,点击“我需要的打印机不在列表中”, "下一步",
5、选择“通过手动设置添加本地打印机或网络打印机”,点击“下一步”按钮,
6、选择“使用现有的端口”,选择默认是LPT1端口,点击“下一步”按钮
7、选择打印机“厂商”和“打印机型号”,点击“下一步”按钮
8、选择“替换当前的驱动程序”,点击“下一步”按钮,
9、输入“打印机名称”,点击“下一步”
10、选择是否共享打印机,点击“下一步”
11、点击“打印测试页”按钮,打印测试安装打印驱动是否正常,点击“完成”按钮
Win8系统怎样添加虚拟打印机
工具/原料:
电脑
打印机
安装打印机驱动程序的操作方法:
单击开始菜单,打开“设备和打印机“:
单击“添加打印机”:
在“添加打印机向导”中,单击“添加网络、无线或 Bluetooth 打印机”:
在可用的打印机列表中,选择要使用的打印机,然后单击“下一步”:
如有提示,请单击“安装驱动程序”在电脑中安装打印机驱动程序。如果系统提示输入管理员密码或进行确认,请键入该密码或提供确认:
完成向导中的其余步骤,然后单击“完成”:
备注:如果打印机未显示在列表中,参考如下图示操作:
点击下一步完成就可以了,完成后打开打印机会看到多出一个打印机的图标,这个时候就可以打印了。
win8如何添加pdf打印机?win8添加pdf打印机的方法
方法/步骤
1、进入WIN8桌面后,按Windows+X键,打开系统菜单,我们从弹出菜单中选择“控制面板”命令。
2、在“控制板面”中点击“查看设备和打印机”。
3、点击工具按钮栏的“添加打印机”按钮。
4、在打开的“添加打印机”中点击“我需要的打印机不在列表中”。
5、选择最下面的“通过手动...”单选项,再点击“下一步”按钮。
6、选择“创建新端口”,并选择“Local Port”,再点击“下一步”按钮。
7、在“端口名”对话框中输入端口名,点击“确定”按钮。
8、从左边选“Microsoft”,在右边的“打印机”中选择你所需要的虚拟打印机,再点击“下一步”按钮。
9、接下来给新添加的虚拟打印机设置一个名称,设置好后再点击“下一步”按钮。
10、最后是完成的界面,提示成功添加了,我们可以点击“打印测试页”按钮看看是否添加成功。
11、如果没有错误则是成功了,当然,也没有什么东西会打印出来的。点击“关闭”按钮,再“完成”按钮即可。
12、返回“设备和打印机”窗口中可以看到成功添加的虚拟打印机。
Windows 8系统如何添加打印机?win8怎么安装打印机
许多初学者用户都不知道win8如何添加pdf虚拟打印机?PDF打印机是一款pdf虚拟打印机,能模拟实现打印机的功能。想要使用pdf虚拟打印机的话,就要在win864位系统上安装pdf打印机。其实win8添加pdf打印机的方法并不是很难,阅读下文,看完本教程内容之前,相信大家都会添加pdf打印机了。
具体方法如下:
1、进入WIN8桌面后,按Windows+X键,打开系统菜单,我们从弹出菜单中选择“控制面板”命令;
2、在“控制板面”中点击“查看设备和打印机”;
3、点击工具按钮栏的“添加打印机”;
4、在打开的“添加打印机”中点击“我需要的打印机不在列表中”;
5、选择最下面的“通过手动...”单选项,再点击“下一步”;
6、选择“创建新端口”,并选择“LocalPort”,再点击“下一步”;
7、在“端口名”对话框中输入端口名,点击“确定”;
8、从左边选“Microsoft”,在右边的“打印机”中选择你所需要的虚拟打印机,再点击“下一步”;
9、接下来给新添加的虚拟打印机设置一个名称,设置好后再点击“下一步”;
10、最后是完成的界面,提示成功添加了,我们可以点击“打印测试页”按钮看看是否添加成功;
11、如果没有错误则是成功了,当然,也没有什么东西会打印出来的。点击“关闭”按钮,再“完成”按钮即可;
12、返回“设备和打印机”窗口中可以看到成功添加的虚拟打印机。
win8添加pdf打印机的方法分享到这里了,如果还有小伙伴不会添加pdf打印机的,不妨参考本教程来添加虚拟打机吧。
操作步骤:
1、系统下同时按住键盘上 “Windows” 和 “X” 键打开系统菜单 ,选择“控制面板”,参见下图
2、打开“控制面板”,选择“查看设备和打印机”,参见下图
3、选择“高级打印机设置”,参见下图
4、搜索已连接的可用的打印机,点击“我需要的打印机不在列表中”, "下一步",参见下图
5、选择“通过手动设置添加本地打印机或网络打印机”,点击“下一步”按钮,参见下图
6、选择“使用现有的端口”,选择默认是LPT1端口,点击“下一步”按钮,参见下图
7、选择打印机“厂商”和“打印机型号”,点击“下一步”按钮,参见下图
8、选择“替换当前的驱动程序”,点击“下一步”按钮,参见下图
9、输入“打印机名称”,点击“下一步”,参见下图
10、选择是否共享打印机,点击“下一步”,参见下图
11、点击“打印测试页”按钮,打印测试安装打印驱动是否正常,点击“完成”按钮。参见下图