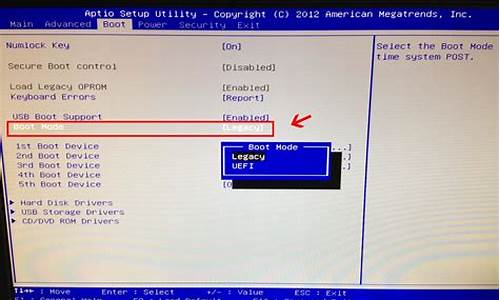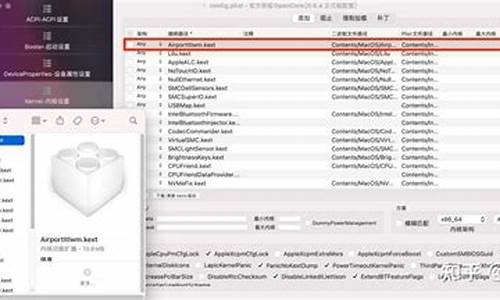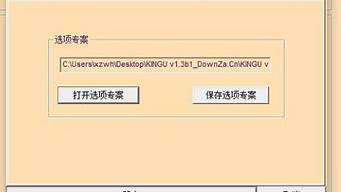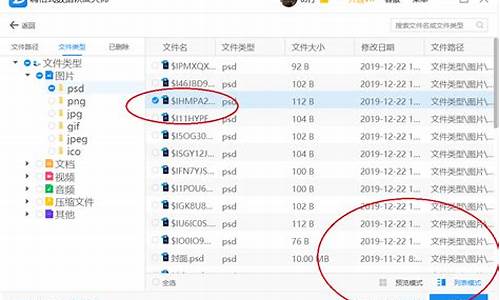1.如何安装win7和win10的双系统
2.win7怎么安装双系统win10
3.怎样装上win7和win10双系统
4.怎样装win7和win10双系统
5.双系统先装win10和先装win7有区别吗
6.win10系统下装win7双系统
7.如何安装win7和win10双系统
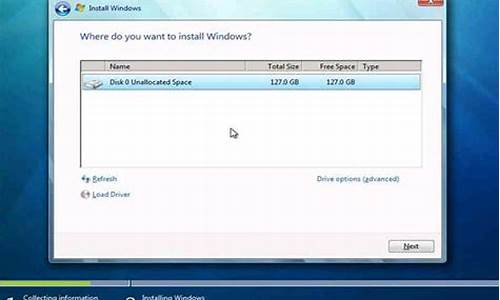
安装win7和win10双系统步骤如下:准备工具:1、win7系统镜像文件2、win10系统镜像文件3、u启动U盘启动盘具体步骤 :1、将制作好的u启动u盘插在电脑上并重启电脑,直接进入win8pe系统。先确定硬盘是否已经分好区,如果还没分区就用diskgenius分区工具进行分区。接着在u启动pe装机工具中选择win10镜像,安装在c盘,点击确定。如图: 2、程序提醒还原操作,点击确定进行还原。 3、之后电脑会重启,程序进行安装过程,安装完成后只需设置相应的参数即可,win10就安装完成了。4、接着再进入win8pe系统,打开u启动pe装机工具,选择win7系统镜像,并安装在c盘以外的分区,如图: 5、程序提醒还原操作的时候,一定不要勾选“完成后重启”复选框,点击确定进行还原操作。如图: 6、回到pe系统桌面,点击“修复系统引导”工具,进行系统修复。 7、引导修复后重启笔记本电脑,选择windows 7系统,完成win7系统安装即可。
如何安装win7和win10的双系统
win7和win10双系统,怎么设定哪个预设启动
在桌面此电脑图示上点选滑鼠右键,然后点选“属性”选项。
开启系统属性视窗之后,点选左上角的“高阶系统设定”选项。
接下来点选高阶选项卡中启动和故障恢复选项组的“设定”按钮。
接下来的视窗中可以看到预设作业系统的选项,这里我的电脑预设是Win10。
从预设作业系统列表中选择需要设定为预设系统的作业系统。
该视窗中还可以设定选择系统的等待时间,设定完成后点选“确定”按钮即可完成设定。
Win10双系统怎么设定预设启动系统Win10双系统怎么设定预设启动系统
在Win10系统下同时按下组合键“Win+R”,开启执行工具,输入“msconfig”,然后点选确定,如下图所示。
在系统设定介面上点选“引导”选项卡,如下图所示。
在引导介面上,选择要设定预设启动系统,然后点选设为预设值。如下图所示。
将双系统的预设启动系统设定好后,再点选确定,如下图所示。
点选后,系统提示要重新启动电脑,因为系统配置后要重新启动才能生效,点选重新启动,如下图所示。
Win10双系统怎么设定预设启动系统
:jingyan.baidu./article/3c343ff7065dff0d36796346.
设定方法如下:1、在win10系统桌面上,右击“这台电脑”,点选“属性”。
2、在弹出的“系统”对话方块中,点选左侧的“高阶系统设定”。
3、在“系统属性”对话方块中,点选“高阶”选单,点选“启动和故障恢复”中的“设定”。
4、系统启动的预设作业系统,选择想要开机预设启动的作业系统,这里选择了win7。
工具: win10 设定方法如下: 1、在Win10系统下同时按下组合键“Win+R”,开启执行工具,输入“msconfig”,然后点选确定,如下图所示。 2、在系统设定介面上点选“引导”选项卡,如下图所示。 3、在引导介面上,选择要设定预设启动系统,然后点选设为预设值。如下图所示。 4、将双系统的预设启动系统设定好后,再点选确定,如下图所示。 5、点选后,系统提示要重新启动电脑,因为系统配置后要重新启动才能生效,点选重新启动,如下图所示。
win7怎么安装双系统win10
Win7和Win10双系统安装教程准备步骤:
一、首先创建一个Win10安装磁盘,作为新Win10安装盘,Win7创建新分区方法如下:
1、在Win7计算机上右键,然后选择“管理”,进入计算机管理后,再点击“磁盘管理”,
2、接下来需要找一个并且剩余空间较大的分区,在其上右键单击,在弹出的菜单中选择“压缩卷”,
3、在弹出的压缩卷对话框中,需要输入压缩空间大小。Win10安装盘,一般建议需要40GB以上容量,因此这里给其分配了60GB,也就是
60*M=61440(M),输入容量后,点击底部的“压缩”即可,
PS:关于新建Win7分区大小,可以根据自己的实际需求来灵活分配。
4、以上步骤完整后,会看到,硬盘又多了一个分区,这个时候,这个新分区还不可用,这里还需要新建简单分卷。操作方法是,在这个新分区上右键,然后选择“新建简单卷”,
5、之后,会弹出一个“新建简单卷向导”,首先直接点击底部的“下一步”,接下来依旧是一路点击下一步,即可,一直到点击底部的“完成”即可
6、这样就完成Win7新建分区了,并且可以正常使用了,进入“我的电脑”中,会看到多了一个新的硬盘分区,
Win7新建磁盘分区到此就完成,创建的新盘,将用于Win10系统安装。
二、下载硬盘安装U盘工具nt6 hdd installer
三、下载安装Win10系统镜像目前仅可以下载Win10技术预览版,不过系统安装与今后的正式版一样。
下载完Win10系统镜像和nt6 hdd installer工具后,将两者解压到硬盘的同一根目录
将Win10系统镜像解压到I盘根目录后,再将下载的nt6 hdd installer解压后里面的“nt6 hdd installer ?v3.1.4运行程序”复制到I盘中Win10系统解压目录下,如下图所示。
四、Win7 Win10双系统安装方法:
1、以上准备工作完成之后,点击I盘中的nt6 hdd installer ?v3.1.4运行程序直接运行,之后就可以开始硬盘安装Win10系统了。之后会演出如下提示界面,点击“安装”,如下图所示。
2、点击安装后,系统会重启启动,之后在重启界面中,需要选择第二项,也就是选择Mode1或者Mode2开始安装,
3、接下来就会进入Win10安装界面了
4、接下来安装就非常简单,只要按照提示一步步完成安装就可以了,下面简单一笔带过介绍下步骤。
5、再下来这一步很重要,接下来需要选择Win10安装路径,这里需要选择安装到最开始Win7创建的新分区,然后再点击“下一步”即可,如下图所示。
6、再之后,基本就无需操作,等待其自动完成即可,Win10安装需要较长一段时间,并且安装过程中,会自动重启几次,只需要耐心等待其完成即可。
7、最后电脑重启几次后,会进入Win10初次安装设置,主要是需要创建用户名、密码以及基本设置等,按照提示一步一步完成,最后就可以进入到Win10主面界面了
Win7下安装Win10成功后,以后电脑每次重启或者开机后,会进入系统选择界面,可以自由选择进入Win10或者Win7系统,如下图所示。
怎样装上win7和win10双系统
win7和win10双系统是可行的,但是不能安装在同一个硬盘。
设用户电脑上已经有了win7 的系统,现在安装win10系统,只需要在另外一个硬盘中安装win10的系统即可。安装完毕之后使用软件:NTBOOTautofix v2.5.7修复一下系统启动项再重新启动电脑即可。同理如果是现在有了win10系统,就在另一个盘中安装win7系统。
windows安装的一般方法有如下三种:
一、使用系统安装光盘安装系统。找到系统安装光盘之后,将光盘插入电脑光盘驱动器处,待开机时按提示进入BIOS启动项界面(一般是按Delete键或者F2键,但不一定,根据电脑提示按键),在BIOS界面设置电脑从光盘启动。之后按提示重装系统即可。
二、使用软件安装Windows系统。使用一些软件也可以重装系统,比如软媒魔方。使用软媒魔方安装系统的方法如下:
1、从网上下载Windows的官方镜像文件和软媒魔方软件,安装软媒魔方软件到电脑;
2、打开软媒魔方软件,在其更多工具栏中找到“硬盘装机”选项左键单击;
3、在打开的界面中设置找到放置Windows系统镜像的文件目录,并设置解压目录,然后点击开始解压;
4、解压完成之后开始安装系统,按照提示操作即可。
三、也可以使用U盘启动盘安装系统。使用老毛桃制作系统U盘和使用系统U盘安装系统的方法如下:
制作系统U盘:
1、另找一台可用的电脑,从网上下载老毛桃软件,在电脑上安装。
2、插入U盘,打开老毛桃U盘制作工具。默认页面为“U盘启动”选项卡下的“普通模式”。
3、在老毛桃界面,在“U盘启动”,“普通模式”下进行U盘制作。模式选择“HDD-FAT32”“请选择”好U盘后,点击“一键制作U盘启动盘”。
4、制作U盘启动盘会删除U盘中的数据,所以在制作之前需要把U盘的重要数据进行备份。
5、制作好U盘会有“电脑模拟器”提示,可以点击进入模拟器模拟。
6、制作完成后U盘名称变化为“老毛桃U盘”,并且U盘空间变小了。
7、此时需要把ISO文件移动到U盘“GHO”文件里。便可以用U盘启动重装系统了。
用老毛桃制作的U盘启动盘安装系统的方法:
1、启动电脑前,插上U盘,在启动过程中按住F12(也可能是其他按键,注意电脑提示),进入BIOS界面 。
2、在BIOS界面设置电脑从U盘启动。
3、设置完成后开始启动电脑进入U盘启动界面。
4、在界面中选择运行老毛桃Win8PE界面,Enter键确认选择。
5、进入界面之后会打开系统重装设置窗口,一般来说窗口中会直接找到U盘目录下的GHO文件,如果没有就浏览选择GHO文件。
6、左键单击下方的硬盘选项中的C盘,然后点击窗口下放的“确定”按钮。
7、系统将会提示开始进行系统还原,选择确定即可。
上述设置完成之后系统就会开始还原为IOS镜像中的Windows系统,时间有点长,请耐心等待。
怎样装win7和win10双系统
怎样装上win7和win10双系统
Win7+Win10双系统安装方法如下:
准备工作:
1.制作好一个大u盘(建议u盘容量在4g以上)
2.从网上下载ghost win10系统,拷贝到制作好的大u盘启动盘里
3.win7安装在c盘
具体步骤:
1.重启电脑,通过快捷键引导u盘启动打开大主菜单,选择“02运行大Win8PE防蓝屏版(新电脑)”按回车。
2.来到大pe桌面,系统会自动弹出大pe一键装机工具,我们可以看到c盘里安装了win7系统,点击“浏览”,把事先放在大u盘里的ghost win10系统添加进来,然后选择d盘为安装路径,点击“确定”。
3.接着在弹出的程序将执行还原提示框中,取消勾选“完成后重启”,然后点击“确定”。
4.耐心等待系统还原完成之后,打开桌面上的“修复系统引导”工具,点击“自动修复”开始对引导分区进行修复。
5.修复完成之后,我们可以看到c盘和d盘都已修复成功。
6.然后重启电脑,来到开机系统选择界面,我们选择windows10,进入系统执行安装。
7.windows安装程序都使用默认的,然后点击“下一步”,让系统自动完成安装。
8.系统安装完成之后,来到输入产品密钥界面,点击“以后再说”进入下一步。
9.在快速上手界面,点击“使用快速设置”。
10.接着输入“用户名”点击“下一步”(可暂时不设立开机密码)。
11.等待设置自动保存完之后就可以看到win10系统桌面了。
先安装任意一个系统,然后再装另一个系统。
前提:如果主板和硬盘是UEFI+GPT,主板设置中必须先关闭安全启动选项。
具体方法要看两个系统的位数,和主板和硬盘模式。
安装win10win7双系统步骤:
1、将制作好的u深度的u盘启动盘插入电脑,并重启
2、进入u盘启动后,选择运行02运行u深度win8pe装机维护版(新机器)
3、进入pe系统后,桌面会自行弹出装机软件会自动运行并加载,选择win10系统镜像(事先将win10、win7系统放入iso文件夹内),并安装在c盘
4、win10镜像释放完毕后,电脑自动重启安装
5、win10系统安装完后重复上述1、2步骤,进入win8pe系统;参照步骤3选择并将win7安装在D盘,但不要勾选重启或镜像释放完后不要重启
6、win7镜像释放完后不重启电脑!打开pe桌面上的“引导修复”工具,并执行引导修复
7、引导修复后,重启电脑,选择运行win7系统,完成win7系统的安装
怎样装win7和win10双系统
需要2个盘安装
其次,可以腾讯电脑管家升级
通过腾讯电脑管家都可以完成正版Windows 10的、安装、升级,不会再有昔日盗版一旦升级就遇到黑屏等囧事。无论是个人用户还是商业用户,也不论原用Windows是Win 7或者Win8,只要在电脑管家里按下升级按钮,一分钱不花就能用上正版Windows 10。
这个目前没有这方面的教程。。。你可以关注u大师。。他们有win7和其它双系统的教程。
你现在是不是已经有了windows7
有了windows7的话,win7自带分区功能,到win7磁盘管理分区一个留着win10安装。
下载win10安装版,解压,找到source下setup.exe安装到你分区的那个盘即可。
怎样装win10和win7双系统先分硬盘,分成4个区,装win7,用DG分区将win7区重建MBR,再在另一个盘中装win10,重建MBR,OK了
装win10和win7双系统具体安装步骤如下:
准备工作:
1、制作u深度u盘启动盘;
2、下载win10和win7系统镜像文件包,存入u盘启动盘;
安装步骤:
1、将制作好的u深度的u盘启动盘插入电脑,并重启,如下图所示:
2、进入u盘启动后,选择运行02运行u深度win8pe装机维护版(新机器),如下图所示:
3、进入pe系统后,桌面会自行弹出装机软件会自动运行并加载,选择win10系统镜像(事先将win10、win7系统放入iso文件夹内),并安装在c盘,如下图所示:
4、win10镜像释放完毕后,电脑自动重启安装,如下图所示:
5、win10系统安装完后重复上述1、2步骤,进入win8pe系统;参照步骤3选择并将win7安装在D盘,但不要勾选重启或镜像释放完后不要重启,如下图所示:
6、win7镜像释放完后不重启电脑!打开pe桌面上的“引导修复”工具,并执行引导修复,如下图所示:
7、引导修复后,重启电脑,选择运行win7系统,完成win7系统的安装,如下图所示:
双系统先装win10和先装win7有区别吗
win7安装win10双系统方法:
准备工具
一.nt6工具
二.ISO原版系统镜像文件
1.首先,右键计算机图标----管理----磁盘管理,在一个分区较大的磁盘右键添加一个压缩卷。
2.然后填写想要分给新加卷的容量,这里是按MB计算的,MB=1G 建议分30G以上的空间,30G就是30*=30720,再点击压缩。
3.然后右键压缩卷选择----新建简单卷,根据提示默认下一步就好。
4.这样一个30G的新分区就出来了。
5.接下来将下载好的iso文件解压在盘的根目录,根目录就是打开任意盘的第一视觉就是根目录,不带任何文件夹。按:“1。安装
6.按:”2重启“
7.重启后用箭头上下键选择红框内的任意一项:nt6的加载项。回车即可。
8.重启后默认选择下一步,可自行选择语言、时间及输入法的安装。
9.单击“现在安装”。
10.激活可先跳过。
11.选择要安装的版本,建议安装专业版。
12.左下角勾选“接受”,再继续下一步。
13.随意选择。
14.这里选择刚才压缩出来的30G磁盘,然后按下一步。注:如果不安装双系统就选择C盘覆盖之前的系统。
15.开始部署文件,这一步时间会长一点,请耐心等待,重启后将继续安装。
16.重启后将继续安装。
17.请等待。
18.选择“以后再说”。
19.使用快速设置,也可以自定义设置。
20.这里的时间会比较长,不过都不用设置什么东西,只需等待就可以了。
21.根据电脑的使用环境选择,一般都选择“我拥有它”。
22.如果有微软帐号的可以登录,没有的选择“跳过此步骤”。
23.这里必须输入一个用户名才可以点击下一步,密码可忽略。
24.安装完成。
25.大功告成,重启后就有选项了。
安装完成后重新打开NT6 按“2,卸载”即可卸载启动项。
win10系统下装win7双系统
有。双系统先装win10和先装win7有区别:
1、先装win10:界面是黑白字。
2、先安装win7:后来安装的系统会把前面安装的系统引导给合并到一起,并集成到后安装的系统引导中。
如何安装win7和win10双系统
win10系统下可以装WIN7,改成双系统,方法如下:
注意:在安装双系统的时候是从大到小的安装,也就是在win10的基础上安装win7,要是反过来的话,win7会被win10覆盖掉。
1、再win10系统中的系统目录下,也就是你的C盘,找到bootmgr.efi文件后复制。
2、复制bootmgr.efi文件,随后在win7安装包中粘贴进去。
3、然后将bootmgr.efi文件名字改为bootx64.efi。
4、点击win7目录下的setup.exe进行安装。
5、随后弹出如下窗体之后选择现在安装。
6、选择自定义安装。
7、选择你的安装目录,点C盘即可。
8、进入安装,在这期间不要对电脑进行任何的操作,系统可能会重新启动好几次。
9、安装完毕,进入win7。
10、随后在电脑重新启动的时候就会有两个系统进行选择启动。这样,双系统就装完了。
安装WIN7和WIN10双系统方法如下: 一、安装win7系统 准备工作:①制作一个大u盘启动盘②将下载好的ghost win7系统镜像包放入制作好的大u盘启动盘中。③更改电脑硬盘模式为AHCI 具体步骤: 第一步 将制作好的大u盘启动盘插入usb接口(台式用户建议将u盘插在主机机箱后置的usb接口上),然后重启电脑,出现开机画面时,通过使用启动快捷键引导u盘启动进入到大主菜单界面,选择“02运行大Win8PE防蓝屏版(新电脑)”回车确认。如下图所示 第二步 登录大装机版pe系统桌面,系统会自动弹出大PE装机工具窗口,点击“浏览(B)”进入下一步操作。如下图所示 第三步 点击打开存放在u盘中的ghost win7系统镜像包,点击“打开(O)”后进入下一步操作。如下图所示 第四步 等待大PE装机工具提取所需的系统文件后,在下方选择一个磁盘分区用于安装系统使用,然后点击“确定(Y)”进入下一步操作。如下图所示 第五步 点击“确定(Y)”进入系统安装窗口。如下图所示 第六步 此时耐心等待系统文件释放至指定磁盘分区的过程结束。如下图所示 第七步 释放完成后,电脑会重新启动,稍后将继续执行安装win7系统后续的安装步骤,所有安装完成之后便可进入到win7系统桌面。如下图所示 二、安装win10 准备工作: 1、制作好一个大u盘(建议u盘的容量在8G以上,以便于拷贝系统) 2、从网上下载win7和win10系统镜像包,拷贝到制作好的大u盘里。 3、确保win7系统已经安装在c盘 具体步骤: 1.重启电脑,通过快捷键引导u盘启动打开大主菜单,进入win8pe,选择“02运行大Win8PE防蓝屏版(新电脑)”。如下图所示 2.进入大pe系统桌面,在弹出的大pe一键装机工具窗口,点击“浏览”,将事先放在大U盘的win10系统镜像包添加进来,然而选择安装在d盘,点击“确定”。如下图所示 3.接着win10系统镜像开始释放,取消勾选“完成后重启”,耐心等待程序还原过程。如下图所示 4.系统还原完成后,打开桌面上的“修复系统引导”工具,点击“自动修复”,开始对引导分区进行修复。如下图所示 5.修复完成后会生成报告,可以看到c盘和d盘都修复成功。如下图所示 6.引导修复完成之后,重启电脑,在开机选择系统界面,可以看到双系统已经存在,点击选择“windows 10”系统,进入系统让程序自动安装。如下图所示 7.系统安装完成之后,来到输入产品密钥界面,点击“以后再说”进入下一步。如下图所示 8.在快速上手界面,点击“使用快速设置”。如下图所示 9.接着输入“用户名”点击“下一步”(可暂时不设立开机密码)。如下图所示 10.等待设置自动保存完之后就可以看到win10系统桌面了。