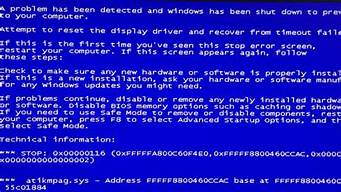1.macbook air怎么装win7
2.苹果macbookair怎么安装win7系统
3.macbook air 怎么安装win7系统
4.苹果macbook air怎样安装win7
5.苹果笔记本macbookair怎么装win7系统

苹果 BootCamp实际上自带了通过u盘安装win7的boot。按步骤来就行了,不像很多教程那么复杂。谁都可以操作。教程详细信息:
1.下载一个mac系统下的win7纯ios文件。你可以直接在那个目录下下载,也可以直接复制一个。
2.找一个4G以上的小u盘,插到Air的usb口。当然,里面的文件全部清除;
3.打开bootcamp,选择 quot创建windows7安装盘然后单击继续。
4.选择刚才在 quotiso图像 quot;选择您插入的USB闪存驱动器目标磁盘 quot;去吧。
5.下面bootcamp会自动做一个安装win7的u盘,然后重启;
6.重启时,记得按option键,选择windows系统,开始正式安装;
7.关于Bootcamp版本的问题其实很简单。只需检查 quot下载windowns支持程序在上面的第一张图中,电脑会自动下载最新的bootcamp程序,将您的电脑与您插入的u盘相匹配。安装好win7后,在u盘里找,安装。
王者之心2点击试玩
macbook air怎么装win7
1、macbook air 能安装win7系统。
2、打开MAC下硬盘(一般在桌面的屏幕右上角)如图
3、在应用程序列表中找到"实用工具",如图
4、在实用工具中找到"Bootcamp助理"软件,如图
5、运行Bootcamp选择"创建或移去windows分区"->?继续 ->恢复 。
6、 打开"应用程序" >?实用工具?>?运行"Bootcamp助理" ->?手动拖移分隔条以设定分区大小,如图
7、放入系统光盘 -> 点击"安装",如图
8、等待安装完毕,不要操作任何动作,直到安装完毕。
9、直接安装驱动精灵,运行后可以识别一切硬件驱动。保证网络在线即可自动安装全部驱动了。
苹果macbookair怎么安装win7系统
启动Boot Camp助理。插上U盘同时选择第一项和第二项。(第一项为制作系统,第二项为下载驱动。此时必须为联网状态。)
点击继续,选择系统镜像放置的位置,然后点继续。接下来需要一些时间,将Air的驱动下载下来并将Windows7系统镜像一起做成一张U盘,我们只需要等待完成就可以了。
*如果你不选择制作U盘方法,步骤1的时候,也可以直接选择使用外置光驱安装。然后选择第二项,将驱动直接下载到U盘里。但直到系统安装完成之前,U盘要一直插在电脑上,因为接下来的过程中,我们还需要用到它。
步骤3:U盘制作完成后,重新启动BootCamp助理,直接选择第三项安装Windows7。
步骤4:选择 BootCamp磁盘,然后点击左下角Load Driver加载驱动。选择Browse浏览,然后选择U盘里驱动文件。驱动位置:BootCamp\Drivers\Intel\Chipset\WIN7这个文件夹。
步骤5:稍等一小会儿,系统会自动加载出来驱动,选择:“SMBus Controller-9C22”加载驱动,然后Next。
步骤6:驱动安装之后,选择BootCamp磁盘,点击Drive options高级选项同,然后选择Format格式化。Next继续 。。。
macbook air 怎么安装win7系统
苹果macbookair安装win7系统
打开苹果macbookair,在点击下图中的“实用工具”
打开实用工具后,点击到“Boot Camp助理”并打开它
选择下一步,下载MAX对windows支持然后“已经将windows支持软件下载到CD、DVD或外置光盘中”如图:
储存windos组件:“选择将副本存储到外置驱动器”然后选择保存的目录(即是要保存到哪里)选择好目录后“启动windows安装器”
创建windows分区,根据提示即可,分区后两个磁盘相互可以读取,但不可以写入数据。
分区好后可以看到刚刚分区好的磁盘,安装前先格式化该磁盘。
所有安装完成后即可登录windows操作系统。
苹果macbook air怎样安装win7
在苹果电脑上用U盘安装win7系统的方法:
1.使用U大师U盘启动盘制作工具将U盘制作成启动U盘;
2.将U盘插上电脑,重启电脑,由于苹果笔记本没有Bios设置,想用U盘启动通常插入U盘,电脑启动时长按“optin键”,便会进入一个开机启动选项界面;
3.使用方向键选择右边的“U盘启动”,按回车键进入;
4.将U盘插上电脑,从U盘启动电脑,进入U盘菜单选择界面,可以根据自己的需求选择对应的选项,这里选择1;
5.进到PE后,双击桌面“分区工具DiskGenius”图标,会弹出一个界面(接下来我们会进行删除所有分区工作,所以在这之前一定要将数据给备份好);
6.在弹出的窗口中会发现工具栏中的“删除分区”图标为灰色,这时先选中一个硬盘分区然后会看到“删除分区”图标变亮了然后单击它;按照这个方法依次将所有分区都删除掉,如图会发现“删除图标”会再次变灰;
7.删除完所有分区后单击“保存更改”图标,会弹出一个窗口单击“是”如图:
8.然后单击该界面菜单栏中的“硬盘”,选择“转换分区表类型为MBR格式”,会弹出一个界面,点击确定,如图:
9.接着单击该界面工具栏中的“快速分区”会弹出快速分区窗口,在窗口中我们可以设置分区数目和分区大小,将这些设置完之后单击下方的“确定”按钮;
10.分区完毕,再单击界面菜单栏中的“硬盘”,选择“重建主引导记录(MBR)”,会弹出一个界面,点击确定,如图:
11.双击运行“U大师一键还原备份系统”工具,单击“浏览”,找到刚才准备好的.gho文件,如图:
12.选择好gho文件后,选择系统安装目录(记住这里一定要选择系统盘),点击“开始”,如图:
13.在提示框中,单击“是”按钮,接下来系统的安装将会自动运行,如图:
14. ghost系统安装完毕后,会弹出“还原成功”窗口提示电脑将在15秒后自动重启。
15. 等待电脑重启后,再接着完成后续的系统安装。
苹果笔记本macbookair怎么装win7系统
所需工具材料:MAC系统,WIN7系统盘。
方法如下:
1、在 OS X 下启动 Mac。
2、如果 Windows 7 副本以 DVD 形式提供,请创建安装光盘的磁盘映像,以便与 Boot Camp 搭配使用。
3、连接可以抹掉的 16 GB 或更大容量的 USB 闪存驱动器。将此闪存驱动器与 Mac 保持连接,直到 Windows 安装完成。
4、从“实用工具”文件夹打开 Boot Camp 助理(或使用 Spotlight 进行查找),然后点按“继续”。
5、仅选择创建 Windows 安装磁盘和从 Apple 下载最新的 Windows 支持软件的选项。然后,点按“继续”。
6、插入 Windows 安装光盘,或选取 Windows 安装 ISO,然后点按“继续”。
7、Boot Camp 会抹掉 USB 闪存驱动器,并且会为安装 Windows 做好准备。在准备好闪存驱动器后,请关闭“Boot Camp 助理”窗口以退出此应用。
8、查找所用的 Windows 版本和 Mac 所需的 Windows 支持软件(驱动程序)。
下载相关文件,从 Finder 中连按该文件以对其进行解压缩。
9、打开生成的文件夹。在此文件夹中查找以下文件,然后将其拖移到 USB 闪存驱动器中。在系统提示用户是否要替换闪存驱动器上的现有项目时,请点按“是”。
10、再次打开“Boot Camp 助理”,然后点按“继续”。
仅选择“安装 Windows... 或更高版本”选项。
11、点按“安装”,然后按照屏幕提示重新对您的驱动器进行分区,然后安Windows。
12、完成该助理的操作后,Mac 会重新启动至 Windows 安装程序。在系统询问用户要在何处安装 Windows 时,请选择 BOOTCAMP 分区,然后点按“驱动器选项”,并对Boot Camp 分区进行格式化。
13、按照屏幕上的提示完成 Windows 安装。
所需工具材料:MAC系统,WIN7系统盘。
方法如下:
1、在 OS X 下启动 Mac。
2、如果 Windows 7 副本以 DVD 形式提供,请创建安装光盘的磁盘映像,以便与 Boot Camp 搭配使用。
3、连接可以抹掉的 16 GB 或更大容量的 USB 闪存驱动器。将此闪存驱动器与 Mac 保持连接,直到 Windows 安装完成。
4、从“实用工具”文件夹打开 Boot Camp 助理(或使用 Spotlight 进行查找),然后点按“继续”。
5、仅选择创建 Windows 安装磁盘和从 Apple 下载最新的 Windows 支持软件的选项。然后,点按“继续”。
6、插入 Windows 安装光盘,或选取 Windows 安装 ISO,然后点按“继续”。
7、Boot Camp 会抹掉 USB 闪存驱动器,并且会为安装 Windows 做好准备。在准备好闪存驱动器后,请关闭“Boot Camp 助理”窗口以退出此应用。
8、查找所用的 Windows 版本和 Mac 所需的 Windows 支持软件(驱动程序)。
下载相关文件,从 Finder 中连按该文件以对其进行解压缩。
9、打开生成的文件夹。在此文件夹中查找以下文件,然后将其拖移到 USB 闪存驱动器中。在系统提示用户是否要替换闪存驱动器上的现有项目时,请点按“是”。
10、再次打开“Boot Camp 助理”,然后点按“继续”。
仅选择“安装 Windows... 或更高版本”选项。
11、点按“安装”,然后按照屏幕提示重新对您的驱动器进行分区,然后安Windows。
12、完成该助理的操作后,Mac 会重新启动至 Windows 安装程序。在系统询问用户要在何处安装 Windows 时,请选择 BOOTCAMP 分区,然后点按“驱动器选项”,并对Boot Camp 分区进行格式化。
13、按照屏幕上的提示完成 Windows 安装。