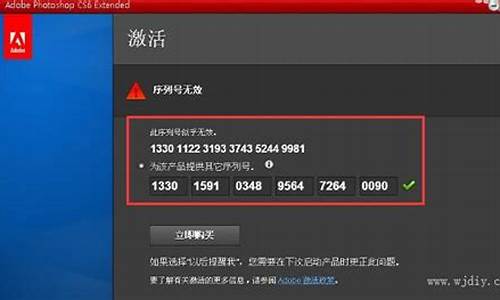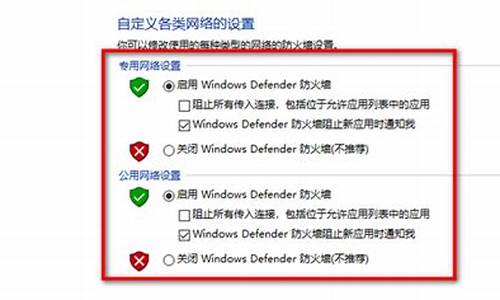1.如何利用u大师u盘启动盘制作工具制作启动盘
2.使用U大师启动U盘制作工具装系统的详细步骤方法

1、选择制作系统里的制作U盘选项。
2、选择自己想要安装的系统下到U盘去。
3、如果是空U盘就可以忽略这个步骤,如果不是要先将文件备份好。
4、等待将系统下载在启动U盘中。
5、当出现这个界面的时候就代表启动U盘制作成功了。
6、还可以点击快捷键大全查看我们的电脑的启动快捷键是什么。
如何利用u大师u盘启动盘制作工具制作启动盘
一、U盘自身的原因:
把U盘拔下,插入别的电脑看看U盘是否可读,如果不可以的话,那么建议使用新的U盘重新制作启动盘。
二、PE系统本身的问题
如果U盘没有问题,那我们就要检查是不是PE系统本身出现损坏,可以换个工具重新制作u盘启动盘pe进系统安装。用小白一键重装系统工具支持制作u盘启动盘重装。
三、如果上述两个都没有问题,便进行下一步的BIOS设置检测:
1、首先要确保BIOS设置中的USB并没有被禁用。(这里以联想电脑BIOS设置为例)
2、然后确认Quick Boot是否开启。
3、接着确认传统模式是否开启。
4、还有确认主板模式是不是正确。
5、并确认U盘是否是第一启动的位置。
使用U大师启动U盘制作工具装系统的详细步骤方法
一、首要:下载
进入U大师,下载新版工具。
二、快速:安装
1.双击下载好的U大师U盘启动盘制作工具的安装文件“udashi_2.0.exe”,运行安装程序。2.单击界面上的“安装”按钮,开始工具的安装,如图:
3.安装完成后,在电脑桌面上就会显示“U大师-U盘启动制作工具”快捷方式,并自动运行工具,?
三、完美:制作
1.双击运行电脑桌面上“U大师-U盘启动制作工具”的快捷方式。2.该工具能够自动识别出插入电脑USB接口的所有USB设备,请选择要制作成启动U盘的盘符,然后根据个人情况分别设置启动模式和系统格式,如下图:
3.设置完成后,即可单击“一键制作”按钮开始启动U盘的制作,如下图:
4.成功制作完成后,会弹出一个新窗口,用户可以根据窗口中的提示,进行相应的操作,也可以直接忽略,如图:
第一步:制作U盘启动盘前的软、硬件准备1、U盘一个(尽量使用2G以上的U盘)2、U大师U盘启动盘制作工具第二步:
制作启动U盘1、在运行程序前尽量关闭杀毒软件和安全类软件(本软件涉及对可移动磁盘的读写操作,
部分杀毒软件的误报会影响程序出错!)下载完成之后在Windows XP系统下直接双击“U大师U盘启动盘制作工具.exe”运行即可;
Windows Vista或Windows7/8系统请右键点击“U大师U盘启动盘制作工具.exe”以管理员身份运行。2、插入U盘之后点击"一键制作
USB启动盘"按钮,程序会提示是否继续,确认所选U盘无重要数据后开始制作:在制作的过程中请不要进行其他操作,避免U盘启
动盘制作失败,制作过程中请耐心等待,当提示制作完成时即完成启动U盘的制作。3、选择需要制作的U盘,点击“一键制作USB启动盘
”4、弹出提示框,提示U盘重要数据备份,若U盘有重要数据的可以先单独备份,避免数据丢失,若已经备份则点击“确定”开始制作USB启动盘
。5、制作USB启动盘的时候会将U盘原先的数据格式化。6、制作完成之后会弹出提示框,点击
“确定”即可,将U盘安全删除并拔出重新插上便可用U盘当作启动盘来使用。