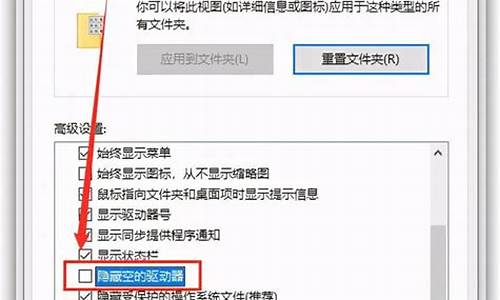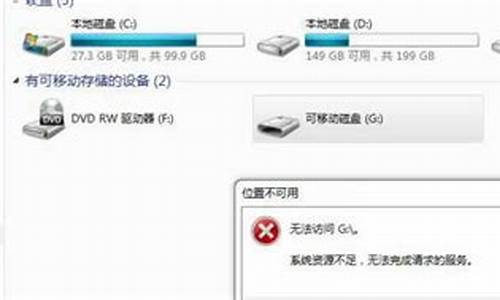1.win7系统怎么安装iso文件
2.win7系统iso镜像怎么安装

装系统方法
首先是准备工作,建议去系统之家下载你想要的驱动,然后安装下面两种方法的一种装系统。
一、本机装系统一:
下载好相应驱动后,解压到除C盘外任意盘符,然后出来个setup的应用程序,双击即可开始安装。
二、本机装系统二:
1. 开机狂按F8,进入安全模式,然后去系统之家下载个iso格式的系统镜像。
2. 然后解压到你的电脑除C盘外的任意盘符。
3. 然后出来一个setup的应用程序,双击即可安装。
三、U盘安装系统
1、制作启动盘。下载老毛桃U盘制作软件,安装软件,启动,按提示制作好启动盘。
2、下载一个你要安装的系统,解压到你制作好的U盘,启动盘就做好了。
3、用U盘安装系统。开机按DEL进入BIOS,设置从USB启动,按提示安装系统。
硬盘分区。
A、制作U盘启动器(建议用老毛桃制作软件)。
B、进入BISO设置从USB启动。removable是可移动的驱动器,USB HDD是在硬盘启动器里面的,你用小键盘上那个有+号的键调整USB启动到最上面就行了。
C、运行老毛桃 :01运行老毛桃WINPE经典版,进入工具界面。
D、开始--程序--系统制作--硬盘分区工具(Pirtition Magic)
创建主分区(一定要将主分区设置成活动分区)-创建逻辑分区。
E、安装操作系统。
win7系统怎么安装iso文件
有的用户没有安装过电脑系统,所以就觉得安装系统非常复杂,很难操作。其实不然,安装系统的方法不仅简单,而且还很多样,用户可以自己选择一种安装方法来进行安装。接下来要和大家分享win764位安装版iso镜像如何安装。
相关教程:
硬盘直接安装原版win7系统步骤
原版win7iso怎么刻录系统光盘
无光驱无U盘安装win7系统教程
一、准备工作
1、备份电脑C盘和桌面文件
2、系统镜像:雨林木风win7旗舰版64位
二、U盘安装方法
U盘安装win764位安装版iso镜像教程
三、光盘安装方法
光盘安装win764位安装版iso镜像教程
四、硬盘安装方法
1、下载win764位安装版iso文件后,右键使用WinRAR等工具解压到C盘之外的分区;
2、双击“安装系统.exe”打开onekeyghost,选择安装在C盘,确定;
3、提示是否立即重启执行计算机还原,点击是;
4、转到这个界面,执行系统的解压操作;
5、完成解压后电脑自动重启,开始安装win764位系统;
6、安装完成后自动启动到win7系统桌面!
以上便是关于win764位安装版iso镜像的几种安装方法,大家可以自主选择合适的方法进行安装。
win7系统iso镜像怎么安装
win7系统安装ISO文件方法:
所需工具:win7电脑、虚拟机、Iso文件。
1、下载安装好虚拟机Daemon Tools,运行Daemon Tools,点击添加按钮,在iso文件所在的文件夹选择文件。
2、Daemon Tools主界面的影像目录里出来WIN7相关的选项。双击即可加载iso文件。加载后右键点击设备WIN7选择管理器选项。
3、在光盘文件里找到安装游戏的运行程序即可进入安装。
4、按WIN7的安装程序的提示一步一步的进行就可。
注意事项:iso镜像文件是ghost系统的,如下载的iso镜像包是原版,里面是不包含有GHO文件的。
win7系统iso镜像安装步骤:
准备工具:
1、大u盘启动盘
2、win7系统iso镜像文件
具体步骤:
第一步
将制作好的大u盘启动盘插入usb接口(台式用户建议将u盘插在主机机箱后置的usb接口上),然后重启电脑,出现开机画面时,通过使用启动快捷键引导u盘启动进入到大主菜单界面,选择“02运行大Win8PE防蓝屏版(新电脑)”回车确认。
第二步
登录大装机版pe系统桌面,系统会自动弹出大PE装机工具窗口,点击“浏览(B)”进入下一步操作。
第三步
点击打开存放在u盘中的 win7系统镜像包,点击“打开(O)”后进入下一步操作。
第四步
等待大PE装机工具提取所需的系统文件后,在下方选择一个磁盘分区用于安装系统使用,然后点击“确定(Y)”进入下一步操作。
第五步
点击“确定(Y)”进入系统安装窗口。
第六步
此时耐心等待系统文件释放至指定磁盘分区的过程结束。
第七步
释放完成后,电脑会重新启动,稍后将继续执行安装win7系统后续的安装步骤,所有安装完成之后便可进入到win7系统桌面。