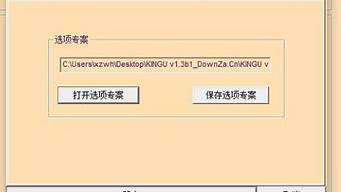1.硬盘编译器重建工具怎么用
2.win7 进入了maxdos 8 退出时出现 a disk read error occurred 怎么办
3.MaxDOS是什么软件,平常用在什么地方?还有一键还原,GHOST都是什么?
4.硬盘不正常识别

具体步骤如下:
1、重启电脑,开机画面出现时按下快捷键进入BIOS设置界面(不同品牌电脑进BIOS界面的按键是不一样的),在BIOS界面中,可以通过键盘上的方向键来移动光标,先选择“Advanced”菜单,然后选择“SATA Configuration”,按回车键确定。
2、在弹出的窗口中,回车打开SATA Mode Section,出现IDE和AHCI的选项,选择IDE,按回车键确定,最后只要保存退出即可。
这样再次进入pe系统就能够读取到硬盘了,如果有遇到pe模式找不到硬盘可以试试这个方法。
硬盘编译器重建工具怎么用
朋友,你好:
(1)原因:开机只有一个小白杠,这很可能是硬盘出现接触不良或者硬盘出现坏道,或者损坏,导致无法读到硬盘,所以就无法引导系统,这样开机就出现一个光标在左上角跳或者不动。
(2)硬件方法的处理方法:
1,第一步:首先建义关闭主机,打开机箱,将硬盘的数据线和电源线重新拨插一下,同时也将主板的电池取下来,过一分钟在安装回去,这样可以从硬件上排除硬盘接触不良,静电而导致的不读取硬盘的现象。
2. 第二步:装好机后,进入BIOS设好时间,第一启动项,并保存,重新开机。如果这样做了还是一个光标,哪就有可能硬盘出现坏道或者损坏,建义用Diskgenius来修复硬盘的坏道,方法如下:
方法:准备一张带PE的GHOST版的最新安装光盘,不管是XP还是WIN7,(一般软件店或者电脑店都有)或者准备一个带PE的U盘,接着开机按下F12键或者开机按下DEL进入到BIOS中,设好第一启动项为光驱(或者U盘),放入光盘(或者插入U盘),进入光盘中(或者U盘中),进入WINPE中,找到一个叫diskgenius的软件,打开这个软件,找到右边的“硬盘”,选中硬盘,点右键,会弹出一个下拉列框,上面就有一个“硬盘的检测和修复”,点击这个硬盘检测和修复就可以检查硬盘坏道,并修复这个硬盘的坏道。修复好后,就可以使用这个硬盘了。
3.一般修复好后,就可以进系统了,或者重装系统就不会出现这个现象(软件处理方法看下面的处理方法)。如果这样修复还是一个光标,这代表硬盘已经损坏了,建义在用MHDD进入一次修复,如果还是修复不了,只能更换硬盘了,才能解决开机出现这个光标的问题。
方法:用MHDD修复的方法如下:一般要准备一张带PE的光盘或者U盘,开机按下F12,设好光驱或者U盘启动,进入到PE中,找到“运行MAXDOS工具箱”, 选择dos工具箱启动到 dos命令行下,x:> 输入 mhdd 进入mhdd 界面。shift+f3 选择你需要处理的硬盘编号后。按几下 f2 ,然后按 f4 出现f4界面, 上下箭头 到 remap off,空格 改成 ON ,然后再次按下 f4 开始扫描修复。 如果可能的话,坏道少的话。完成后,erase 命令全盘擦除一下,重新分区格式化后使用就可以了。
(3)软件方面的处理方法:
1.造成这个现象的主要原因是硬盘的主引导记录(MBR)出现错误或者损坏,所以就要从重建主引导记录(MBR)入手,处理方法:
首先要准备一张带PE的GHOST版的最新安装光盘,不管是XP还是WIN7,(一般软件店或者电脑店都有买¥5-8一张)或者准备一个带PE的U盘启动盘,接着开机按下F12键或者开机按下DEL进入到BIOS中,设好第一启动项为光驱(或者U盘),放入光盘(或者插入U盘),进入光盘中(或者U盘中),进入WINPE中,找到一个叫diskgenius的软件,打开这个软件,找到主机的“硬盘”,选中硬盘,点右键,会弹出一个下拉列框,上面就有一个“重建主引导记录(MBR)”,点击这个“重建主引导记录(MBR)”,然后就会弹出一个对话框,点击“是”,然后弹出“任务成功完成”的对话框,点击“确定”,就可以修复主引导记录了。 然后重启电脑,电脑也就能够进操作系统了。
2.第二个原因:如果上面这种方法都解决不了,就是操作系统被破坏了,或者中毒,造成操作系统无法引导,哪么只能一键还原或者用光盘,U盘重装系统了。
希望对你有所帮助,祝你快乐~~
win7 进入了maxdos 8 退出时出现 a disk read error occurred 怎么办
硬盘编译器重建工具使用步骤如下:
1、首先,插入usb接口,然后重启电脑,出现开机画面时,通过使用启动快捷键引导u盘启动进入到主菜单界面。
2、其次,来到MAXDOS主菜单,通过上下方向键移动光标选择“A.MAXDOS工具箱&MAXDOSTOOLBOX.”回车确认。
3、最后,在MAXDOS工具箱界面中,输入“HDDREG”回车确认打开硬盘重建程序。
MaxDOS是什么软件,平常用在什么地方?还有一键还原,GHOST都是什么?
意思是:一个磁盘盘读取错误,按Ctrl+Alt+Del重启。
引起这个问题的原因有很多:
1.检查软驱中是否有软盘,然后进BIOS,把启动顺序调解为A在最后,顺便把A给关闭了。
2.BIOS设置中将“防保护”设为启用。如果是这个原因,进BIOS,关闭“防保护”。
3.写引导区错误。将BIOS恢复成默认,再重新插拔一下光驱数据线,或者换一条光驱数据线。
4.硬盘出现问题。问题一般出在硬盘连接线和硬盘坏道上。如果是出在连接线上,更换连接线即可解决。如果是硬盘出现坏道,可以试着用修复软件修复一下。如果坏道无法修复,也无法使用FBDISK分区软件对硬盘重新分区,那就只能更换硬盘。
5.系统问题。用系统盘对电脑进行修复安装或格盘重装即可解决。
6.中毒引起。进安全模式,用最新版杀毒软件杀毒。如果无法清除,就重装系统。
硬盘不正常识别
maxdos 是dos 下的一款综合性工具,它的功能很多~这里无法详细说明
功能介绍:
1.加入了10多种新型网卡驱动,以及更新以前一些驱动存在的问题.
2.支持DOS下直接访问局域网的共享,可以读写共享目录,当然要共享目录要开启写权限.
当然您还可以使用此功能来实现网刻,在GHOST直接调用共享目录里的.GHO文件.
3.新型的网刻模式,让菜鸟也懂的网刻.全操作中文界面,只需一键即可完成网刻.
4.支持引导自已制作的标准1.44M/2.88M IMG镜像,请将镜像更名为MaxDiy.IMG存放到C:\\的
根目录下(即C:\\MaxDiy.IMG)就可以正常引导.且可以在安装时设置密码.
5.加入一键恢复/备份,可直接在菜单中选择备份或还原镜像.支持镜像存放在 D/E/F/G分区.
6.新的NTFS分区读写程序,更稳定,且支持LINUX的ext2/ext3和隐藏分区读写,支持长文件名.
7.加入HDDREG 1.51版,MHDD 4.6版,以及SPFDISK中文版.
8.更新GHOST为 8.3版,不过这里要说一下喜欢玩新的朋友,GHOST 8.2版不支持 GHOST 8.3
版制作的镜像.也就是说如果您用 8.3做好母盘的镜像,以前MAXDOS 5.5S客户端的将不能
识别8.3制作的镜像。如果要使用 8.3版GHOST,请记住母盘的镜像一样要使用GHOST 8.2
来制作.您可以将 GHOST 8.2存放在硬盘中调用.
9.修正上个版本的一些小问题,以及汉化一些程序.
10.加入对USBCD的支持.
一键还原,ghost是数据备份,数据传送,数据拷贝的工具
Ghost硬盘克隆之经典讲解
Ghost就是克隆硬盘的程序,该程序在DOS下、Windows9.X下都可执行,所以要进行硬盘的克隆,请先进入到Ghost子目录,运行Ghost.exe程序,需要注意的是,如果是在DOS下运行该程序时,在运行该程序前最好启动DOS的鼠标驱动程序,因为Ghost的作画面是仿窗口画面,使用鼠标点击来选择会方便一些——虽然也可以用键盘来作。另外在备份或克隆硬盘前最好清理一下硬盘——删除不用文件、碎片整理等。
1.分区备份
使用Ghost复制备份,有整个硬盘(Disk)和分区硬盘(Partition)两种备份方式。在菜单中点击“Local”(本地)项,在右面弹出的菜单中有三个子项,其中“Disk”表示整个硬盘备份(也就是克隆),“Partition”表示单个分区硬盘备份以及硬盘检查“Check”。“Check”项的功能是检查硬盘或备份的文件,看是否可能因分区、硬盘被破坏等造成备份或还原失败。而分区备份作为个人用户来保存系统数据,特别是在恢复和复制系统分区具有实用价值。
选“Local/Partition/To Image”菜单,弹出硬盘选择窗口,开始分区备份作。点击该窗口中白色的硬盘信息条,选择硬盘,进入窗口,选择要作的分区(用鼠标点击)。
然后在弹出的窗口中选择备份储存的目录路径并输入备份文件名称,注意备份文件的名称带有GHO的后缀名。
接下来,程序会询问是否压缩备份数据,并给出三个选择。“No”表示不压缩,“Fast”表示小比例压缩而备份执行速度较快,“High”就是高比例压缩但备份执行速度较慢。最后,选择“Yes”按钮即开始进行分区硬盘的备份。Ghost备份的速度相当快,不用久等就可以完成备份,备份的文件以GHO后缀名储存在设定的目录中。
2.分区备份的还原
如果硬盘中备份的分区数据受到损坏,用一般磁盘数据修复方法不能修复,以及系统被破坏后不能启动,都可以用备份的数据进行完全的复原,无须重新安装程序或系统。当然,也可以将备份还原到另一个硬盘上。
要恢复备份的分区,就在界面中选择菜单“Local/Partition/From Image”,在弹出窗口中选择还原的备份文件,再选择还原的硬盘和分区,点击“Yes”按钮即可。
恢复还原时要注意的是,硬盘分区的备份还原是要将原来的分区一成不变地还原出来,包括分区的类型、数据的空间排列等。
3.硬盘的克隆
硬盘的克隆就是对整个硬盘的备份和还原,选择菜单“Local/Disk/To Disk”,在弹出的窗口中选择源硬盘(第一个硬盘),然后选择要复制到的目的硬盘(第二个硬盘)。注意,可以设置目的硬盘各个分区的大小,Ghost可以自动对目的硬盘按设定的分区数值进行分区和格式化。选择“Yes”开始执行。
Ghost能将目的硬盘复制得与源硬盘几乎完全一样,并实现分区、格式化、复制系统和文件一步完成。只是要注意目的硬盘不能太小,必须能将源硬盘的内容装下。
Ghost还提供了一项硬盘备份功能,就是将整个硬盘的数据备份成一个文件保存在硬盘上(菜单“Local/Disk/To Image”),然后就可以随时还原到其它硬盘或原硬盘上。这对要安装多个系统硬盘很方便。使用方法与分区备份相似。要注意的是,备份成的文件不能大于2GB
1.硬盘无法识别如何修复
这个有可能是外因也有可能是内因,需要一开始一个个排除。下面爱特数据恢复给出一些可能出现的原因和解决办法,作为参考:
1.可能是硬盘数据线和电源线松动、氧化或断针.
解决方法:尝试重新插拔硬盘数据线和电源线,或更换电源接头、数据线接口。
2.主板关闭了sata接口,而电脑使用的是sata硬盘,这样就导致电脑找不到硬盘。
解决方法:开机按DEL键进入BIOS,在BIOS中把sata接口打开。
3.BIOS中的“standard cmos feaures”页面中把硬盘设为无了。
解决方法:进入BIOS,将该选项设置为auto即可。
4.硬盘和其他IDE设备共用数据线,并都将跳线设成了“master”或“sle”
解决方法:更改其中的一个ide跳线即可,或者都设置成cs。
5.硬盘没有设置活动分区
解决方法:手动或者借助软件,将硬盘的某个分区设置为活动分区。
6.长时间在潮湿环境下不使用电脑,导致硬盘上的元件受潮
解决方法:断开电源,用吹风机均匀的给硬盘加热去湿。
7.电脑上的ide设备过多导致其初始化时间增加,但相应的自检时间没有增加,造成系统无法检测到硬盘或检测超。
解决方法:在bios中找到“boot delay time”选项或“ide delay time”,将时间延长即可。如果BIOS中没有此选项,也可以将内存自检次数设为3次,延长自检时间。
8.硬盘长期使用后,背面电路板的金手指上的氧化导致接触不良.
解决方法:拆下电路板,清楚金手指上的氧化物,建议找专门的维修人员清理。
9.硬盘物理坏道
解决方法:如果上述方法都不能解决问题,那硬盘本身可能真的是坏了,最好送厂维修了。如果硬盘本身存储有很重要的数据,建议一定要先找专业的数据恢复机构去恢复数据,然后再拿去维修。
2.误操作,硬盘无法正常识别怎么办
额……不幸的同学。
看到你问题的补充……可以看出你对电脑多少懂些。那我就用正常点词语给你说明一下。
这个问题是由于你的不正当操作导致硬盘的MBR(Master Boot Record
即硬盘的主引导记录
)被损坏了。
为了便于理解,一般将MBR分为广义和狭义两种:广义的MBR包含整个扇区(引导程序、分区表及分隔标识),也就是上面所说的主引导记录;而狭义的MBR仅指引导程序而言。
如果你删除MBR,就等于毁掉了目录。
那些书对于你来说就变成未知的存在,数据也一样。那些数据用常规手段无法读取了,然后我们就可以理解成删除了。重写覆盖点就OK了。
就像你上面的操作,格式化到一般(烧掉目录烧了一半)。结果就是可想而知,你只能认到一般的内容。因此你就只识别到了那么一点点的硬盘。
这个MBR有些是系统可以修改的,有些则是需要用其他软件来修改的。所识别到的东西也不一样。
因此你的PQ就报错了。
这种时候我们需要一点技巧,那就是利用一张XP的系统盘。XP安装版的系统每次安装都会提示你划分磁盘分区并格式化,那个分区工具很底层而且很强大(或者用暴力来解释)。
我们可以就用那个功能当做一个恢复MBR的工具。首先用它把整个硬盘上还残留的分区表删除后,再创建一个或两个系统分区,剩余空间暂留进到系统再分也不迟(因为XP的这个分区工具比较底层,它只能分主分区。而一块硬盘只能写4个主分区)然后退出。
3.硬盘读取异常是怎么回事
应该是硬盘有坏道了,简单的说就是硬盘有故障了,只是还不严重,所以你还能进系统。
像这种情况,你可以在网上下载硬盘扫描软件,看是不是有坏道,并且坏道在什么地方,然后你可以用分区软件把坏道前后一定的空间划成一个分区,然后把该分区隐藏起来,应该就可以解决。以上方法只针对极少数坏道,或坏道集中在一定的小范围内,相应的软件网上多得很,不过操作起来很麻烦,没基础还是自己不要动手,找个熟悉的朋友帮你。
如果扫描出来有不同位置的多个坏道,那就抓紧时间备份重要数据,准备换硬盘吧,软件修复已经没有意义。
最后提醒你,硬盘出现坏道后,只会越来越多,所以即使能软件修复也只能多用段时间,建议你趁还能使用赶快备份重要数据。修理的话,恐怕国内能修的不多,一般都是返厂,即使修好也用不了多久,所以还是换了好。
要全盘备份其实很简单,你买硬盘的时候把电脑带去,请他们帮你备份,并帮你安装好,一般的商家都愿意的。
自己操作的话就需要个USB接口的移动硬盘盒,先划好分区,再逐盘备份。
你先扫描了有结果再追问吧
4.电脑硬盘不能识别,能修复么
在系统无法正确的识别到硬盘后,我们首先要做的就是要排除硬盘自身故障,确定硬盘是完好并能够正常使用的还是硬盘已经出现了严重的毁坏。
我们可以通过听取硬盘转动时所发生的声音来判断硬盘的机械部分是否出现问题。 硬盘只要一加电,就在不停的运转着, 目前台式机的硬盘都达到了7200RPM的转速,机械部分在工作时发出声音是很正常的,因此在出现故障后通过听取硬盘转动的声音来判断机械故障也是可行 的。
细心的朋友可能会留意,在机器开机自检时,硬盘一般会发出“哒…哒…哒……”的声音,然后就恢复了平静,这种声音是比较正常的,听到这种声音就有比较 大的把握判断硬盘大概没有问题;如果声音是“哒…哒…哒……”,然后又是连续几次发出“咔哒…咔哒”的声响的话,有很大的可能是硬盘出问题了。最坏的情况 是自检时硬盘出现“达、达、达”之类的周期性噪音,则表明硬盘的机械控制部分或传动臂有问题,或者盘片有严重损伤。
为了进一步判断,您可以将硬盘拆下来,接在其他的电脑上,然后进入到CMOS中检测一下,如果也是检测不到的话,那就可以断定, 真的是硬盘问题了。 硬盘能够发出声音还算是相当不错的了,在有些情况下,硬盘由于电路板部分烧毁,系统就根本无法自检到 硬盘。
硬盘电路板烧毁一般是由于电源反接造成的,出现的机率一般比较小,但也不能够完全排除。电路板烧毁后主板的BIOS中是认不出硬盘的,这种情况一般 不会伤及盘体,只要能找到相同型号的电路板更换(运气好的话只需更换电路板上的某个元件),硬盘修复的可能性应在80%以上,一般修复后数据都还在。
若无 法修复,盘上数据又确实宝贵,可以找专业人士将硬盘拆开,取出盘片,只要盘体无损伤,大部分数据可用专门的读盘机将内容读出。硬盘电路板烧毁,属于电脑配 件的“非正常损坏”, 无论什么原因都不属于保修范围,只有自认倒霉。
主板BIOS设置出错导致系统无法识别硬盘。如果BIOS里硬盘参数设置不对,自检不会通过,硬盘 是无法正常使用的。
这类问题一般是更换主板或是重新安装系统后引起的。目前的大部分主板一般都提供两个IDE接口和两个SATA接口,对于865PE芯片 组的主板,一般情况下BIOS设置中是将SATA接口给关闭的,如果此时使用SATA硬盘则系统无法正确识别。
而对于大部分NF4和9*5系统芯片组的主 板,一般默认情况下SATA与IDE接口都是打开的,但也不排除个别主板在设置上的不同,可以视情况的不同,我们将主板的IDE与SATA端口打开与关 闭,一般情况下打开即可。 除此之外,BIOS中电源设置也会影响到硬盘的使用。
比如有些时候电脑会出现硬盘忽然停转,然后又立即启动,可以明显听到硬马达起动的声音。如 果硬盘没有别的毛病话,那应该是BIOS设置的问题,请检查BIOS设置中,“power management”中的“ HDD PowerDown”项,并将其打开。
在BIOS中Power Manager Setup 选项中曾改过东西,进入CMOS中发现 Power Management Setup 中的Power Management被设置成MAX Sing(硬盘在1分钟内无数据读写就进入Power Down供电停止状态),这表示有时当读写命令传输时,有时硬盘已处于停止状态,需要重新“启动”进入工作状态,所以硬盘表现为时快时慢。 硬盘出现问题后,我们还可以根据系统的提示来判断硬盘的故障。
开机后系统自检失败并出现:“primary masterharddiskfail”提示,而有时能检测通过正常启动。检测失败后有时在BIOS中能用AUTO DETECT重新设置,有时AUTO DETECT又找不到硬盘。
出现这种情况后,我们一般情况下怀疑数据线的问题和主板接口的问题,这时首先做的是换条好的数据线,检查数据线连接是否正常,如果不是数据线的问题,那么 请将硬盘取出放在别的机器上进行检查,一般情况下都可能检查到问题。另外电源供电也会出现此类的提示, 如果将硬盘换到机器上能用的话,就应该怀疑是以上的问题,如果不能用,则是硬盘本身出现了问题。
如果主板检测到了硬盘的话,请先确认一下检测到的硬盘的容量和其他的参数是否和实际的硬盘参数是相同的。若检测到的硬盘容量和实际的不同,说明系统一定出现故障了,这种情况的发生可能是硬盘、主板、甚至是硬盘数据线。
可以用替换法加以确认。 目前硬盘都取了多项容错技术,其中应 用最普遍的是S.M.A.R.T技术。
如果屏幕显示“SMART Failure Predicted on Primary Master:ST310210A”然后是警告:“Immediately back-up your date and replase your hard disk drive. A failure mauy be immnent.”此时,须按F1才能继续, 这是S.M.A.R.T技术诊测到你的硬盘可能出现了故障或不稳定情况,警告你需要立即备份数据并更换硬盘。出现这种提示后,除了更换新盘外,没其他解决 方法。
有些情况下是硬盘在超频后可能出现“硬盘读写失败”,很多硬盘在高外频下工作会有一些问题,轻则无法启动,重则数据丢失。因为硬盘超频后对系统的整体提升并不算大,并且稳定性极差,因此极不推荐对硬盘进行超频。
5.电脑识别不出硬盘怎么办
什么硬盘啊 P还是S?这个比较详细 一、硬盘常见故障的判断 一般来说,硬盘的故障可以分为纯硬件故障和软件故障。
相对来说,软件引起的硬件故障比较复杂,因为硬盘牵涉到系统软件和应用软件,但是解决的方式有时候却比较简单,比如主引导扇区被非法修改导致系统无法启动、非正常关机后引起的逻辑坏道等,一般通过重新分区格式化即可解决。而纯硬件的故障就比较棘手——硬件故障又可以分为系统引起的,例如主板的IDE接口松动、与其他硬件设备不兼容、电源不稳定等等,而另一个就是硬盘本身的故障了,当然我们可以通过眼睛观察一下电路板是否有芯片被烧毁,用耳朵仔细听听启动时是否有异常响声等方式来判断。
硬盘故障包括了磁头损坏、电路板问题、芯片信息丢失、马达不转等,最直观的现象就是进入主板BIOS设置后,无法识别硬盘。 根据电脑开机后的出错提示也是可以确定硬盘故障大致类型的。
比如开机后屏幕显示:"Device error",然后又显示:"Non-System disk or disk error,Replace and strike any key when ready",提示硬盘不能启动,用软盘启动后,在A:>后键入C:,屏幕显示:"Invalid drive specification",系统不认硬盘,一般是CMOS中的硬盘设置参数丢失或硬盘类型设置错误造成的。开机后屏幕显示:"Invalid partition table",硬盘不能启动,若从软盘启动则认C盘,一般是由于硬盘主引导记录中的分区表有错误而造成的。
屏幕显示"Error Loding Operating System"或者"Missing Operating System"表明硬盘的主引导记录被破坏,或者分区的结束标志遭到破坏,还有可能是由于CMOS重硬盘参数设置错误引起的,造成这种现象的原因有:CMOS参数被改动;硬盘下的系统文件IO.SYS和MSDOS.SYS遭到破坏;硬盘DOS引导记录(BOOT)遭到严重破坏,或者DOS引导记录的结束标志(01FF的55 AA)丢失;也可能是硬盘的主引导数据被破坏,或主引导结束标志(080。081的55 AA)丢失而造成。
而系统显示"TRACK 0 BAD,DISK UNUSABLE",意思为"零磁道损坏,硬盘无法使用"或用磁盘扫描程序扫描其它硬盘时其0扇区出现红色"B"。硬盘0扇区损坏,是大家比较头痛的故障,一般情况下也就判了硬盘,很难修复了。
如果屏幕显示"SMART Failure Predicted on Primary Master:ST310210A"然后是警告:"Immediately back-up your date and replase your hard disk drive. A failure mauy be immnent."此时,须按F1才能继续, 这是S.M.A.R.T技术诊测到你的硬盘可能出现了故障或不稳定情况,警告你需要立即备份数据并更换硬盘。出现这种提示后,除了更换新盘外,没其他解决方法。
二、硬盘常见安装故障的处理 硬盘安装不当会导致无法正常使用的故障。比如IDE接口与硬盘接的电缆线未连接好;或是IDE电缆接头处接触不良或再现断裂;硬盘未接上电源或电源接头未插牢;跳线设置不当等都会导致在BIOS中检测不到硬盘,或无法识别全部容量。
如果检测时硬盘灯亮几下,但BIOS仍然报告没有发现硬盘,则可能是硬盘电路板上某个部件损坏或者是主板IDE接口及IDE控制器出现故障。另外,使用了不合格的信号线(未按要求使用80针信号线)或未安装主板芯片组驱动(补丁)程序,将会导致不能打开DMA模式的故障。
有些朋友在新加了一个硬盘后,WIN98就无法启动了,取下新加的硬盘后一切又正常了。这是因为你的WIN98装在原硬盘的非C盘(如D盘)上,而加装双硬盘后在原硬盘存在多分区的情况下,要引起盘符交错,导致原硬盘的盘符发生了变化,WIN98在启动时找不到安装时默认的相关系统文件及众多应用程序,自然不可能正常启动。
在多分区的情况下,硬盘分区的排列顺序是这样的:主硬盘的主分区仍被计算机认为是C盘,而第二硬盘的主分区则被认为是D盘,接下来是第一硬盘的其他分区依次从E盘开始排列,然后是第二硬盘的其他分区接着第一硬盘的最后盘符依次排列。要使加上第二硬盘后盘符不发生变化,解决的办法有两个:如果你只使用WIN98的话,比较简单,在CMOS中将第二硬盘设为NONE即可,但在纯DOS下不认第二个硬盘。
第二种方法是接上双硬盘后,给第二个硬盘重新分区,删掉其主DOS分区,只分扩展分区。这样盘符也不会交错。
当然若第一硬盘只有一个分区的话,也就不会存在盘符交错的问题了。另外还有一个常见的硬盘安装故障就是在老主板上不能正确使用大容量硬盘,解决的方法很多,比如升级主板BIOS或使用EZ等特殊分区软件分区。
SATA硬盘电源接口与传统的IDE硬盘所使用的端口大不相同,目前普通电源很少能直接支持Serial ATA硬盘,需使用专门的转接头。不过也有少数Serial ATA硬盘用了双电源设计,除了Serial ATA标准的15针电源接口外,还有传统的电源接口,使用起来就更加方便了。
另外,Serial ATA硬盘对电源供电质量要求比并行接口硬盘更严格,使用Serial ATA硬盘的朋友,最好配一个功率足够的好电源。还要注意的是,由于Serial ATA硬盘对主板P/PCI频率很敏感,如果你进行了超频操作,就可能会出现无法识别硬盘或使用不稳定的现象。
6.电脑硬盘无法识别的原因有哪些
当笔记本电脑硬盘出现故障后,会表现为无法读取数据,无法识别硬盘等故障。如果真的出现故障,该如何确定这些故障产生的原因呢?
1.加电后硬盘无反应
当接通电源,启动笔记本电脑后,发现硬盘没有任何反应,在BIOS中也不能找到硬盘。如果出现这种情况,大部分是由于硬盘电机出现问题引起的。这时候,应该找专业的维修人员进行维修。
2.硬盘发出“哒哒”的声音
当笔记本电脑硬盘发出“哒哒”的声音或其他不正常的声音时,说明磁头出现了问题。这时候,应当立即关闭笔记本电脑,将笔记本电脑带到专业维修地点维修。否则,你的珍贵数据将一去不返。
3.无法访问数据和无法复制数据
当进入操作系统后,能够看到硬盘中的数据,但是,却无法访问这些数据,而且不能复制粘贴数据。出现这种情况,基本上可以确定为硬盘上有坏道,也有可能是硬盘固件有问题。可以用查坏道的软件,测试硬盘是否出现了坏道。
4.硬盘运行正常,BIOS 无法检测
当启动笔记本电脑后,在BIOS中检测不到硬盘,但是,硬盘却能正常运行。这种情况基本上是由固件问题造成的,也有可能是硬盘初始化信息丢失。如果出现上述情况,数据基本上无法挽救。
5.硬盘误识别
当在使用笔记本电脑时,发现BIOS中检测到的笔记本电脑硬盘与实际硬盘有区别。这种情况是由于硬盘磁头偏移造成的,也有可能是硬盘固件出现了问题,造成硬盘误识别。
7.移动硬盘无法识别读取怎么办
移动硬盘使用中的问题 1、移动硬盘盒和硬盘连接,首先请将硬盘的跳线方式设置在主盘的位置,跳线方法可以参见硬盘图例。
连接方式先连接外接电源,硬盘正常工作转动后连接USB数据线。如在USB2.0接口无法识别,USB1.1接口可以正常使用,可以安装主板自带的USB2.0的驱动程序。
2、USB移动硬盘在连接到电脑之后,系统没有弹出“发现USB设备”的提示。 在BIOS中没有为USB接口分配中断号,从而导致系统无法正常地识别和管理USB设备。
重新启动电脑,进入BIOS设置窗口,在“PNP/PCI CONFIGURATION”中将“Assign IRQ For USB”一项设置为“Enable”,这样系统就可以给USB端口分配可用的中断地址。 3、移动硬盘建议在电脑的后置主板的USB接口连接,移动硬盘在电脑前置USB接口连接,而前置USB接口一般用延长线连接,把板载的USB接口引到计算机外壳前端,所以增大的电源的消耗,使硬盘无法正常工作,系统无法正常检测出正确名称设备或只检测出移动硬盘盒的设备,自然无法选择安装驱动程序,有可能无法识别。
应将USB传输线连接到计算机后面的USB接口上,同时使用PS/2供电电源线,连接在电脑的键盘或鼠标接口上,进行测试。连接PS/2接口需要在关机的状态下连接,电脑启动后连接USB接口。
注:因计算机BIOS版本不同,具体设置请参阅计算机所附带的主板说明书。 4、如你是在nForce的主板上碰到这个问题的话,则可以先安装最新的nForce专用USB2.0驱动和补丁、最新的主板补丁和操作系统补丁,还是不行的话尝试着刷新一下主板的BIOS一般都能解决。
5、在WIN98/ME下用FDISK格式化时不能正确识别移动硬盘的容量,在WIN2000/XP下不能把硬盘格式化为FAT32格式的文件系统。 先到设备管理器中“磁盘驱动器”下找到移动硬盘,将其“属性可删除”选项改为不选中状态,重新启动计算机即可;我们的驱动程序在安装时默认是不选中状态,但如果使用过其它USB设备则有可能已将这个选项改为选中状态。
因为2000,XP操作系统不支持大于30G的FAT32的格式化,所以如果想对其格式化,可以到98系统对其格式化或利用PQ等软件。98系统不支持大容量硬盘的分区,所以您也要到WIN2000或XP下对其进行分区。
6、接入移动硬盘后,计算机没有反应。 如按正常操作连接上USB硬盘后,计算机中不显示该移动硬盘。
应检查“我的电脑\控制面板\系统\设备管理器”中是否有“通用串行总线控制器”这一项,如果没有该项,必须重新启动计算机,并在启动时按住Del键,进入CMOS设置中,在“CHIPSET FEATURES SETUP”或“INTEGRATED PERIPHERALS”中将“USB Control”设置为“Enabled”,保存并启动计算机。 注:因计算机BIOS版本不同,具体设置请参阅计算机所附带的主板说明书。
7、移动硬盘在win98/win me下,驱动安装正确,但没有盘符现象的解决方法。 请确认在“设备管理器”中USB移动硬盘此项设备工作正常。
如果正常,进入“设备管理器”里的“磁盘驱动器”,选中移动硬盘,单击“属性”,将“设置”中“可删除”选项打勾,重新启动计算机。 8、启动计算机前接入移动硬盘,在计算机会出现双倍的盘符,内容相同或无法访问。
因为有些主板BIOS中支持对USB设备的检测,在接入移动硬盘后,主板BIOS检测到所接入USB设备,自动对其分配设备号;但操作系统启动时,系统检测到USB设备,再次加载USB设备分配设备号,所以在操作系统中出现双盘符现象。解决方法:计算机启动完成后再接入设备。
因为计算机方面一般无法关闭此项功能,但USB产品支持热插拔功能,可以在计算机出现操作桌面时接入产品。 9、为什么在2003上,接上移动硬盘后,找不到盘符。
操作系统下移动硬盘的分区是必须手动指定盘符的。您先确定设备安装正常。
(移动硬盘设备工作不正常请参照说明安装方法及注意事项)。您可以在“我的电脑”上单击右键,在出现的“计算机管理”窗口中,选择“磁盘管理”。
在窗口的右下角中,应有“磁盘0”“磁盘1”(或更多)。其中“磁盘1”项(应为您实际的移动硬盘),后面长条形块中显示为您的移动硬盘的分区情况及各分区情况,但各分区无盘符。
您只有分别添加“驱动器号”。在相应的分区条形块上右键单击出现下拉菜单,选中菜单中的“更换驱动号和路径”选项。
按照屏幕提示指定驱动号后,即可完成。 10、晃动移动硬盘有轻微响声,是否有元器件脱落。
这是由于平衡珠和盘片之间有一定的间距,在晃动时造成一定的响声是正常的。 11、移动硬盘的速度问题。
u *** 2.0的移动硬盘,但传输速度却是和1.1的差不多。 如果是2.0的移动硬盘,只有计算机的USB口也是2.0的才能发挥出来,如果是计算机上的USB接口是1.1的,他的传输速率也是按1.1的传输。
一般1.1的传输速率在1M/S以下,如果超过1M/S一般就是2.0的传输速度,随着计算机配置的不同,传输速度也不同。如果您的计算机主板的USB口是2.0的,请查看设备管理器的通用串行总线控制器中2.0的驱动是否安装正确。
另外,在BIOS中的USB端口装置设定,传输模式里面有。
8.移动硬盘无法识别
移动硬盘故障的几种原因分析
为了能够便捷地存储大容量文件,很多朋友都购买了USB接口的移动硬盘,可是在使用的时候却发现系统无法识别移动硬盘。这是为什么呢?
1、设置CMOS参数
对于从来没有使用过USB外接设备的朋友来说,即使正确安装了驱动程序也有可能出现系统无法检测USB硬盘的情况,这主要是由于主板默认的CMOS端口是关闭的,如果没有将其设置为开启状态,那么Windows自然无法检测到移动硬盘了。为了解决这个问题,我们可以重新开机,进入CMOS设置窗口,并且在 “PNP/PCI CONFIGURATION”栏目中将“Assign IRQ For USB”一项设置为“Enable”,这样系统就可以给USB端口分配可用的中断地址了。
2、电源不足
由于USB硬盘在工作的时候也需要消耗一定的电能,如果直接通过USB接口来取电,很有可能出现供电不足。因此,几乎所有的移动硬盘都附带了单独的外接电源或者是通过键盘取电的PS2转接口,这时只要事先连接好外接电源或者通过PS2转接线与键盘连接好,确保给移动硬盘提供足够的电能之后再试试,这时应该可以正常使用了吧。需要特别提醒大家注意的是,建议使用移动硬盘之前都确保有足够的供电,否则很可能由于供电不足导致硬盘损坏。
3、USB延长线故障
除去上述两方面原因之外还有可能是USB接口类型不符导致移动硬盘无法使用。比如计算机配置的USB接口是1.1标准的,而购买的移动硬盘是USB 2.0标准的接口,这就要求连接计算机和移动硬盘的连接线必须支持USB 2.0标准。因为高速移动设备插入低速集线器,该设备可能不被正常安装,而有些朋友在使用移动硬盘的同时还使用优盘,为了方便就直接使用优盘附送的USB 1.1标准连接线,这样就导致USB 2.0标准的移动硬盘无法正确识别。只要将连接线更换为USB 2.0标准的即可解决此故障。
4、Windows版本太低
对于一些还在使用Windows 95或者Windows 系统的朋友来说,即使计算机配备了USB接口,但是由于Windows 98之前的操作系统不支持USB外设,因此无论如何安装驱动程序、设定CMOS参数都无法让移动硬盘正常使用。对于这种情况,一种解决方法是将操作系统升级到Windows 98以上,另外一种方法就是到微软官方站点下载相应的补丁程序让Windows 95/能够识别移动硬盘。
5、系统设置不当
对于一些Windows 98用户来说,在安装好驱动程序之后,可以从设备管理器中查看到移动硬盘图标,但是在管理器中却没有相应的盘符标识,这就是系统设置不当所致。在设备管理器中双击移动硬盘图标,并且点击弹出窗口中的“属性”按钮,此时可以看见断开、可删除、同步数据传输和Int 13单元四个选项,其中“可删除”一项前面系统默认是没有打勾的,只要勾选这个选项之后重新启动计算机,就可以在管理器中看见新增的移动硬盘盘符了。
虽然移动硬盘无法识别的故障原因比较多,但一般都不是USB接口或者移动硬盘本身的故障,因此需要大家在排除的时候多从周围关联部分考虑,相信你也可以顺利使用移动硬盘的。