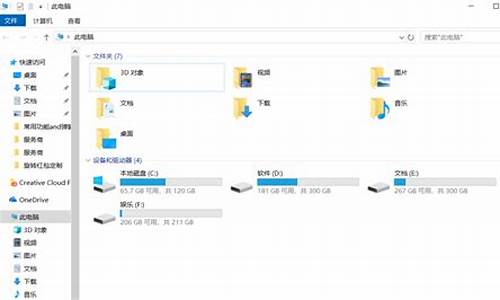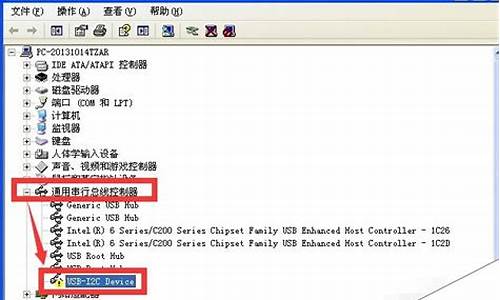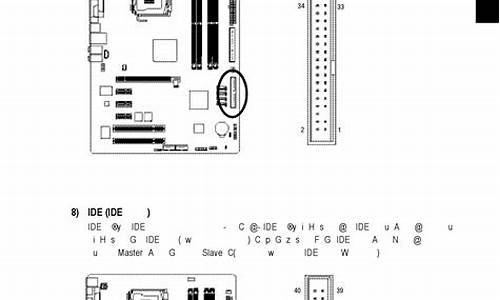很多人为了能够纯净安装系统,直接把C盘格式化,C盘是安装系统的位置,使用时间长了,容易积累缓存等大量垃圾文件,导致C盘臃肿,很多人就打算重装系统,并格式化C盘,怎么格式化C盘?下面,小编给大家介绍重装系统格式化c盘的操作步骤了。
C盘也就是系统盘,大部分用户在安装系统的时候都是默认会安装在c盘,而如果系统在c盘的话,有时候需要重装系统,那么这时候建议最好格式化c盘,这样安装系统才会比较纯净,那么要如何格式化C盘呢?下面,小编跟大家讲解格式化c盘的操作步骤了。希望能够帮助兄弟姐妹们!给你们提供思路,看看以下这篇文章吧~
怎么格式化c盘
打开下载并且安装好的大装机版
格式化图-1
将u盘插入电脑USB接口,等待u盘成功读取到大装机版界面之后,点击“一键制作启动u盘”
格式化c盘图-2
在弹出的信息提示窗口中,点击“确定”进入下一步操作。
c盘图-3
耐心等待大u盘启动盘的制作过程即可。
系统盘图-4
在完成大u盘启动盘制作之后,大装机版会弹出一个信息提示窗口,点击“是(Y)”进入电脑模拟器窗口。
c盘图-5
电脑模拟可以成功开启说明大u盘启动盘制作成功,按住Ctrl+Alt释放鼠标关闭窗口即可完成操作。
c盘图-6
U盘启动并进入Pe系统:
设置U盘启动:不同的电脑设置U盘启动的方法也不会完全一样,不过一般都会类似,新款的电脑都会有开机快捷键(如F12 F11 F9 F2 ESC 等)调出启动项选择界面
格式化图-7
以USB开头的就是U盘了~上下键选择,回车进入。
或者电脑启动时按“del”或“F8”键进入BIOS设置
格式化c盘图-8
出现U盘启动界面后选择 WIN8PE进入
格式化图-9
我们只要打开我的电脑
系统盘图-10
这时我们可以看到C盘,其实也就是在win7系统中的C盘,也就是系统盘了。
c盘图-11
右键点击,格式化,然后再格式化就可以了。
以上就是格式化c盘的操作步骤了。
也可以使用分区工具来对C盘进行格式化。
首先,如果我们的系统是安装在其他盘,如D盘的时候是可以直接对C盘格式化的。如果系统在C盘,重新安装系统的时候,建议最好格式化C盘,这样安装的系统才够纯净。
第一种方法:
使用winxp系统安装盘格式化。
使用xp系统安装光盘启动,启动到硬盘选择界面,在这里,按上下箭头选择C盘,然后按D,再按L删除C分区,再按C重新创建,这里还可以自己按需要分区。
选中C盘,按回车安装系统,在下一步 安装系统的时候会提示格式化,现在一般选择 NTFS 格式的快速格式化,按回车开始格式化,然后复制文件安装系统。
第二种方法:
使用win7系统安装光盘格式化。
使用win7系统光盘或U盘启动,选择现在安装,选择安装的系统版本,安装方式一定要选自定义,然后到硬盘选择界面,点击驱动器高级选项。
点击完驱动器高级选项后可以看到多出删除和格式化选项。先选中盘符,然后就可以对他操作了
第三种方法:
使用pe系统启动,借用第三方软件进行格式化。
winpe的全称是:Windows PreInstallation Environment(Windows PE),制作了一些pe工具系统,不止是硬盘分区。首先使用pe系统光盘或U盘启动,进入到pe系统,打开硬盘分区工具,pe中是PM硬盘管理工具。
操作方法选中C盘,在下面有格式化分区的 选项,或在硬盘分区上右键,也有格式化的选项。