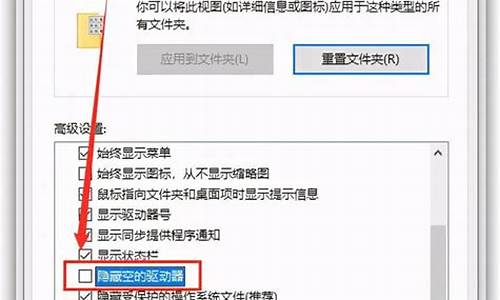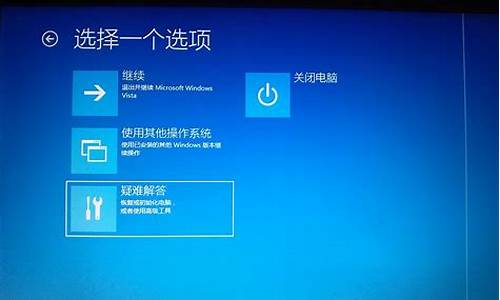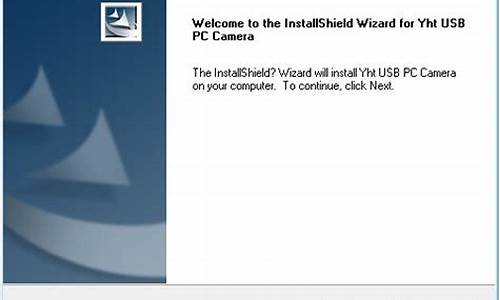1.注册表删错了,桌面回收站没了。
2.win7系统回收站误删的文件恢复方法 注册表那招没用
3.回收站中的文件被清空误删了怎么找回?

回收站中的文件误删了,我们首先要做的就是不要在往里面放入新的数据了,以免之前的数据被误删,在数据没有被误删的情况下我们是可以使用数据恢复软件来恢复的,用软件恢复也可以很快的将文件找回来的!!!
注册表删错了,桌面回收站没了。
方法 1:使用删除回收站的程序恢复回收站
如果您使用 TweakUI 程序隐藏了回收站,请按照下列步骤将回收站恢复到桌面:警告:“注册表编辑器”使用不当可造成严重问题,这些问题可能需要重新安装操作系统。Microsoft 不保证能够解决因为“注册表编辑器”使用不当而产生的问题。使用“注册表编辑器”需要您自担风险。 1. 单击“开始”,然后单击“运行”。
2. 在“打开”框中,键入 regedit,然后单击“确定”。
3. 找到以册表项:
HKEY_CURRENT_USER\Software\Microsoft\Windows\CurrentVersion\Explorer\HideDesktopIcons\NewStartPanel
4. 在右窗格中,右键单击下面的注册表 DWORD 值,然后单击“修改”:
5. 在“数值数据”框中,键入 “0”,然后单击“确定”。(TweakUI 工具把该值设置为 1 以隐藏“回收站”图标。)
6. 退出注册表编辑器。
“回收站”图标重新出现在桌面上。
方法 2:编辑注册表以恢复回收站
注意如果系统管理员使用组策略隐藏了桌面上的“回收站”(或“所有图标”),则此过程可能无济于事。
编辑注册表使“回收站”图标重新出现在桌面上: 1. 单击“开始”,然后单击“运行”。
2. 在“打开”框中,键入 regedit,然后单击“确定”。
3. 找到以册表项:
HKEY_LOCAL_MACHINE\SOFTWARE\Microsoft\Windows\CurrentVersion\Explorer\Desktop\NameSpace
4. 右键单击您在第 3 步中找到的注册表项,指向“新建”,然后单击“项”。
5. 键入 ,然后按 ENTER 键。
6. 单击您在第 5 步创建的新 “” 项。
7. 在右窗格中,右键单击“(默认)”项。
8. 在“编辑字符串”对话框中,在数值数据框中键入 “Recycle Bin”,然后单击“确定”。
9. 退出注册表编辑器。
“回收站”图标重新出现在 Windows 桌面上。
方法 3:使用组策略对象编辑器恢复回收站
如果系统管理员使用组策略隐藏了桌面上的回收站或“所有图标”,您可能必须与系统管理员联系才能恢复回收站图标。
注意以下操作过程仅适用于 Windows XP Professional。
系统管理员既可以使用组策略对象编辑器 (GPEDIT.msc) 也可以手动删除(通过组策略对象编辑器创建的)注册表信息,以将“回收站”图标恢复到桌面。 ? 使用组策略对象编辑器恢复回收站: 1. 单击开始,单击运行,在打开框中键入GPEDIT.MSC,然后单击确定。
2. 在“用户配置”下,单击“管理模板”,然后双击“桌面”。
3. 双击“从桌面删除回收站”。
4. 单击“设置”选项卡,单击“未配置”,然后单击“确定”。
使用注册表编辑器恢复回收站: 1. 单击“开始”,然后单击“运行”。2. 在“打开”框中,键入 regedit,然后单击“确定”。
3. 找到以册表项:
HKEY_CURRENT_USER\Software\Microsoft\Windows\CurrentVersion\Policies\NonEnum
4. 单击您在第 3 步中找到的注册表项,然后在右窗格中单击下面的注册表 DWORD 值:
5. 在“编辑”菜单上,单击“删除”,然后单击“是”。
6. 退出注册表编辑器。
“回收站”图标重新出现在桌面上。
替代方法如果您使用本文列出的解决办法无法恢复回收站,请通过创建回收站的快捷方式来变通解决此问题: 1. 单击“开始”,然后单击“我的电脑”。
2. 在“工具”菜单上,单击“文件夹选项”。
3. 单击“查看”选项卡,然后单击以清除“隐藏受保护的操作系统文件(推荐)”复选框。出现警告消息时,单击“是”。
4. 单击工具栏上的“文件夹”。
5. 在左窗格中,在“文件夹”下,找到“回收站”文件夹,然后将“回收站”文件夹拖到桌面。
6. 在“工具”菜单上,单击“文件夹选项”。
7. 单击“查看”选项卡,然后单击以选中“隐藏受保护的操作系统文件(推荐)”复选框。单击“确定”。
注意此过程将不会重建原来的图标,但是这将恢复回收站的大部分功能,包括: ? 通过将文件拖到桌面上的“回收站”图标来删除文件。
通过双击桌面上的“回收站”图标、右键单击要找回的文件,接着单击“恢复”,来找回已删除的文件 通过右键单击桌面上的“回收站”图标,然后单击“清空回收站”,来清空回收站使用这些步骤变通解决此问题时,您无法通过右键单击“回收站”快捷方式来访问回收站的属性。如要设置回收站的属性,请按照下列步骤操作: 1. 双击桌面上的“回收站”快捷方式。“回收站”文件夹将打开。
2. 在“回收站”文件夹的左上角,右键单击“回收站”图标,然后单击“属性
win7系统回收站误删的文件恢复方法 注册表那招没用
以下三种方法可以尝试:
一、注册表
1.单击“开始”\“运行”,在“打开”中键入“regedit”,运行注册表编辑器;
2.依次展开注册表至“HKEY_LOCAL_MACHINE\SOFTWARE\Microsoft\Windows\CurrentVersion\Explorer\Desktop\NameSpace”注册表项下,新建一个名为“?645FF040-5081-101B-9F08-00AA002F954E?”的注册表项,然后右键单击新建的注册表项,再在右窗格中双击“(默认)”项,在“数值数据”框中键入“Recycle Bin”,单击“确定”。
二、组策略法
1.运行组策略,方法是:单击“开始”\运行”,在“打开”框中键入“GPEDIT.MSC”,然后“确定”;
2.在“用户配置”下,单击“管理模板”,然后双击“桌面”;
3.双击“从桌面删除回收站”;
4.单击“设置”选项卡,选“未配置”,然后单击“确定”按钮。
小贴士:“组策略”就是将注册表的一些功能以更加明朗的模块形式展现出来,便于用户更好地操作与管理。
三、变通法
如果你使用以上方法仍无法恢复“回收站”,那么可以通过创建“回收站”的快捷方式来变通解决问题:
1.打开“我的电脑”;
2.在“工具”菜单中,单击“文件夹选项”命令;
3.单击“查看”选项卡,然后清除“隐藏受保护的操作系统文件?推荐 ”复选框,出现警告消息时,单击“是”按钮;
4.单击工具栏上的“文件夹”按钮;
5.在左边窗口的“文件夹”下,找到“回收站”文件夹(即“Recycled”文件夹),然后将“回收站”文件夹,拖到桌面。
变通法虽然不能重建原来的“回收站”图标,但能恢复“回收站”的大部分功能,包括:通过将文件拖入桌面上的“回收站”图标来删除文件;通过双击桌面上的“回收站”图标,右键单击要找回的文件,接着单击“恢复”,来找回已删除的文件;通过右键单击桌面上的“回收站”图标,然后单击“清空回收站”来清空“回收站”等。当然,你无法通过右键单击“回收站”快捷方式来访问“回收站”的属性。如要设置“回收站”的属性,请按下列步骤操作:双击桌面上的“回收站”快捷方式,在“回收站”文件夹的左上角,右键单击“回收站”图标,然后单击“属性”。
回收站中的文件被清空误删了怎么找回?
1、首先打开电脑管家工具箱。找到“文件恢复”工具。
2、点击恢复被删除的文件并开始恢复
3、 选择要恢复的文件和目录所在的位置
4、 耐心等待扫描结果,整个过程受磁盘大小影响
5、 选择想要恢复的文件
小技巧:
1)系统默认桌面文件夹的位置:C:\Users\Administrator(你电脑用户名)\Desktop
2)恢复的文件,文件名可能会发生改变,没有找到想要的文件不一定是没有恢复哦
3)请尽量将恢复的文件放到新的磁盘中以提高成功率,例:被删除的文件在C盘,请将恢复的文件灰度到D盘,防止文件覆盖。
6、 恢复完成
回收站文件清空后,可按照以下步骤和流程进行数据的恢复:
方法一:回收站还原恢复
当文件删除后,为了避免数据文件被覆盖丢失,也就可借助注册表形式进行恢复,主要操作流程分为以下几种:
1、打开电脑,按住“Win+R”组合键,在对应的输入框中输入“regedit”指令,并点击“确定”打开注册表界面。
2、当注册表打开后,需按照以下文件路径找到对应文件夹,“Windows\CurrentVersion\Explorer\DeskTop\NameSpace”,选中对应文件夹,右击新建“项”,并将项值命名为“{645FF040-5081-101B-9F08-00AA002F954E}”
3、选中新建的“项”,并将对应项值中的数据修改命名为“回收站”,点击确定,并重启电脑,即可找回丢失文件。
方法二:数据恢复软件
1、打开浏览器,搜索“嗨格式数据恢复大师”,点击对应进行下载安装。
2、打开软件,选中直接面中的“快速扫描恢复”模式对磁盘进行扫描。
3、选中“原数据所存储的位置”,可直接选择对应的“回收站”,并点击下方“开始扫描”对磁盘进行数据扫描。
4、当扫描结束后,也就可按照文件路径,或者文件类型两种模式,依次选择我们所需要恢复的文件,并选中对应文件,右击“恢复”即可找回丢失文件。
以上就是回收站清空数据恢复的相关技巧和方法介绍,希望对大家有所帮助,同时也希望大家在使用过程中,能够及时对一些重要文件进行备份,避免数据出现丢失和覆盖的现象。